Let’s learn how to configure 32 Privacy Settings for Windows 11. Also, check out the 99 Intune privacy settings policies and Group Policy Settings. Most organizations are forced to complain about GDPR and local authority privacy policies.
Nowadays, the prevalence of social networking services is growing, and the opportunities for privacy exposure also grow. Privacy is the right to have some control over how your personal information is collected and used.
Privacy is the freedom from unauthorized access. Privacy in Windows 11 helps you get freedom from damaging publicity, public scrutiny, secret surveillance, etc and allows you to gain freedom from unauthorized disclosure of your personal data or information.
Privacy in Windows 11 includes some of the best Privacy setting options available with Intune & Group policy settings. The Privacy settings show the Windows permissions and the app permissions. Privacy Settings help you indicate whether or not you give consent for the collection, use, and disclosure of your personal information.
- Security Settings for Windows 11 Hardening options
- 4 Methods to Enable Edge Auto Delete Browsing History
What are the Advantages and Features of Windows Privacy in Windows 11?
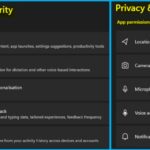
With the help of Privacy settings in Windows 11, users can configure individual app permissions, data collection preferences, etc. The following are the Advantages of Windows Privacy in Windows 11.
1. Helps to Change your app permissions
2. It helps to Turn off location tracking
3. Helps to change Windows permissions
4. Helps you with Online speech recognition
5. Helps to access your contacts, people, or address book apps
How to Protect your Privacy Settings for Windows 11
Windows privacy is the ability to control your data and clear and meaningful settings over how your data is used. Privacy settings in Windows 11 help you to change your app permissions, control and delete diagnostic data, and also help you to use Microsoft’s privacy Dashboard.
There are different ways to safeguard your privacy on Windows 11. The following are the steps to ensure your privacy on Windows 11.
- Select Settings from the Start menu
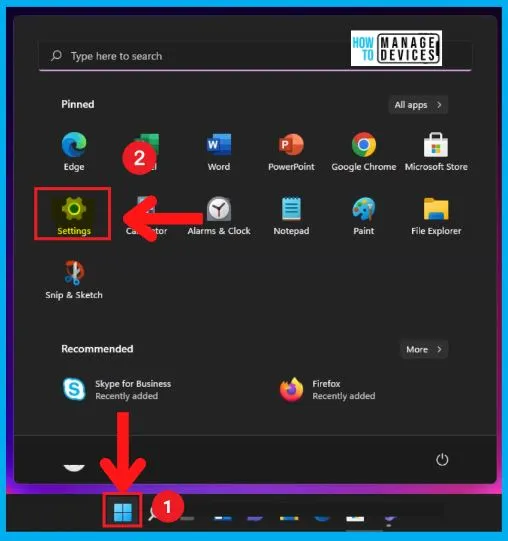
A. Windows Permissions
The Privacy settings in Windows 11 show the Windows permissions and App permissions. Windows permission in Windows 11 helps specify what users can do within that folder; it includes saving and deleting files or creating a new folder, etc.
- Select the Privacy and Security tab from the settings page
- The Privacy and security page shows 2 types of permissions
- Windows Permissions
- App Permissions
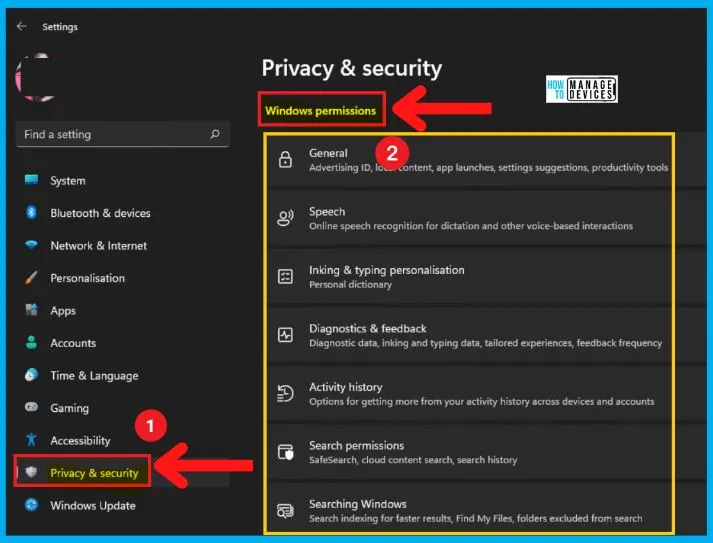
- Enable Power Optimization Settings on Windows 11 | Intune | Group Policy
- 4 Methods Enable or Disable Virtualization-Based Security VBS on Windows 11
1. General Privacy Settings
The General Privacy preferences include the Advertising ID, local content, app launches, settings suggestions, productivity tools, etc. A unique identification ID is there for every Window users; you can easily enable and disable the advertising ID in Windows 11 by toggling the advertising ID bar to the left and right sides.
| General Settings | Turn ON | Turn OFF |
|---|---|---|
| Let apps show me personalized ads by using my advertising ID | Toggle the settings bar on the Right side | Toggle the settings bar on the Left side |
| Allow Websites to provide locally relevant content by accessing my language list | Toggle the settings bar on the Right side | Toggle the settings bar on the Left side |
| Let Windows improve Start and search results by tracking app launches | Toggle the settings bar on the Right side | Toggle the settings bar on the Left side |
| Show me suggested content in the settings app | Toggle the settings bar on the Right side | Toggle the settings bar on the Left side |
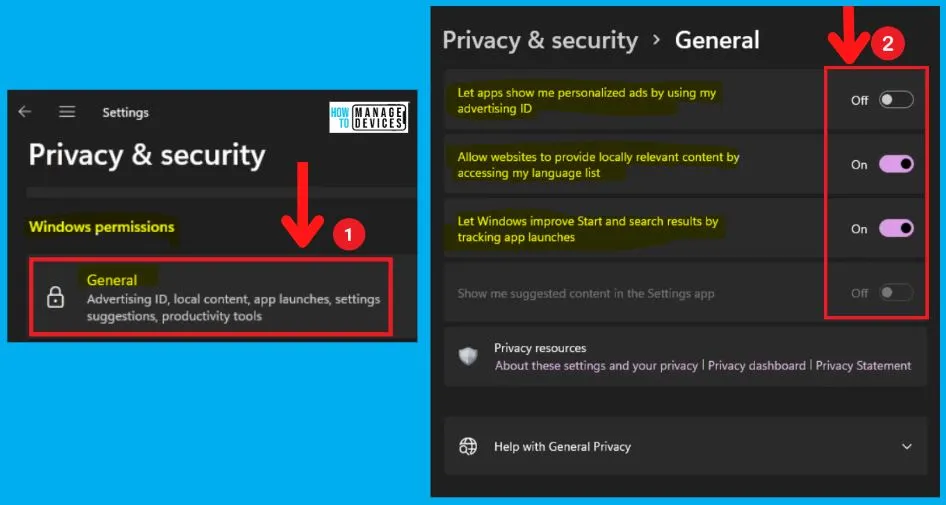
2. Speech Privacy Settings
The Speech privacy settings in Windows 11 are the online speech recognition for dictation and other voice-based interactions. Microsoft provides a device-based speech recognition feature and a cloud-based, which means an online speech recognition service.
The Speech privacy settings in Windows 11 include online speech recognition, and you can use your voice for apps using Microsoft’s online speech recognition technology.
If you turn off online speech recognition, you will not be able to use Microsoft’s online speech recognition technology apps. However, you can still use the Windows speech recognition app and other speech services that do not use Microsoft’s online speech recognition technology.
- Turn Off online speech recognition – You would not be able to use apps that use Microsoft’s online speech recognition technology
- Turn On online speech recognition – You would able to use apps that use Microsoft’s online speech recognition technology
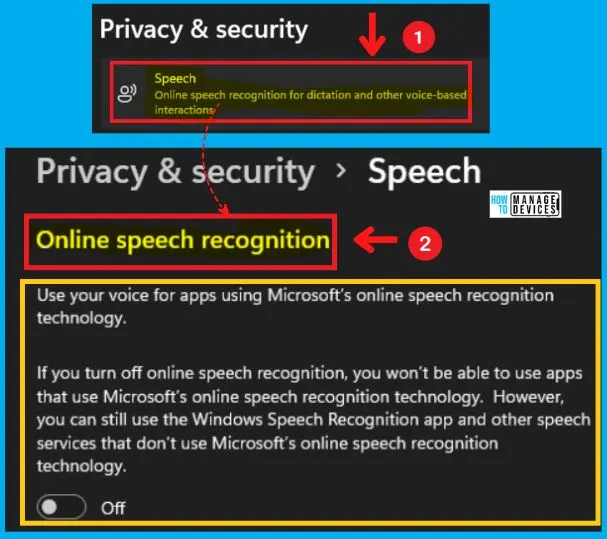
3. Inking & Typing Personalisation
You can easily use your typing history and handwriting patterns to make a personal dictionary and get personalized text suggestions. The screenshot below shows how to turn the personal typing and Inking dictionary on and off.
- Turn ON – Toggle the personal typing and inking dictionary bar to the Right side
- Turn OFF – Toggle the personal typing and inking dictionary bar to the Left side
The Inking & typing personalization shows the personal dictionary. This dictionary is used to make better typing suggestions and improve handwriting recognition for each language you use.
- Clear the personal dictionary – Click the “Clear your personal dictionary” button from the below screenshot to clear the personal dictionary
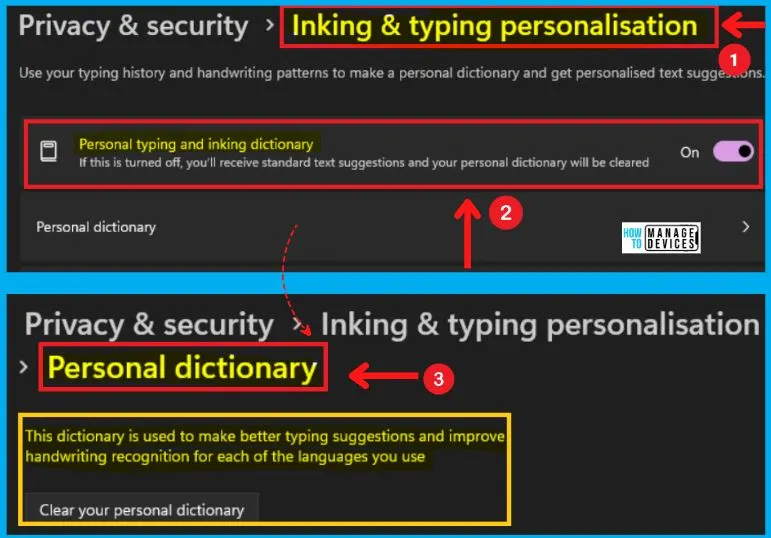
4. Diagnostics & Feedback Privacy Settings
Microsoft developers depend on diagnostic data to improve Windows and to keep it working as expected. Diagnostic data helps you to improve and keep it secure, up-to-date and working as expected.
| Sending Required Diagnostic Data | Send Optional Diagnostic Data |
|---|---|
| Using Windows, your device sends Microsoft a limited set of data necessary to keep your device and operating system secure, up-to-date, and working as expected. | Microsoft improves your Windows experience and fixes problems more quickly by sending us additional diagnostic data. This includes data about Websites you browse, how you use apps and features, and enhanced error reporting. |
Note! – If you choose not to send optional diagnostic data, your device will be equally secure and operate normally.
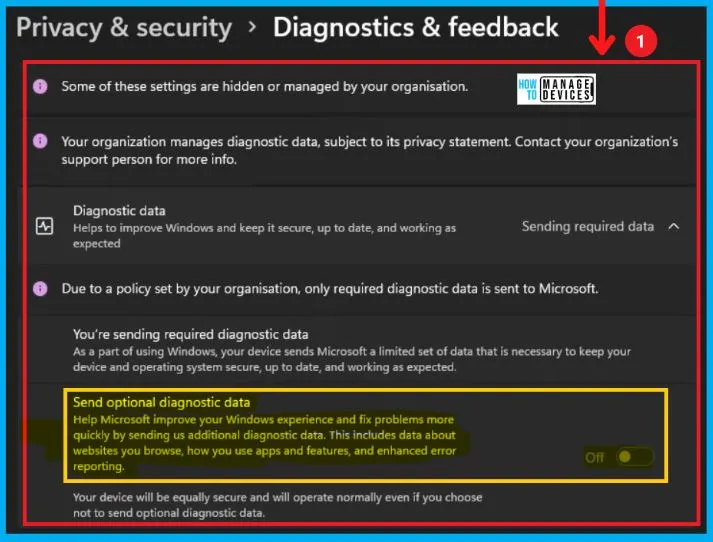
The Diagnostics & feedback section also includes the Improve inking and typing, Tailored experiences, Store and view diagnostic data, Delete diagnostic data, and the Feedback section.
- Improve inking and typing – Helps to contribute to better language recognition and suggestions
- Tailored experiences – Allow Microsoft to use your data to provide you with personalized tips, targeted ads, and personalized recommendations
- Store and view diagnostic data – Helps to adjust and manage diagnostic information shared with Microsoft
- Delete diagnostic data – Helps to Delete diagnostic data that Microsoft has collected about this device
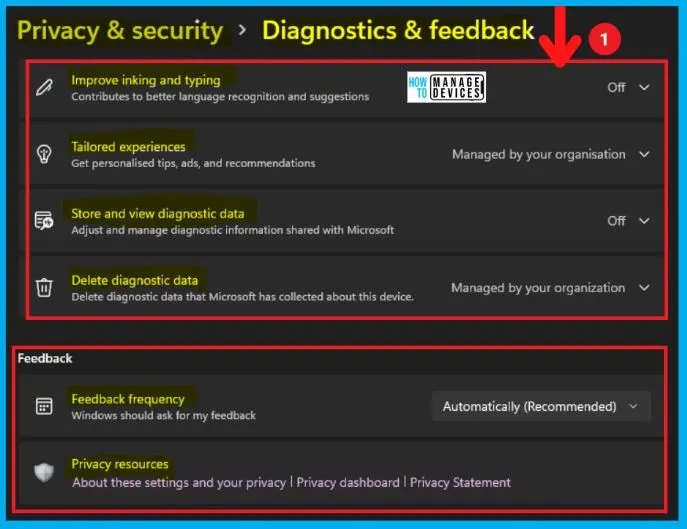
5. Activity History in Privacy Settings
The Activity history in Privacy settings in Windows 11 helps keep track of all your activity on the PC, but it does not show your activity’s timeline. You can easily stop Microsoft from keeping track of all your activities.
- To store Activity History – Enable the “store my activity history on this device” checkbox
- To clear activity history – Select the Clear button from the below screenshot to clear the activity history
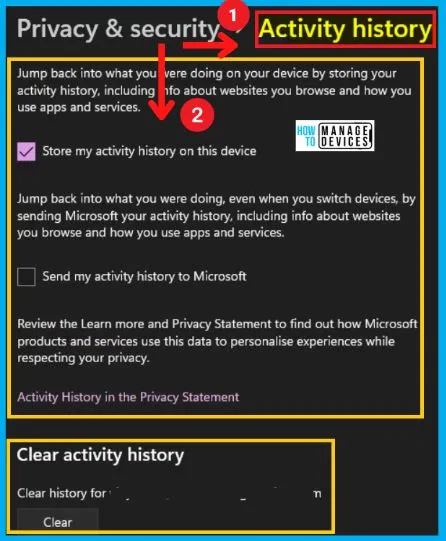
6. Search Permissions in Privacy Settings
The Search permissions include SafeSearch, cloud content search, history, etc. The SafeSearch in search permissions helps you choose the amount of adult content filtering in web previews. It includes the following settings.
- Strict – Filter out adult text, images, and videos from my web results
- Moderate – Filter adult images and videos but not text from my web results
- Off – Do not filter adult content from my web results
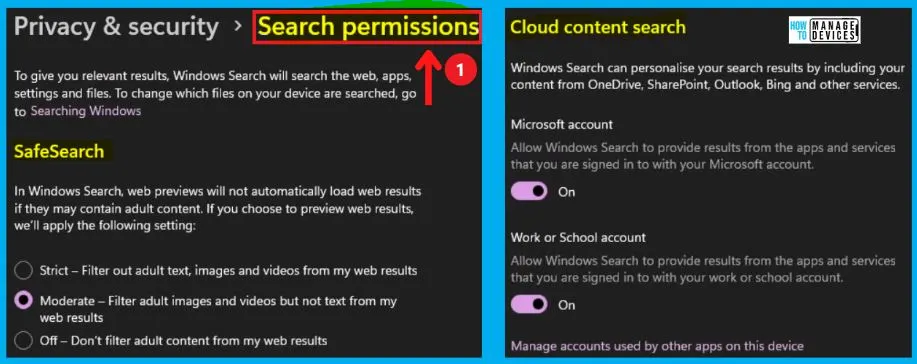
Search permissions in Privacy settings show the History settings option. History in Search permissions helps you to improve your search suggestions; let Windows search store your search history locally on this device.
- Turn ON History – History toggle bar to the Right side
- Turn OFF History – History toggle bar to the Left side
The “Search history in the cloud” helps you to view and delete your search history in the cloud. You can easily enable and disable the “Show search highlights” option by toggling the search highlights bar to the right and left sides.
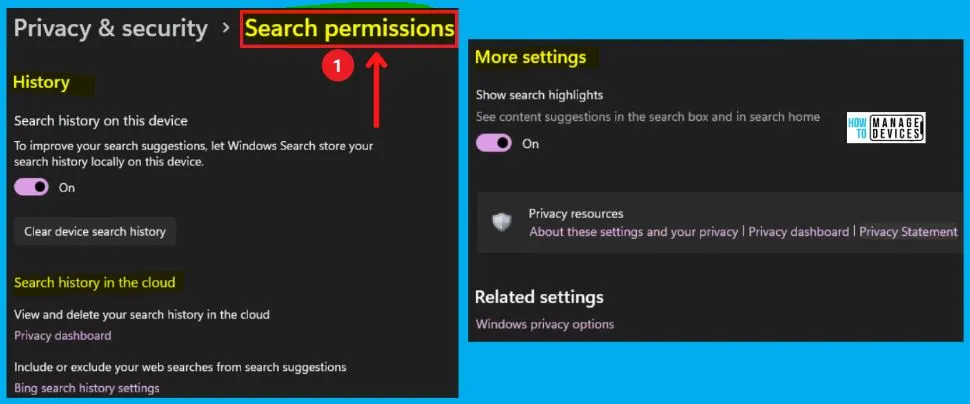
7. Searching Windows Privacy Settings
Windows Search is integrated into all Windows Explorer and helps to make windows instant access to search. Enabling the Windows in Privacy settings allows users quickly search for files and items by file name, properties, and full-text contents.
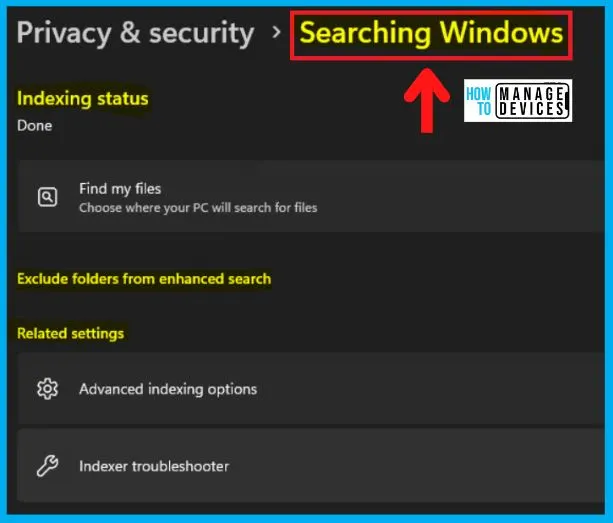
- Fix Microsoft Store Error 0x000001F4 0x80131500 in Windows
- 4 Methods Disable Enable Edge Browser Autofill Inputs
B. App Permissions
Permission is controlling and regulating access to specific systems and devices. The app can read or write to all your files. It can use any peripheral devices such as cameras, microphones, or printers without notifying you.
The App permission in Windows 11 includes the location, Camera, Microphone, voice activation, notifications, etc. The following are the steps for App permissions Privacy settings in Windows 11.
- Start menu > Settings > Privacy & security > App permissions
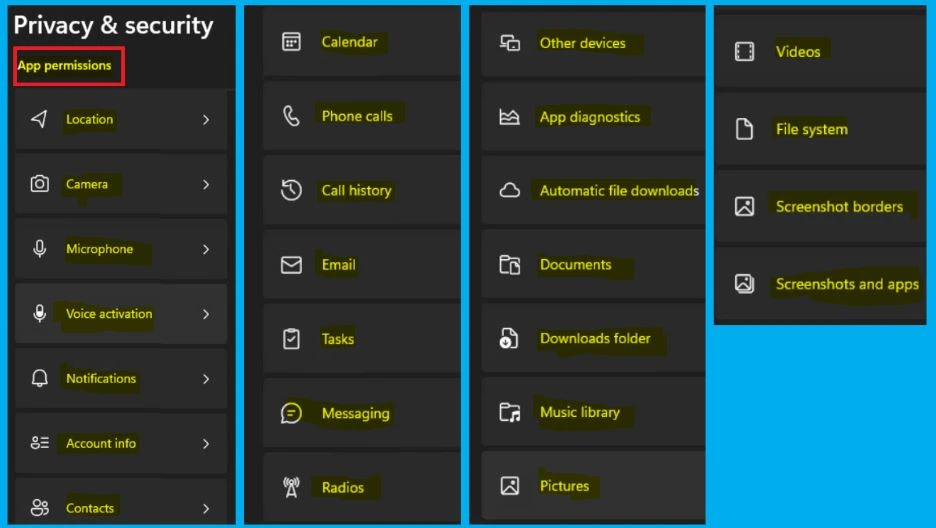
1. Location Privacy Settings
Some apps require location data to function properly. You can easily grant the location permission to apps that need it and remove the consent to other unwanted apps.
Microsoft uses location data from users to improve their Windows location services. You can easily enable and disable the Location services by toggling the location services bar to the right and left sides.
- If location services are enabled – You can individually select which apps are allowed to access your location data
- Default Location – App will use this Default location set when we cannot detect a more exact location
- Location History – Your Location is stored for a limited time on this device, and you can easily clear the location history by selecting the clear button next to the location history
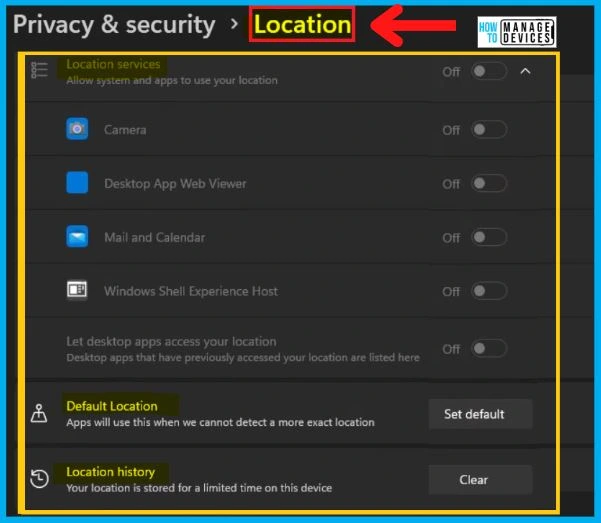
2. Camera Privacy Settings
The camera privacy settings in Windows 11 help you choose what apps can access the Camera. How to set up the camera privacy settings in Windows 11 are as follows.
- Settings > Privacy & security > App permissions > Camera
- Let apps access your Camera – Choose which apps can access your Camera
- Let desktop apps access your Camera – Desktop apps that have previously accessed your Camera are listed in this section
The Windows settings control which apps can use your Camera in the following ways.
- If your system has a camera light, the light will turn on when the Camera is in use
- If your system doesn’t have a camera light, you will get a notification to let you know when the Camera turns on or off
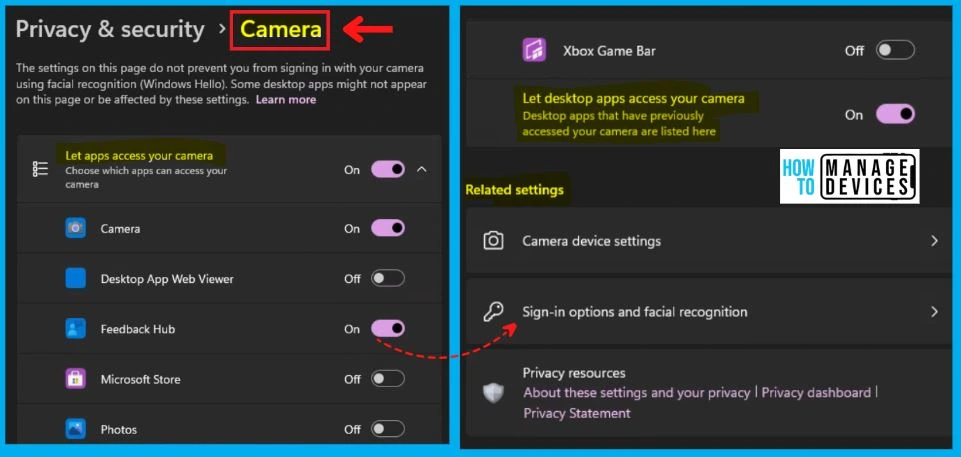
3. Microphone Privacy Settings
The Microphone privacy settings in Windows 11 help you choose what apps can access the Microphone. If an app uses your Microphone, you will see a Microphone icon on your Windows taskbar.
How to set up the Microphone privacy settings in Windows 11 are as follows.
- Settings > Privacy & security > App permissions > Microphone
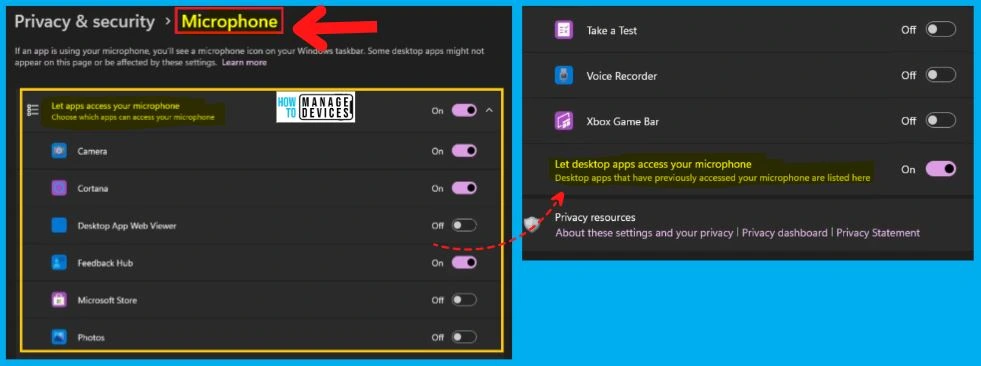
4. Voice Activation Privacy Settings
You can easily choose your Privacy settings for Voice activation. If your Microphone access is turned OFF, the Voice activation settings will be unavailable. You can easily enable and disable voice activation by toggling the voice activation services bar to the right and left sides.
- If voice activation is enabled – The Voice activation toggle bar is on the Right side
- If voice activation is disabled – The Voice activation toggle bar is on the Left side
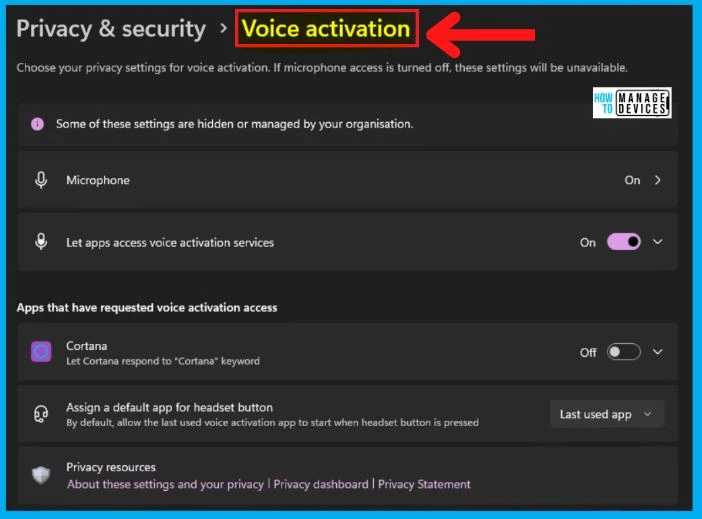
5. Notification Privacy Settings
Notification Privacy settings help you to choose which apps can access your notifications. You can easily enable and disable the Notification privacy settings in Windows 11.
- Turn ON – Notification toggle bar to the Right side
- Turn OFF – Notification toggle bar to the Left side
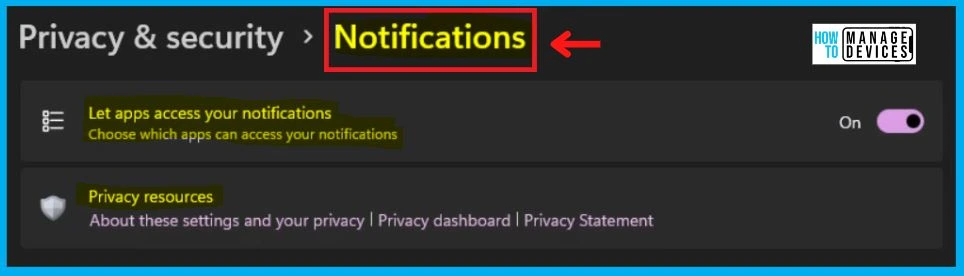
- 3 Ways to Configure Microsoft Defender Antivirus Policies for Windows 11 using Group Policy Intune Policy
- Unlock Windows 11 Files using Lock Hunter Application
6. Account Info Privacy Setting
The Account info in Privacy settings helps you to choose which apps can access your account info. How to Turn on or off the Account info in Privacy settings are as follows.
- Turn ON – Account info toggle bar to the Right side
- Turn OFF – Account info toggle bar to the Left side
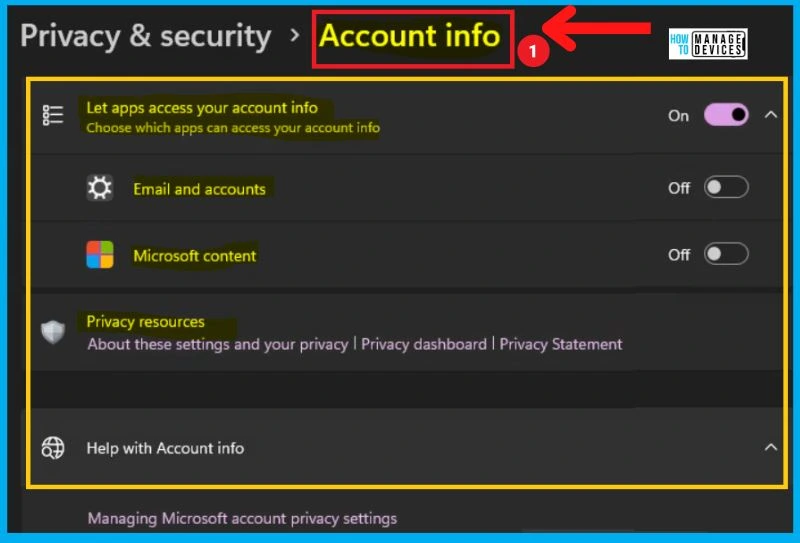
7. Contacts and Phone Calls Privacy Settings
The Contact Privacy settings help you to choose which apps can access your contacts, and the Phone calls Privacy settings allows you to choose which apps can make phone calls. How to turn on or off the contacts and phone calls are as follows.
- Turn ON Contact – Contact toggle bar to the Right side
- Turn OFF Contact – Contact toggle bar to the Left side
- Turn ON Phonecalls – Phonecalls toggle bar to the Right side
- Turn OFF Phonecalls – Phonecalls toggle bar to the Left side
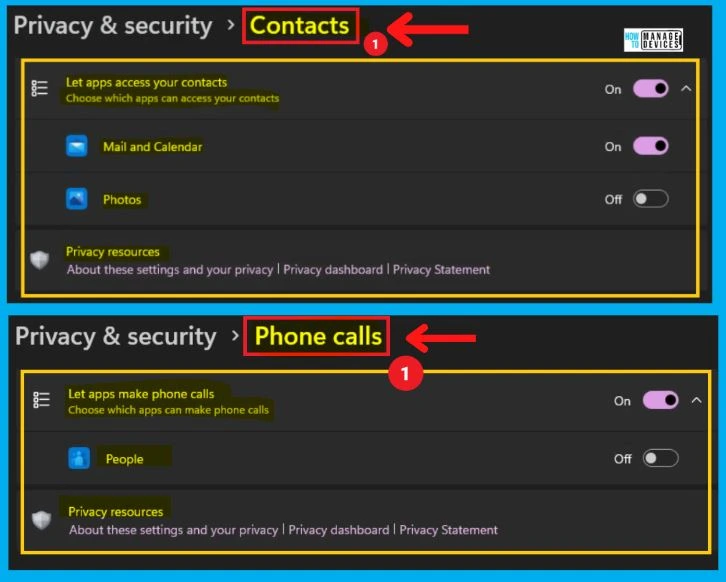
8. Call History and Email Privacy Settings
Call history helps you to choose which apps can access your call history, and the Email Privacy settings allow you to choose which apps can access your Email. How to turn on or off the Call history and Email are as follows.
- Turn ON Call history – Call history toggle bar to the Right side
- Turn OFF Call history – Call history toggle bar to the Left side
- Turn ON Email – Email toggle bar to the Right side
- Turn OFF Email – Email toggle bar to the Left side
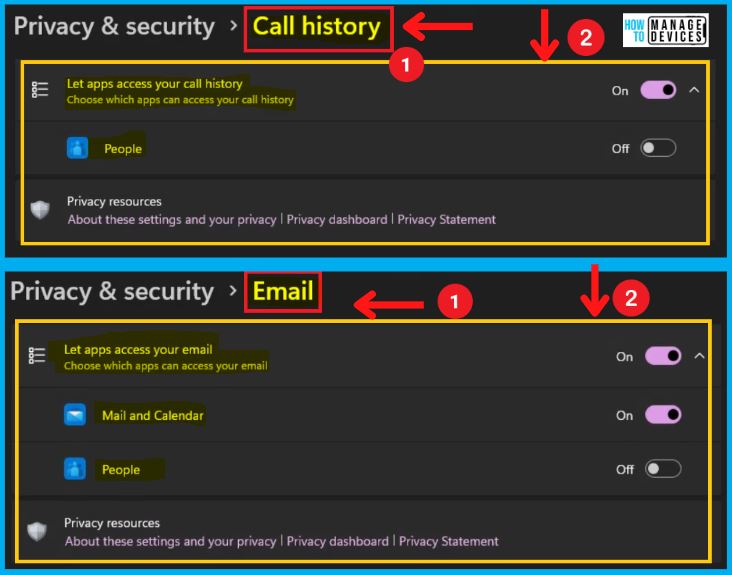
9. Tasks and Messaging Privacy Settings
You can set up Tasks access privacy settings through Settings > Privacy & safety > App permission > Task. You can set up messaging access privacy settings through Settings > Privacy & safety > App permission > Messaging.
You can then restrict individual apps from using the Tasks under let apps access your tasks, and you can also restrict individual apps from using the messages under let apps read your messages.
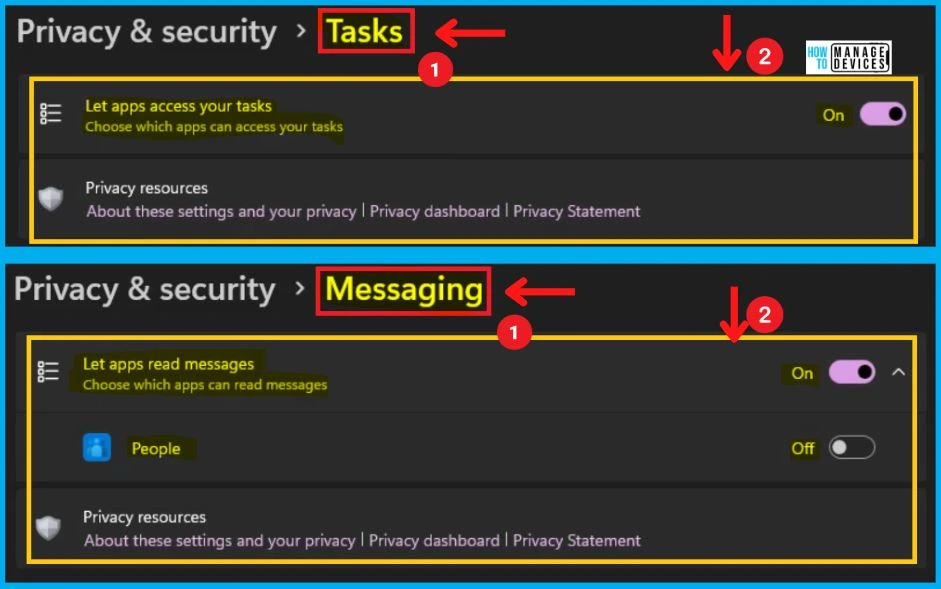
- Best Ways to Change Keyboard Layouts in Windows 11
- How to Install Additional Language in Windows 11| Keyboard Layout
10. Radio and Other Devices
The Radio privacy settings help you to choose which apps can control your device radios. You can set up Radios access privacy settings through Settings > Privacy & safety > App permissions > Radios.
The Other device’s privacy settings include communicating with unpaired devices; It helps you to automatically share and sync info with wireless devices that do not explicitly pair with your pc.
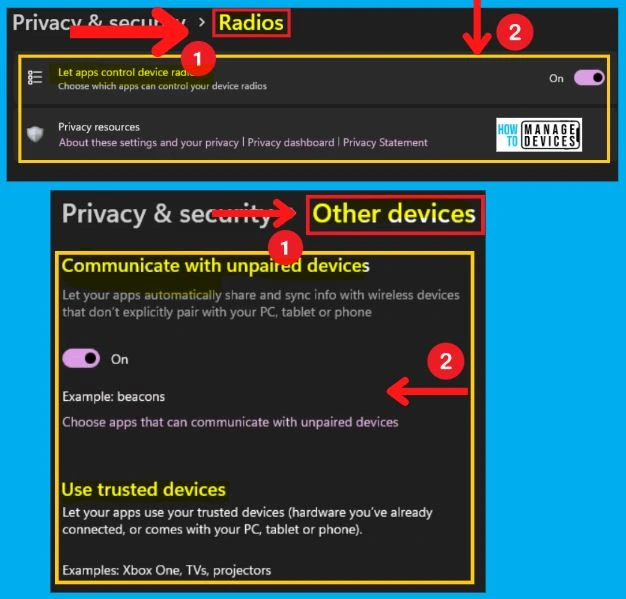
11. App Diagnostics and Automatic File Downloads Privacy Settings
App diagnostics helps you to get diagnostic information about other running apps. You can set up App diagnostics and access privacy settings through Settings > Privacy & safety > App permissions > App diagnostics.
Automatic file downloads help Windows can automatically download files from your online storage provider for apps that request them. If you block any of those apps from ordering automatic file downloads, It will be allowed to ask your permission to download files again.
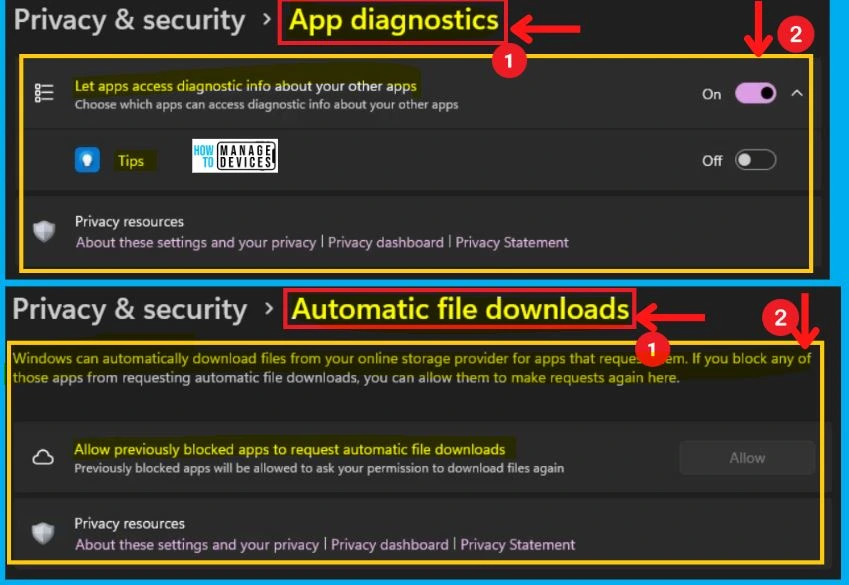
12. Downloads Folder and Documents in Privacy Settings
You can easily set up downloads folders and access privacy settings through Settings > Privacy & safety > App permissions > Downloads folder. You can set up documents access privacy settings through Settings > Privacy & safety > App permissions >Documents.
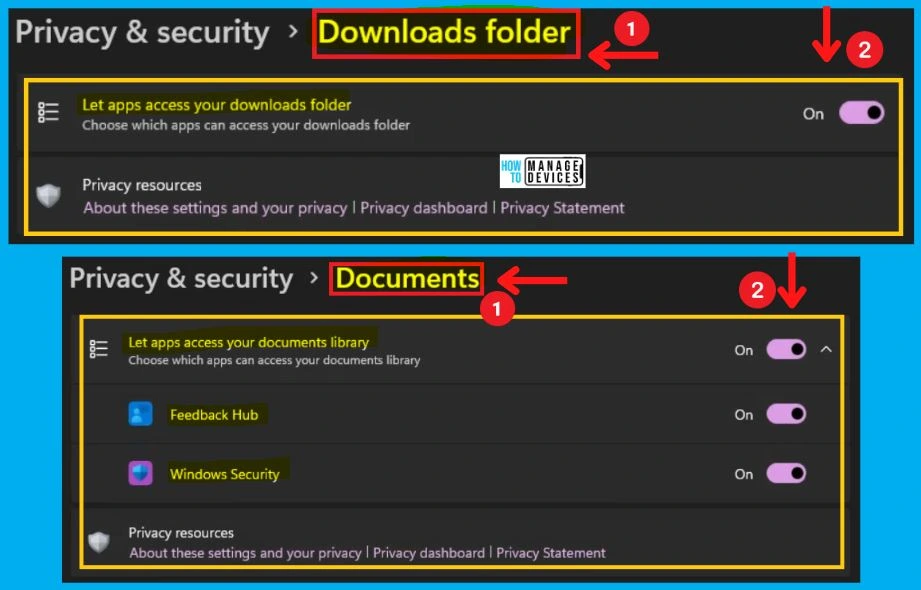
13. Music Library
Music library helps you to access any music files from the Music library on your device. If you allow access, people using this device can choose if their apps have access to their music library by using the settings on this page.
The Music library includes the Allow apps to access your music library and Choose which apps can access your music library.
- Allow apps to access your music library:-
- If you allow access – You can choose which apps can access your music library by using the settings on this page
- If you deny access – Apps that are available in the Microsoft Store on Windows 11 will be blocked from accessing your music library
- Choose which apps can access your music library:-
- Some apps need to access your music library to work as intended. Turning off an app here might limit what it can do
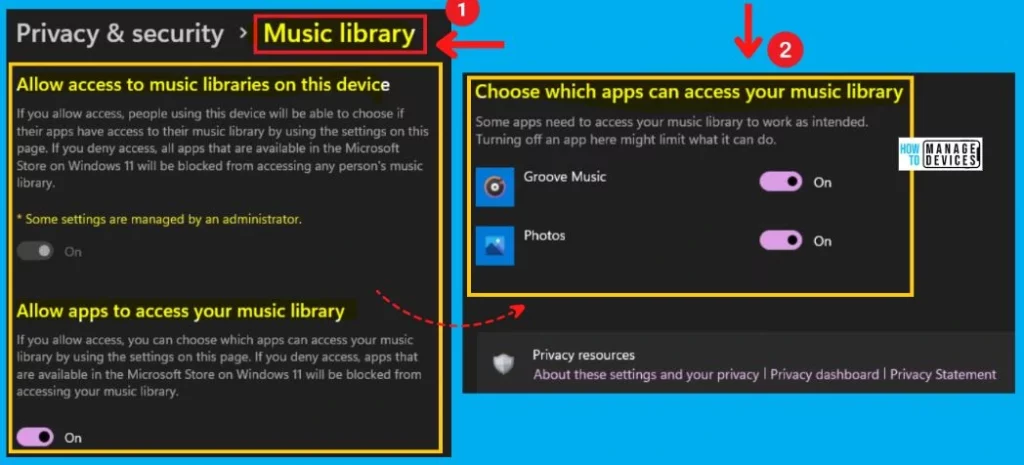
14. Pictures and Videos in Privacy Settings
You can set up Picture access privacy settings through Settings > Privacy & safety > App permission > Picture. You can set up Videos access privacy settings through:
- Settings > Privacy & safety > App permission > Videos.
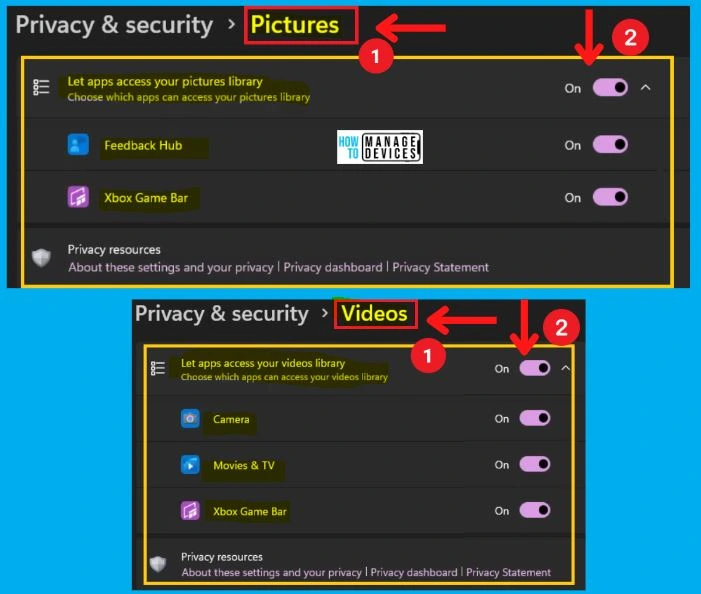
15. File System and Screenshot Boarders Privacy Settings
The file system helps you access the files and folders to which you have access and read or write all your files, including documents, pictures, and music. You can set up Screenshot borders and access privacy settings through:
- Settings > Privacy & safety > App permission > Screenshot borders.
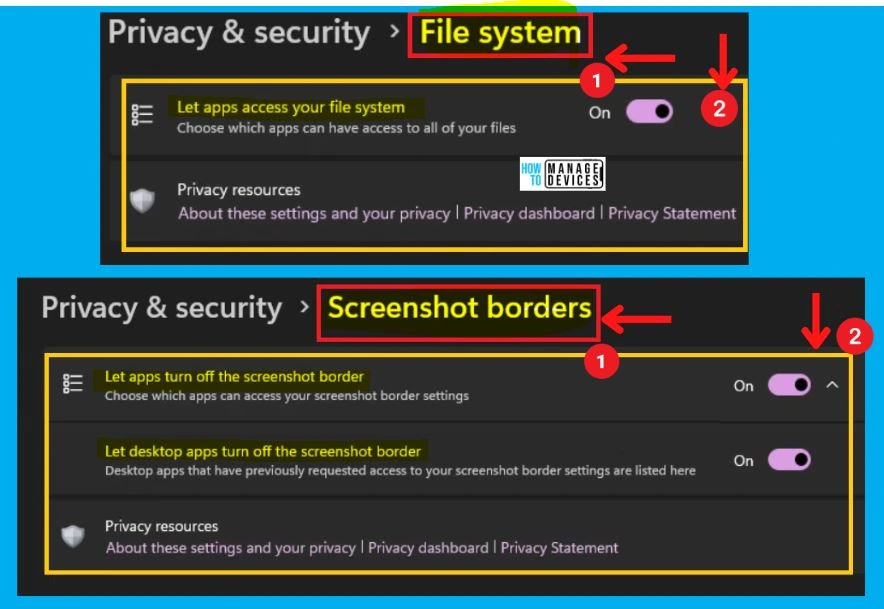
16. Screenshots and Apps Privacy Settings
The Screenshots and Apps Privacy Settings include Let apps take screenshots of various windows and displays and Let desktop apps take screenshots of multiple windows or displays. You can set up Screenshots and apps to access privacy settings through Settings > Privacy & safety > App permission > Screenshots and apps.
- Let apps take screenshots of various windows and displays – It helps you to choose which apps can take screenshots
- Let desktop apps take screenshots of multiple windows or displays – Desktop apps that have previously requested access to take screenshots are listed in this settings
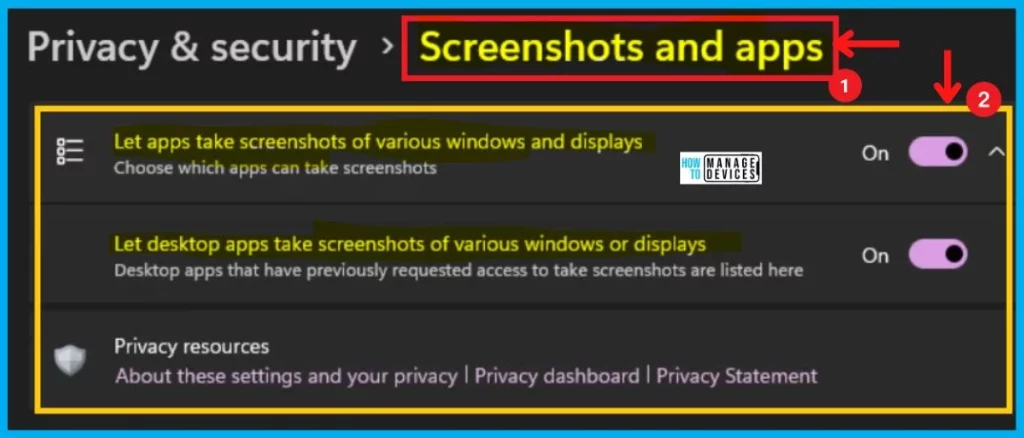
Group Policy Settings for Windows Privacy Configurations
There are many Group Policy Settings for Windows Privacy configurations. I have not seen these settings under one place similar to the Intune privacy policies explained in the below section.
The Group Policy privacy settings are under each Administrative Templates folder. For example, you can find SEARCH related privacy policy under the search folder.
- Navigate to Computer Configuration > Administrative Templates > Windows Components > Search
- This policy setting specifies whether search and Cortana can provide location-aware search and Cortana results.
- If this is enabled, search and Cortana can access location information.
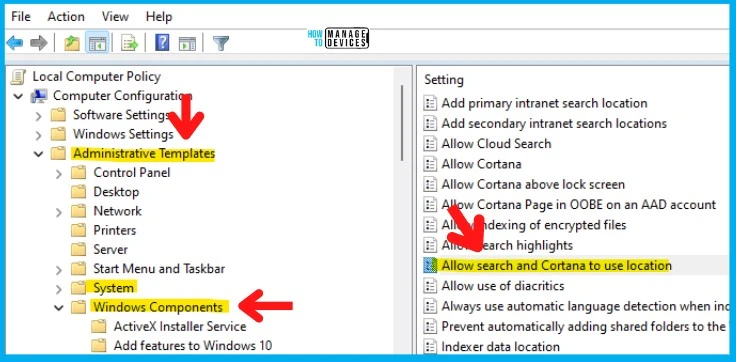
Intune Privacy Policies for Windows 11 | 99 Policies
There are 99 Intune Privacy policies available for endpoint devices. You can use Intune Settings Catalog to search and configure these Windows 11 privacy policies. There are 99 Intune privacy settings policies available as listed down in the table below.
Let’s look at Intune policy options to Enable or Disable Windows 11 Privacy policies mentioned in the above section. We have already seen a manual method to do this in this post and the Intune settings catalog method achieves the same.
- Search with “Privacy” in the Settings picker search box.
- Select any of the following categories “Privacy”
- Keep the policy’s settings DISABLED or ENABLE if you want to.
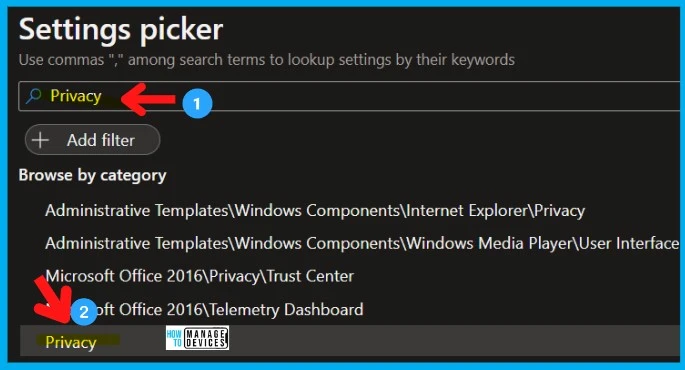
With the settings catalog, you can choose which settings you want to configure. Click on Add settings to browse or search the catalog for the settings you want to configure. 99 Intune privacy policies are available in Windows 11 to protect the privacy of end-users.
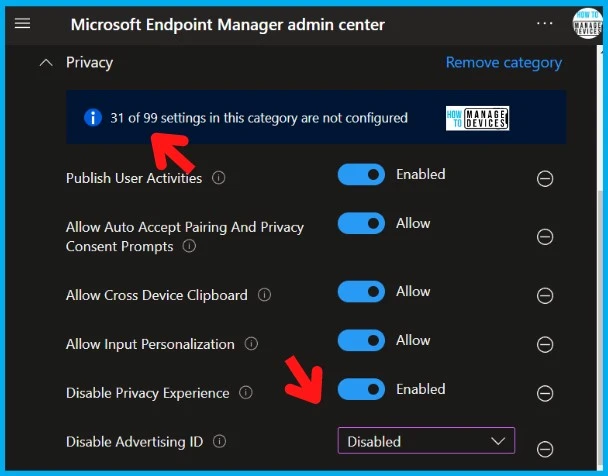
| Intune Privacy Policies for Windows 11 |
|---|
| Allow Auto Accept Pairing And Privacy Consent Prompts |
| Allow Cross Device Clipboard |
| Allow Input Personalization |
| Disable Advertising ID |
| Disable Privacy Experience |
| Disable Privacy Experience (User) |
| Enable Activity Feed |
| Force Allow These Apps to Run in Background |
| Let Apps Access Account Info |
| Let Apps Access Account Info Force Allow These Apps |
| Let Apps Access Account Info Force Deny These Apps |
| Let Apps Access Account Info User In Control Of These Apps |
| Let Apps Access Account Info User In Control Of These Apps |
| Let Apps Access Background Spatial Perception |
| Let Apps Access Background Spatial Perception Force Allow These Apps |
| Let Apps Access Background Spatial Perception Force Deny These Apps |
| Let Apps Access Background Spatial Perception User In Control Of These Apps |
| Let Apps Access Calendar |
| Let Apps Access Calendar Force Allow These Apps |
| Let Apps Access Calendar Force Deny These Apps |
| Let Apps Access Calendar User In Control Of These Apps |
| Let Apps Access Call History |
| Let Apps Access Call History Force Allow These Apps |
| Let Apps Access Call History Force Deny These Apps |
| Let Apps Access Call History User In Control Of These Apps |
| Let Apps Access Camera |
| Let Apps Access Camera Force Allow These Apps |
| Let Apps Access Camera Force Deny These Apps |
| Let Apps Access Camera User In Control Of These Apps |
| Let Apps Access Contacts |
| Let Apps Access Contacts Force Allow These Apps |
| Let Apps Access Contacts Force Deny These Apps |
| Let Apps Access Contacts User In Control Of These Apps |
| Let Apps Access Email |
| Let Apps Access Email Force Allow These Apps |
| Let Apps Access Email Force Deny These Apps |
| Let Apps Access Email User In Control Of These Apps |
| Let Apps Access Gaze Input |
| Let Apps Access Gaze Input Force Allow These Apps |
| Let Apps Access Gaze Input Force Deny These Apps |
| Let Apps Access Gaze Input User In Control Of These Apps |
| Let Apps Access Graphics Capture Programmatic |
| Let Apps Access Graphics Capture Programmatic Force Allow These Apps |
| Let Apps Access Graphics Capture Programmatic Force Deny These Apps |
| Let Apps Access Graphics Capture Programmatic User In Control Of These Apps |
| Let Apps Access Graphics Capture Without Border |
| Let Apps Access Graphics Capture Without Border Force Allow These Apps |
| Let Apps Access Graphics Capture Without Border Force Deny These Apps |
| Let Apps Access Graphics Capture Without Border User In Control Of These Apps |
| Let Apps Access Location |
| Let Apps Access Location Force Allow These Apps |
| Let Apps Access Location Force Deny These Apps |
| Let Apps Access Location User In Control Of These Apps |
| Let Apps Access Messaging |
| Let Apps Access Messaging Force Allow These Apps |
| Let Apps Access Messaging Force Deny These Apps |
| Let Apps Access Messaging User In Control Of These Apps |
| Let Apps Access Microphone |
| Let Apps Access Microphone Force Allow These Apps |
| Let Apps Access Microphone Force Deny These Apps |
| Let Apps Access Microphone User In Control Of These Apps |
| Let Apps Access Motion |
| Let Apps Access Motion Force Allow These Apps |
| Let Apps Access Motion Force Deny These Apps |
| Let Apps Access Motion User In Control Of These Apps |
| Let Apps Access Notifications |
| Let Apps Access Notifications Force Allow These Apps |
| Let Apps Access Notifications Force Deny These Apps |
| Let Apps Access Notifications User In Control Of These Apps |
| Let Apps Access Phone |
| Let Apps Access Phone Force Allow These Apps |
| Let Apps Access Phone Force Deny These Apps |
| Let Apps Access Phone User In Control Of These Apps |
| Let Apps Access Radios |
| Let Apps Access Radios Force Allow These Apps |
| Let Apps Access Radios Force Deny These Apps |
| Let Apps Access Radios User In Control Of These Apps |
| Let Apps Access Tasks |
| Let Apps Access Tasks Force Allow These Apps |
| Let Apps Access Tasks Force Deny These Apps |
| Let Apps Access Tasks User In Control Of These Apps |
| Let Apps Access Trusted Devices |
| Let Apps Access Trusted Devices Force Allow These Apps |
| Let Apps Access Trusted Devices Force Deny These Apps |
| Let Apps Access Trusted Devices User In Control Of These Apps |
| Let Apps Activate With Voice |
| Let Apps Activate With Voice Above Lock |
| Let Apps Get Diagnostic Info |
| Let Apps Get Diagnostic Info Force Allow These Apps |
| Let Apps Get Diagnostic Info Force Deny These Apps |
| Let Apps Get Diagnostic Info User In Control Of These Apps |
| Let Apps Run In Background |
| Let Apps Run In Background Force Deny These Apps |
| Let Apps Run In Background User In Control Of These Apps |
| Let Apps Sync With Devices |
| Let Apps Sync With Devices Force Allow These Apps |
| Let Apps Sync With Devices Force Deny These Apps |
| Let Apps Sync With Devices User In Control Of These Apps |
| Publish User Activities |
| Upload User Activities |
Author
About Author – Vidya is a computer enthusiast. She is here to share quick tips and tricks with Windows 11 or Windows 10 users. She is also keen to find solutions to day-to-day tech problems and write about them.
