Let’s learn how to install an additional language in Windows 11. A language is a system of communication that consists of a set of sounds and written symbols. Language is a system of words used as symbols to convey ideas. I have taken Malayalam (Indian Language) as an example in this post.
Language is a structured communication system that helps you communicate with one another, build relationships, and create a sense of community—different types of languages are used in writing. Directive, expressive, and informative language are the three most significant types.
You can easily download and install the language pack in Windows 11. The language pack in Windows 11 contains several languages. You can choose one of the language packs according to your preference.
In Windows 11, the number of language pack-supported languages has increased from 38 to 43. You can easily change the default display language in Windows 11 and add more than one additional language. Changing the display language will change your user account and is not changed on the Welcome screen.
What are the Advantages of Installing Additional Languages in Windows 11
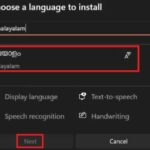
Windows allows users to change the display language from one language to another, including Spanish, French, German, Arabic, etc. The following are the advantages of adding additional languages in Windows 11.
1. More positive attitudes towards other languages and cultures
2. Building relationships
3. Improves Your Analytical Skills
4. Creates Job Security
5. Simplifies Foreign Communication
6. Increases Creativity
How to Install Additional Languages in Windows 11
You can easily change the existing language or add additional languages in Windows 11. The following are the steps to add other languages to Windows 11.
- Select Settings from the Start menu
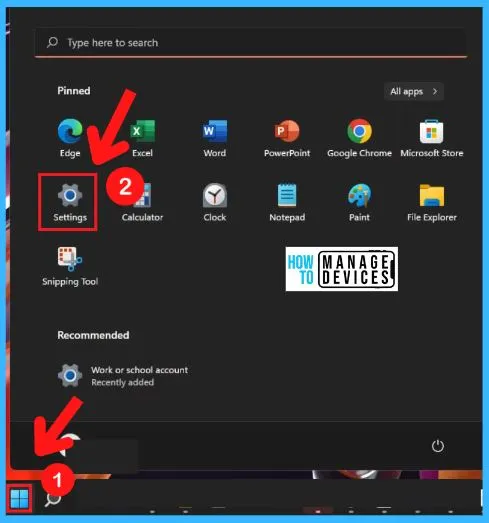
Windows Settings is a software control panel component that allows users to adjust their user preferences, configure the appearance or actions in an application, operating system, or hardware, and manage their connected devices.
- Select the Time & language tab on the left side of the Settings window
- Select Language & Region option from the Time & language page
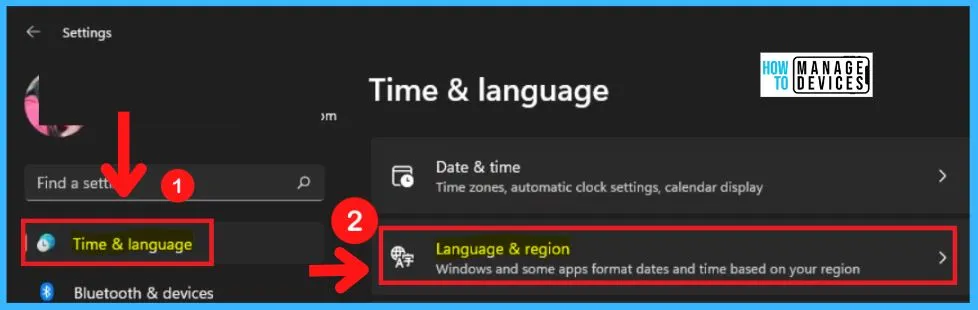
After selecting language & region from time and language, the below window will appear and show the settings, such as Windows display language and the preferred languages.
- Click the “Add a language” button from the below screenshot to add additional languages in Windows 11
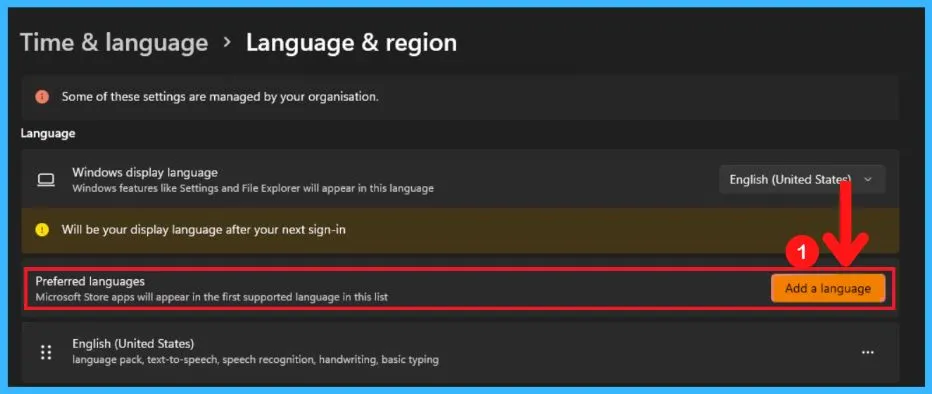
While clicking the “Add a language” button, the “Choose a language to install” window will appear with all the supported languages. The user can choose the desired language by either scrolling down or searching for it using the search bar.
Below the language list or next to the language, you can also see a legend with an icon to tell which features are supported in which languages. Most languages can be used as a display language, and many also support handwriting recognition.
Some languages support Text-to-speech and speed recognition features. The Malayalam language support only the Display language feature ( see the below screenshot)
- Search the desired language by using the search bar
- I selected the Malayalam language
- Click the Next button from the below screenshot
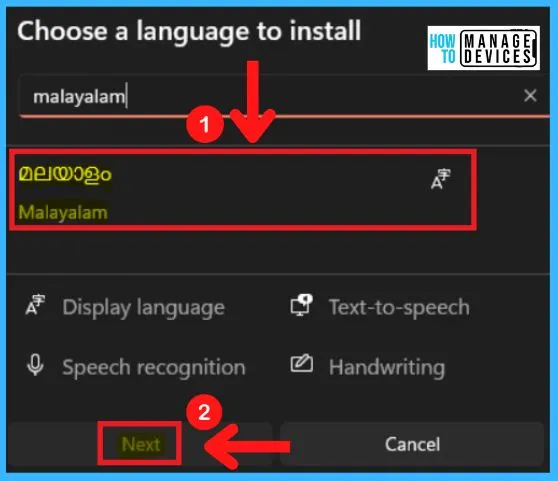
Windows 11 will display the supported features or install language features; it includes the Optional language features, Language preferences, and Required language features. The Optional language feature shows the language pack option; the language preferences feature shows the set as my windows display language option.
- Select the Install button from the Install language features window will successfully add the language to the Windows 11 device
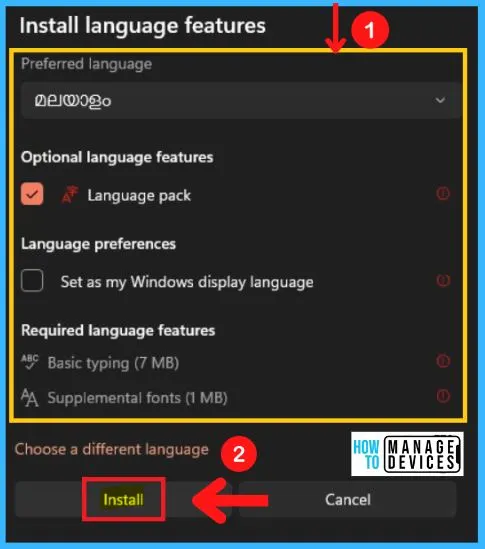
After clicking the Install button, the below window will appear and show that the Malayalam language is started downloading. Malayalam is spoken mainly in India, the official language of Kerala. You can easily choose one of the languages from the language packs according to your preference.
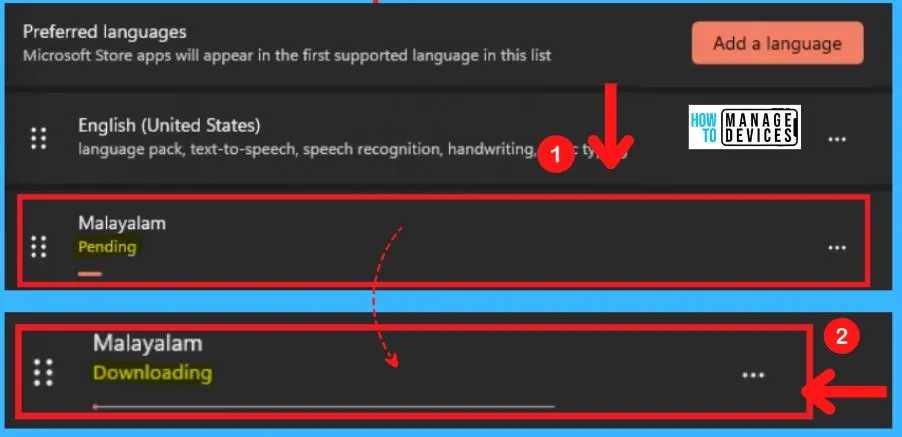
After installing the Malayalam language, you can see in the screenshot below that the two languages are in the preferred languages section. One is English (United States), and the another is Malayalam.
- Click Add a language from the below screenshot to add more than one language in Windows 11
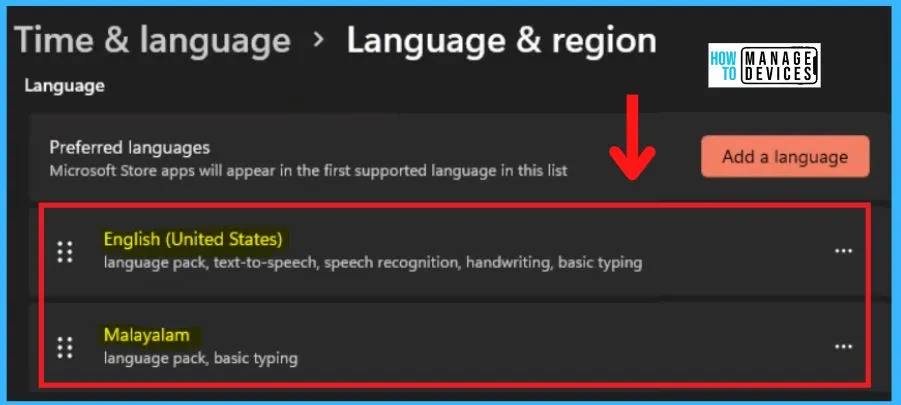
- Latest Features of Windows 11 22H2 and Advanced Features
- Enable Power Optimization Settings on Windows 11 | Intune | Group Policy
Language Options from a Specific Language
Click the 3 dots next to the language you just installed, and it shows the settings such as Language options, Move up, Move down and Remove. The below table and screenshot show the language settings and their uses.
| Settings | Uses |
|---|---|
| Language Options | It helps to show the language features and keyboard settings |
| Move up | It helps to Move up the language |
| Move down | It helps to Move down the language |
| Remove | It helps to Remove the language |
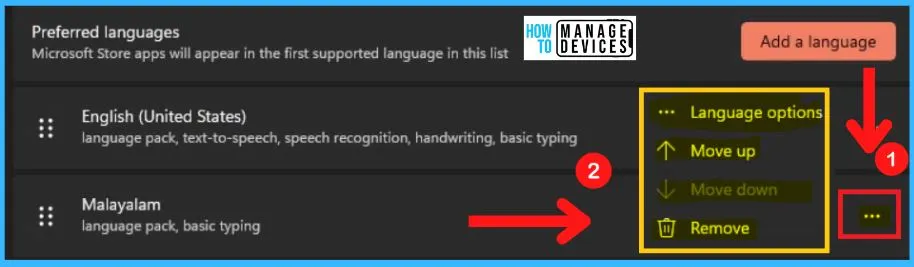
Language Features and Keyboard
Under the Preferred languages section, click the 3 dots next to the language you just installed or the language installed by default, and select the Language options from the below screenshot. It will show the options such as Language features and Keyboard settings.
- Language features – Includes the Language pack and basic typing
- Keyboard – Installed keyboards For language-specific key layouts and input options
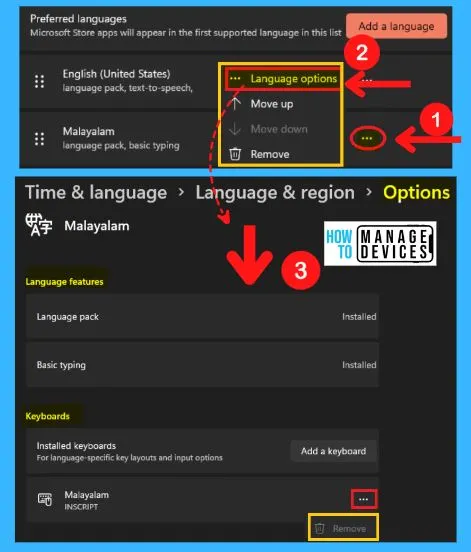
Keyboards Options
The installed keyboards for language-specific key layouts and input options. The Add a keyboard button shows the options such as Malayalam inscript and Malayalam phonetic (input method editor).
You can easily add or remove language features in the below. If you want to change them after installing the language pack, follow the steps below to remove the installed Keyboard.
- Click the Add a keyboard button to Add the language feature
- Click the 3 dots next to the installed language pack ( see the below screenshot)
- Select the Remove option from the below screenshot to remove the installed language pack
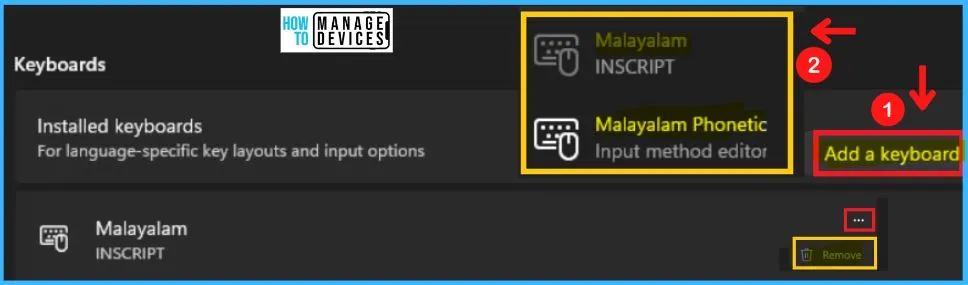
Keyboard Layout
In the below keyboard layout window, you can see the default language and the added language, which is the Malayalam language in my case. You can easily change the keyboard layout by clicking the language notification section in the Taskbar.
- English (United States) – Default Language
- Malayalam – Added Language
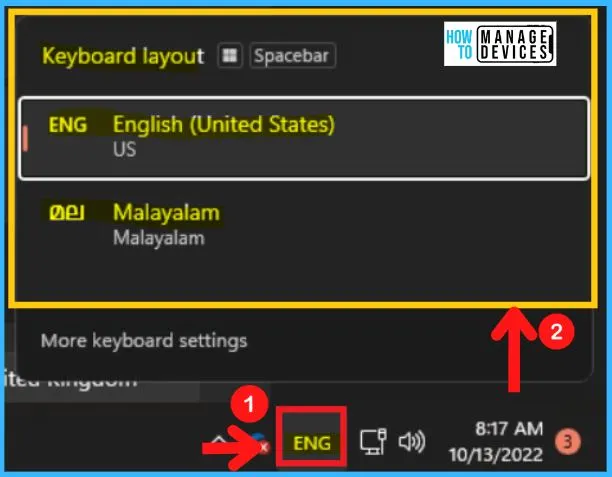
How to Change the Keyboard Default Language
There are 2 different ways to change the Keyboard’s default language. Changing the keyboard default language using Windows settings, and the second one is the taskbar language section method.
The screenshot below shows the windows settings method to change the Keyboard’s default language.
- Start menu > Settings > Time & language
- Select Typing option from the Time & language page
- Select Advanced keyboard settings from Typing window
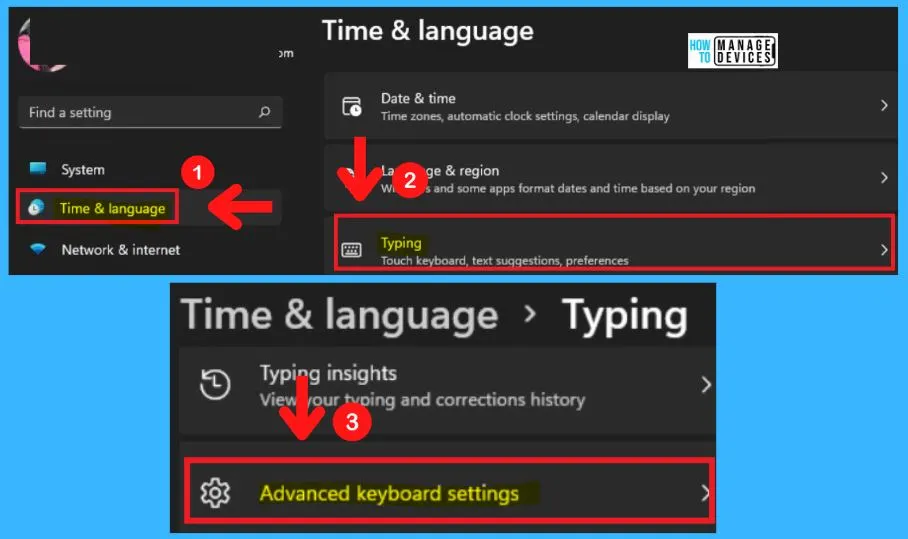
Select the language you want as the default keyboard language from the below screenshot. The language list includes 2 languages one is English (United States), and the other is the Malayalam language.
- Select your preferred language from the list of available languages in the below screenshot
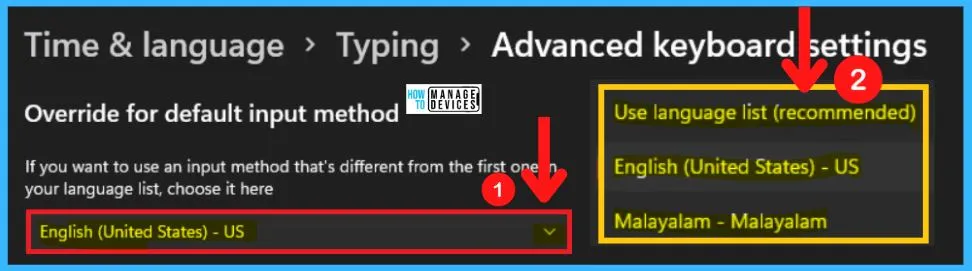
You can easily change the Keyboard’s default language by clicking the language notification section from the Taskbar. Two languages are in the keyboard layout, and the English US is the default keyboard language.
- Select the preferred language from the keyboard layout to change the keyboard default language in Windows 11
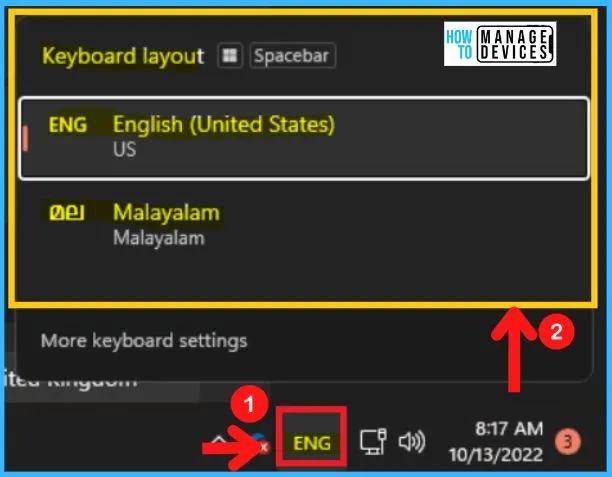
- Top 20 Methods to Increase Windows 11 Performance Optimization
- Enable Optimized Performance of Edge Browser | Windows 11 | Intune | Group Policy
On-Screen Keyboard to Show the Keyboard’s Default Language
A virtual keyboard is a picture of a keyboard displayed on a computer screen. You can use the following steps to open a virtual or on-screen keyboard in Windows 11.
- Go to the Start menu
- Search On-screen Keyboard in the Search box
- Select On screen keyboard app from the below screenshot
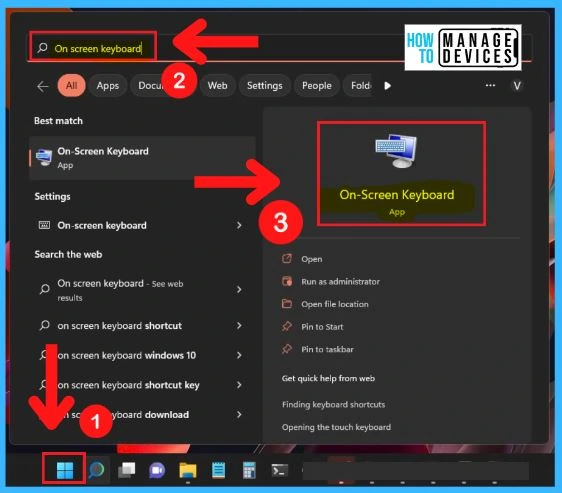
You can easily add or remove the keyboard layouts anytime by using the language options from preferred languages. The keyboard layout shows the Malayalam language is the default keyboard language. So the on-screen Keyboard offers the Malayalam language.
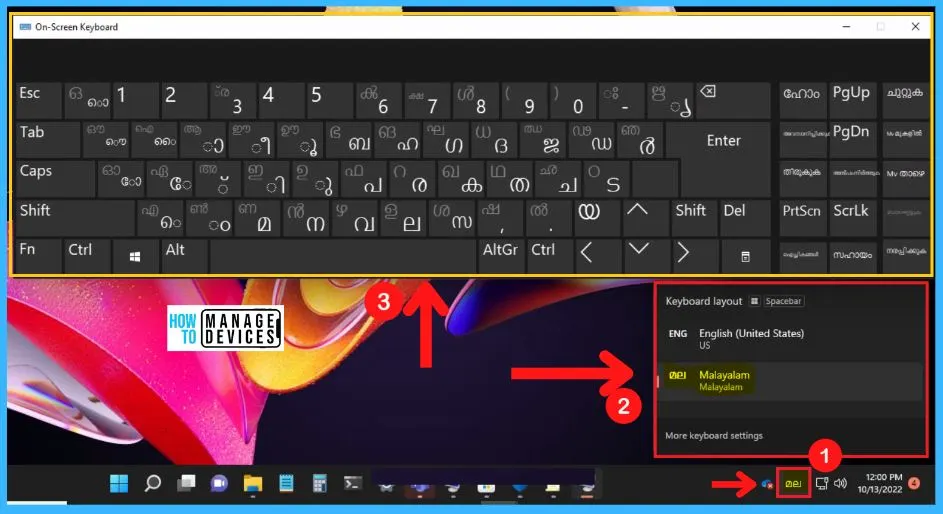
Click the Input Indicator icon in Taskbar (bottom right) and select the English UK language as the default keyboard language. The keyboard layout shows the English UK language as the default keyboard language, So the on-screen Keyboard offers the English UK language.
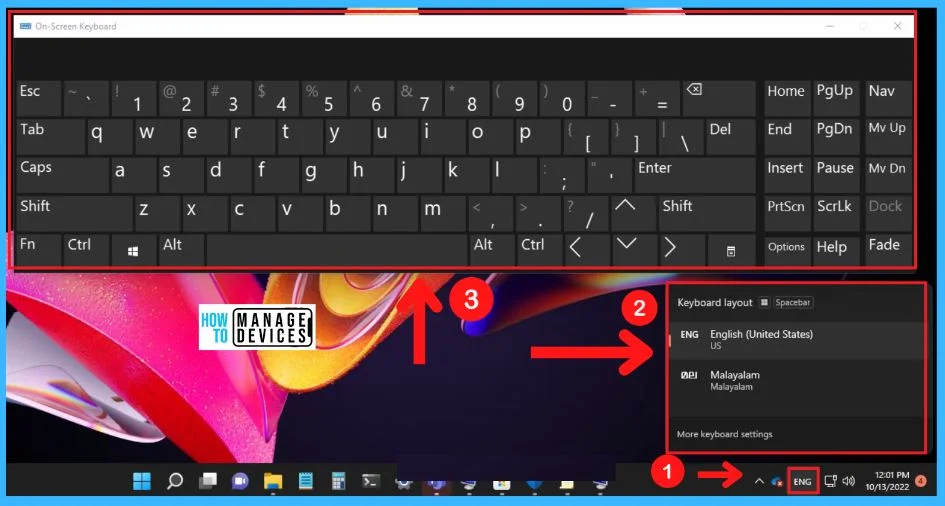
Automation Options for Additional Language in Windows 11 using SCCM & Intune
You can use automation options for additional language in Windows 11. You can use SCCM and Intune for adding additional language options in Windows 11.
LXPs ==> Local Experience Packs are AppX packages delivered via the Microsoft Store (automatically updated?). With the introduction of LXPs, Microsoft started to retire LIPs.
- LPs ==> Provide a translated version of all (?) Windows Dialog Boxes, Menu items, and help content.
- LIPs ==> Provide a translated version of most common Dialog boxes, and menu items, and help content
Deployment Image Servicing and Management (DISM) is a command-line tool used to update offline Windows images. You can use SCCM to automatically deploy Language Packs Offline using Windows Image using DISM.
Author
About Author – Vidya is a computer enthusiast. She is here to share quick tips and tricks with Windows 11 or Windows 10 users. She is also keen to find solutions to day-to-day tech problems and write about them.

I’m pretty sure that I’ve missed a step somewhere. I need to be able to see arabic characters rendered properly in a PDF preview. Right now, all I see is a series of boxes. I downloaded the arabic (saudi arabia) language to my computer. Is there something more I need to do? I mean, obviously, but what is it? I don’t need to type in the language, but I need to simply see that things will print/email correctly. Any guidance would be appreciated.