Let’s learn how you can collect Intune Company Portal Logs from Android Device. The diagnostic capability will help your support team troubleshoot Intune/Company Portal issues on Android devices.
The Company Portal is one of the main client-side components on Android devices. You need a Company Portal application to enroll devices into Intune. Even the Company Portal application is essential for collecting and viewing the Intune logs from Android devices.
If Company Portal behaves unexpectedly, you can report the event to Microsoft by uploading your app logs. App logs contain details about unexpected events that occur in Company Portal and are saved on your device. Microsoft uses these logs to learn from and improve upon future products.
You will learn more details about how to collect Intune logs using the MEM portal. This is helpful to collect Intune logs from Windows 10 and Windows 11. All the troubleshooting related to Intune and MDM can be done using these diagnostic logs.
If you are interested to know how the management has evolved and the different management modes that are on Android Enterprise, Joy will be talking about Android Management in general with Intune Android Management With Intune | Android Enterprise.
- Block Android Device Manufacturer Enrollment In Intune
- Not Applicable Status Issues with Offline Company Portal App | Intune Known Issue
Intune Diagnostics provides two features for Android devices:
- Ability to upload diagnostic logs for troubleshooting and/or email the Incident ID to support personnel.
- Ability to view Intune App Protection Policy settings for apps.
Collect Intune Company Portal Logs from Android Device
Let’s check the options to get access Intune Diagnostics logs, that how Android helps admins troubleshoot issues in-house.
- Open the Company Portal app from Android device.
- Tap Menu > Help > Email Support.
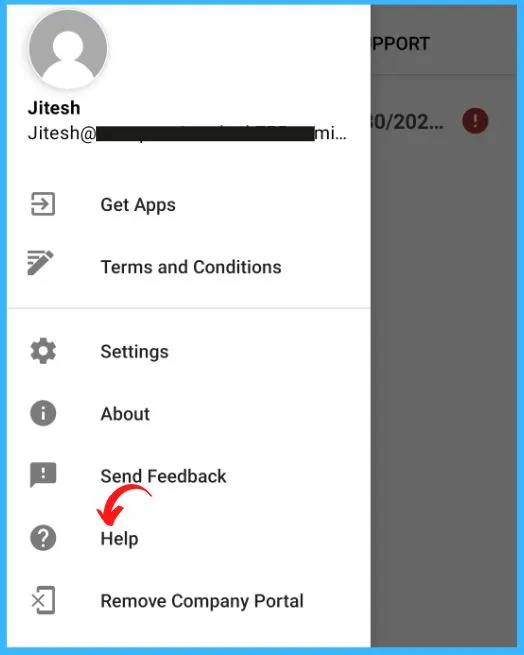
The Menu option may appear as a software button or a hardware button, depending on which Android device you have. Tap Send Logs Only.
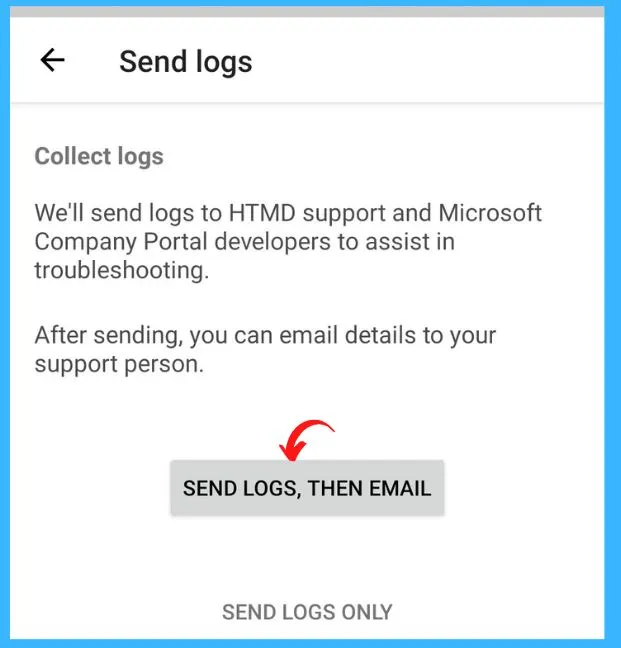
After the upload is complete, you will receive an incident ID. Save the ID for your records.
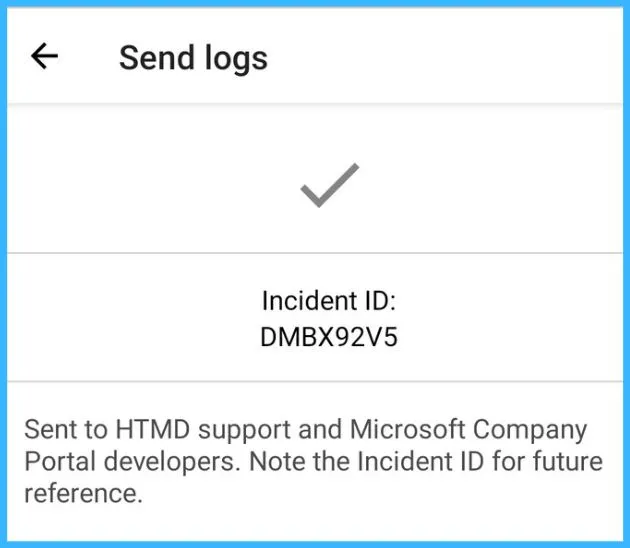
Let’s check the another options, Once you tap SEND LOGS, THEN EMAIL. The app sends your logs. Open your email app when prompted. An email message opens with the incident ID pre-populated in the subject field.
- Enter your support person’s email address.
- Describe the problem that you came across.
- Send the email and follow-up with your organization if needed.
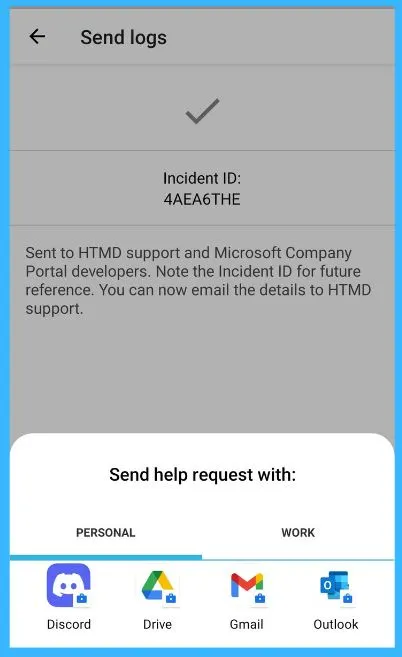
Here’s how you can be part of the HTMD Community, You can join us here to get notified of new posts and be a member of the How To Managed Devices (HTMD) community.
Author
About Author – Jitesh, Microsoft MVP, has over five years of working experience in the IT Industry. He writes and shares his experiences related to Microsoft device management technologies and IT Infrastructure management. His primary focus is Windows 10 Deployment solution with Configuration Manager, Microsoft Deployment Toolkit (MDT), and Microsoft Intune.

Hi Jitesh.
One Doubt, after collecting the logs what is the next steps to troubleshoot the issue.
Do we need to send the logs to Microsoft team