ConfigMgr SCCM How to Find Out DDRs Processing Rate. If you’ve been working with SCCM for years, you must be familiar with backlog issues? More details about ConfigMgr CB backlog troubleshooting are here. I’ve often seen backlog because of DDR files in the Auth/ddm.box.
DDRs are created by discovery methods. Several times, we would like to know how many DDRs are getting processed per minute? How to calculate this?
Administrative Tools – Performance Monitor is your best friend to calculate the processing speed of DDRs. I’m not going to explain about DDR backlog troubleshooting in this post.
ConfigMgr SCCM How to Find Out DDRs Processing Rate
When you’ve CAS in ConfigMgr hierarchy, all the DDRs (DDRs for newly discovered resources not in the database) generated at primary sites are processed by CAS.
The unavailability of a CAS server can greatly impact the environment. More Details via Technet article here. ConfigMgr SCCM How to Find Out DDRs Processing Rate.
More Details about the SMS DDM counters:-
Total DDRs en-queued: Provides the number of DDRs waiting to get processed. When you’ve any backlog of DDRs in SCCM 2012 CAS, you will be able to see loads of numbers against this counter.
Non-User DDRs processed/minute: This will give you the estimated number of Non-User DDRs processed per minute. ConfigMgr SCCM How to Find Out DDRs Processing Rate.
User DDRs Processed/minute: Total User DDRs processed per Minute. ConfigMgr SCCM How to Find Out DDRs Processing Rate.
This method is to find out the Data Discovery Manager Real-time performance. More detailed performance can be analyzed via Data Collector Sets – User Defined – Create a new data collector set.
1. Launch Administrative Tools – Performance Monitor. Press Green “+” button to add SMS Discovery Data Manager counters.
2. Add all the counters under SMS Discovery Data Manager.
Following are the counters which will help us to calculate the DDR processing rate: –
Non-User DDRs processed/minute
Total Bad Non-User DDRs Processed
Total Bad User DDRs Processed
Total Client Registration Requests Processed
Total Non-User DDRs Enqueued
Total Non-User DDRs Processed
Total User DDRs Enqueued
Total User DDRs processed
User DDRs Processed/minute
3. Change the settings to Report as shown in the screen capture below.
4. Result shown in the report below.
Unfortunately, I couldn’t capture DDRs processed per Minute in a lab environment as I have a very small number of systems and discovery methods running.
Total User DDRs processed = 42 is the total number of User DDRs already processed by CAS.
Total Non-User DDRs Processed = 2 is the total number of Non-User DDRs already processed by CAS.
Resources
Author
Anoop is Microsoft MVP! He is a Solution Architect in enterprise client management with more than 20 years of experience (calculation done in 2021) in IT. He is a blogger, Speaker, and Local User Group HTMD Community leader. His main focus is on Device Management technologies like SCCM 2012, Current Branch, and Intune. E writes about ConfigMgr, Windows 11, Windows 10, Azure AD, Microsoft Intune, Windows 365, AVD, etc…


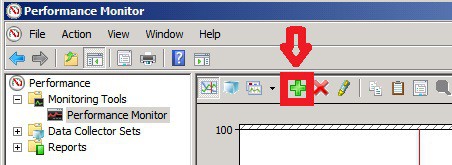
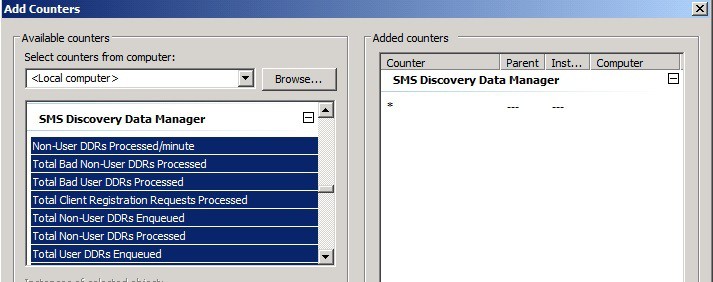
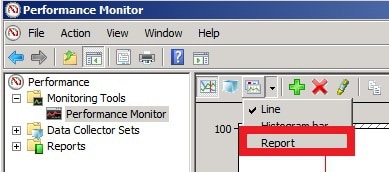
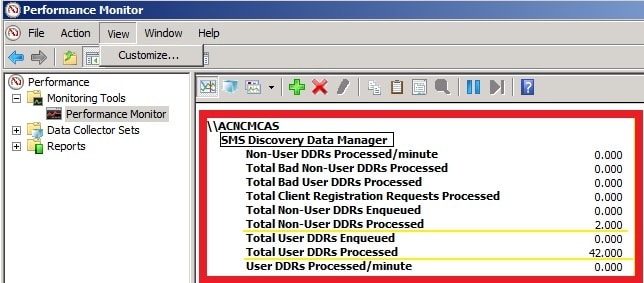
this is truely awesome…. the best of all 🙂
Thank you Arvind 🙂 Glad this helped you.