Today, I will discuss ConfigMgr Create a New Database for SSRS Reporting Service SCCM. Let’s have a quick look at the step-by-step guide to creating a new database for the SSRS reporting service.
This activity could help troubleshoot some of the SSRS issues.
SQL Server Reporting Services (SSRS) provides a set of on-premises tools and services for creating, deploying, and managing mobile and paginated reports.
The details of the SQL installation and SQL reporting service role installation are in the previous blog posts: 1. SQL Server—Installation 2. SQL Server Database Migration.
Table of Contents
Create a New Database for the SSRS Reporting Service
Let’s follow the steps to create a new database for the SSRS reporting service.
Launch SQL Server Reporting Services Configuration Manager from the start menu
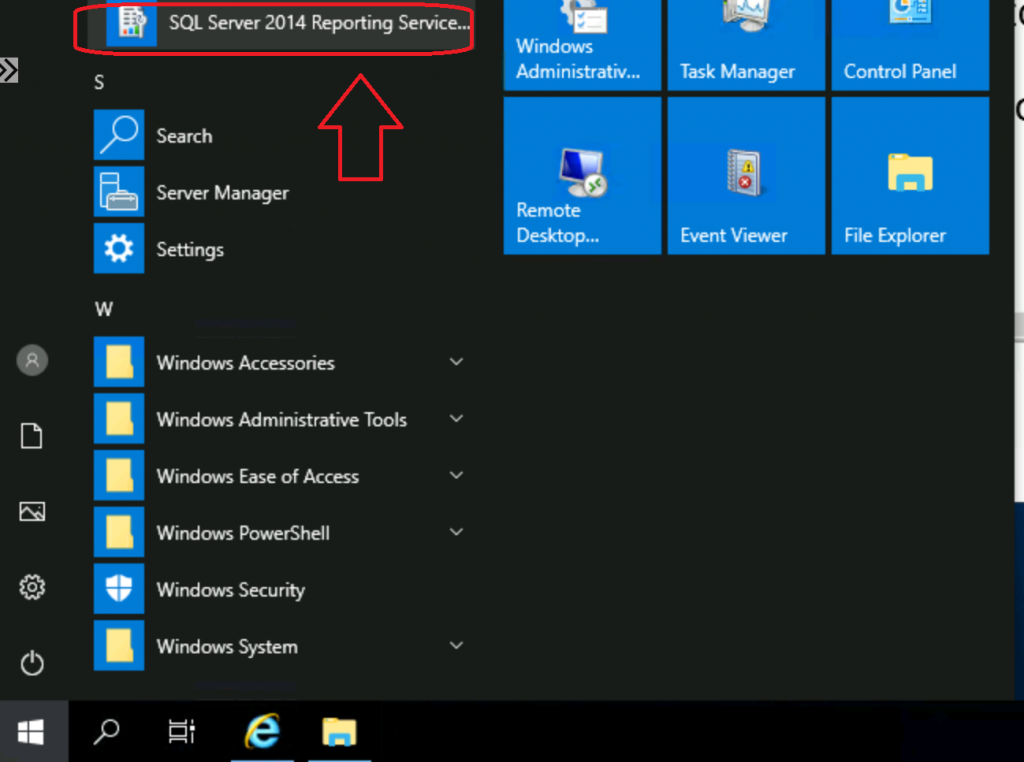
Select the Database option.
- Click on the Change Database button.
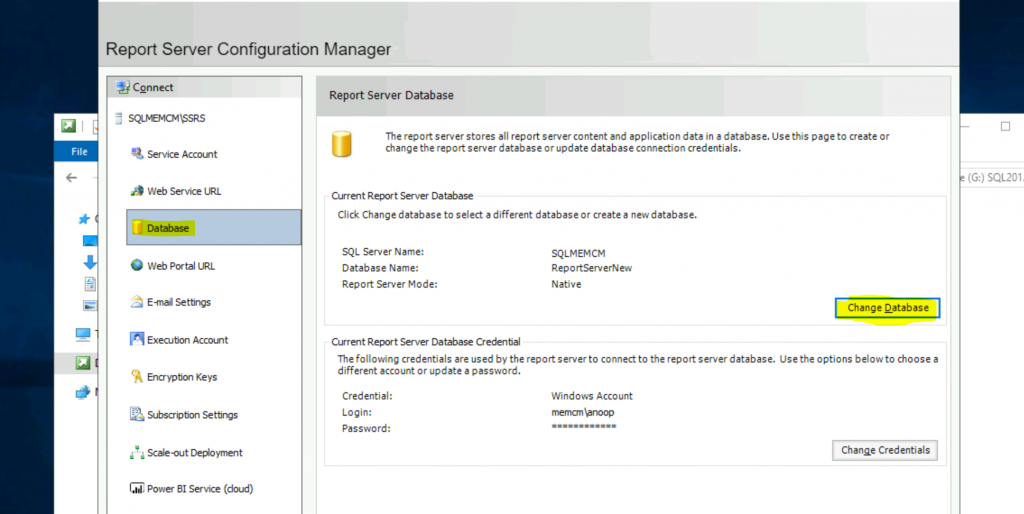
- Report Server Database Configuration Wizard.
- Select a task from the following list.
- Select the option called Create a new report server database to create a new SSRS reporting service database.
- Click on the Next button to continue.
- Select a task from the following list.
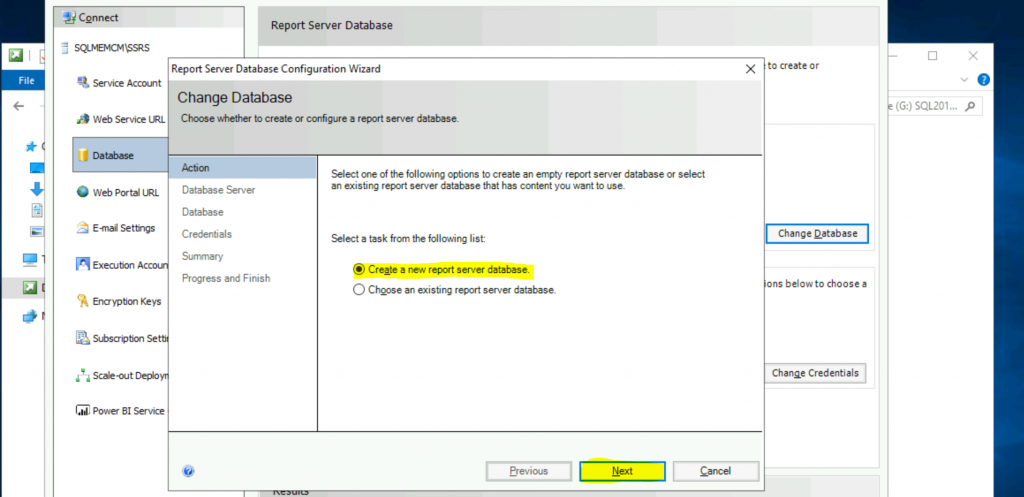
It populates the SQL server name and authentication type details. So you don’t need to change anything.
- Click the Test Connection button to check whether the tool can connect to the database.
- Click OK on the popup windows where it showed as Test connection succeeded.
- Click on the Next button to continue.
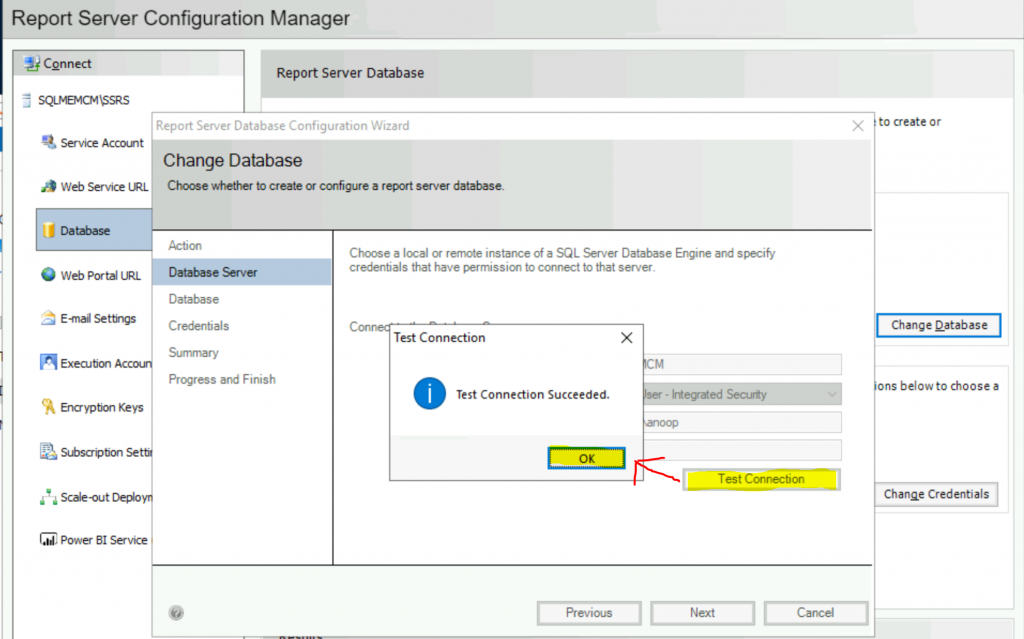
- All the following details are automatically populated.
- Database Name – ReportServer
- Time Database Name – ReportServerTemp
- Language – English (United States)
- Report Server Mode – Native
- Click on the Next to continue.
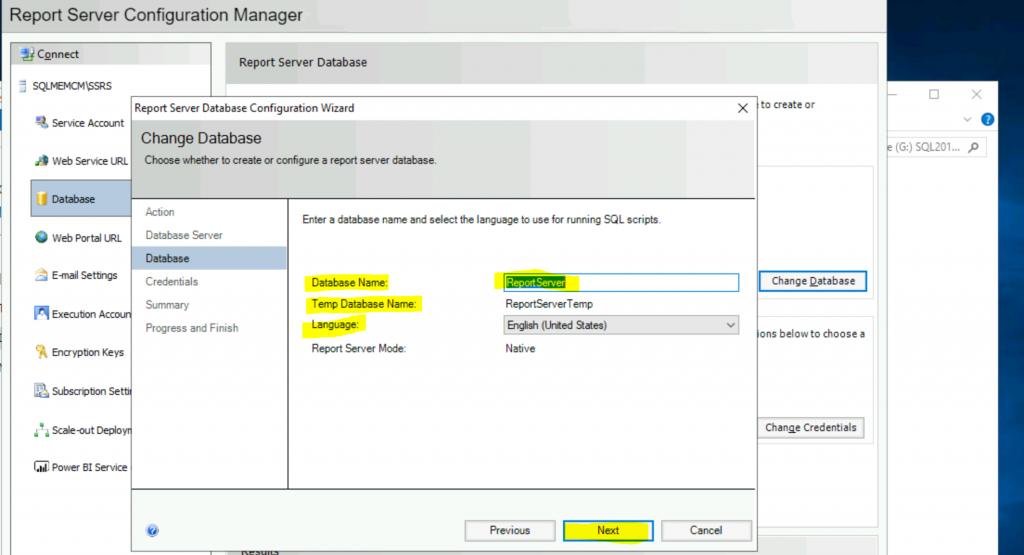
Enter the credentials.
- Click on the Next button.
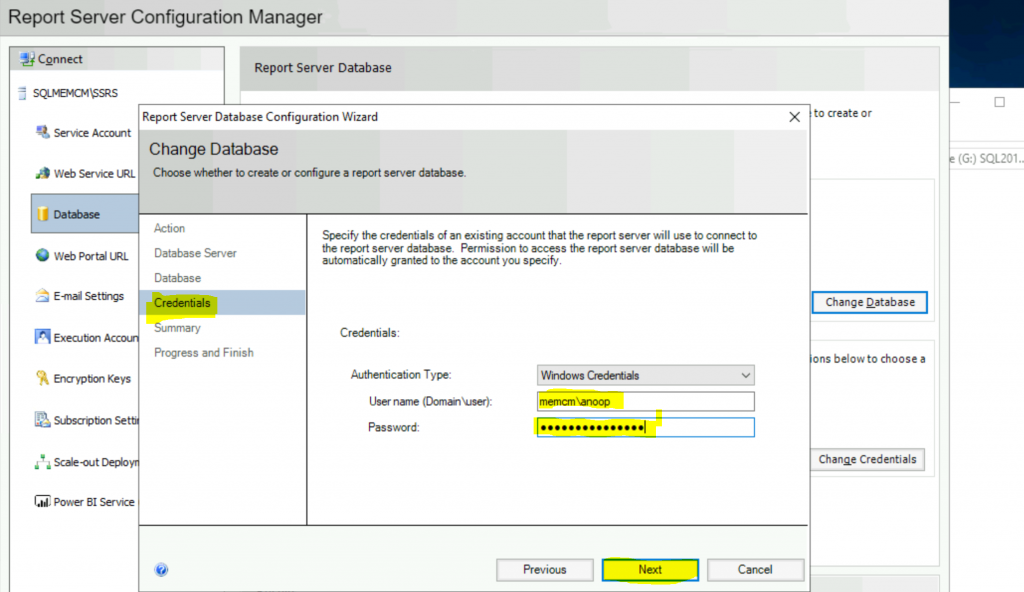
Click on the Next button from the summary page.
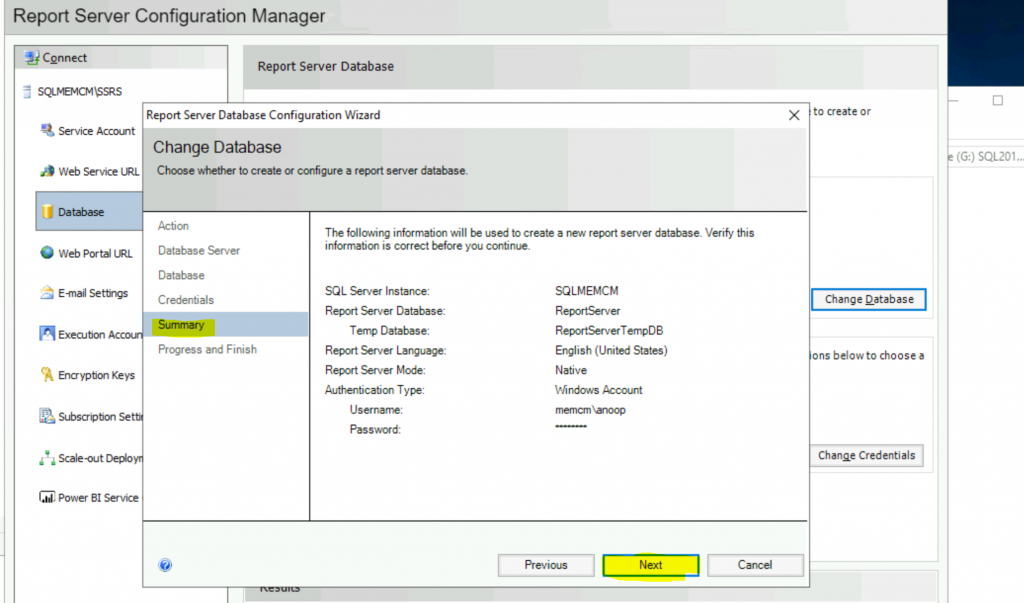
Wait for the configuration to be completed. In the backend, this configures the database for SSRS reports.
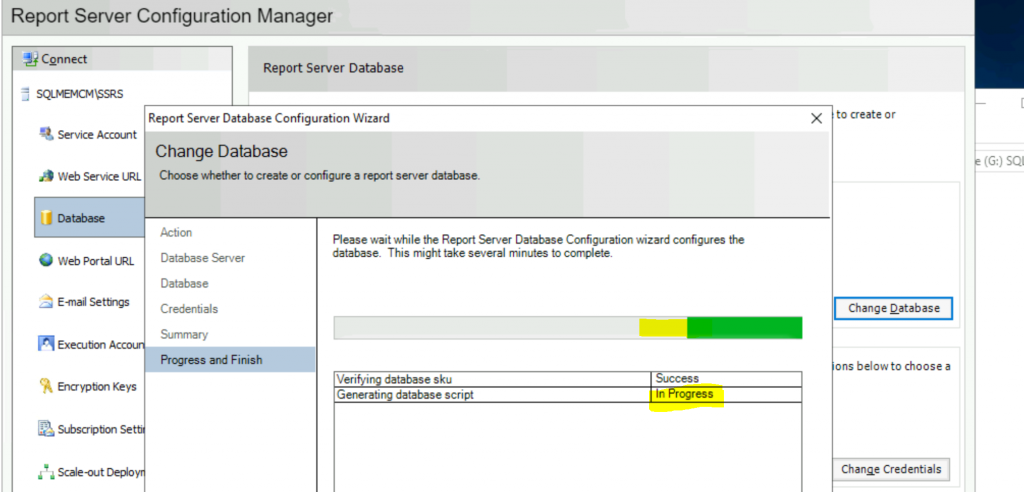
Click on Finish to complete the creation of a new SSRS reporting server database.
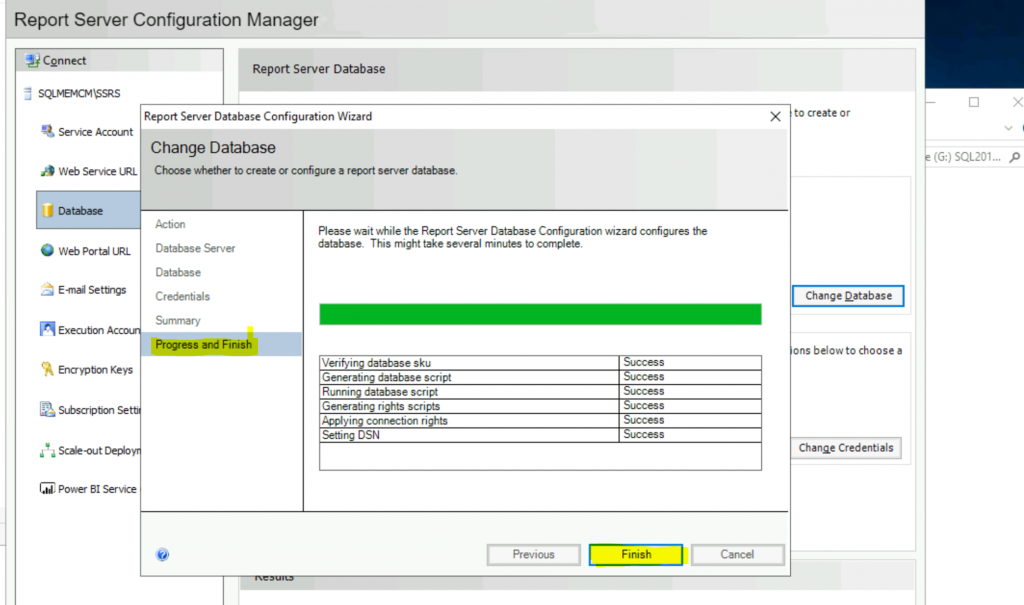
Click on the Exit button.
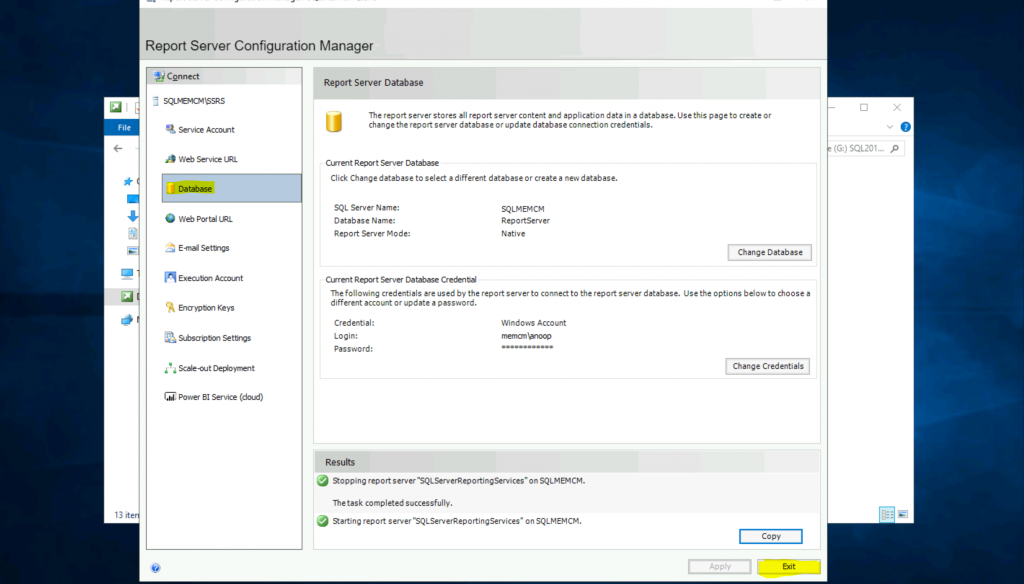
Results
As you can see, the report server database was created in SQL.
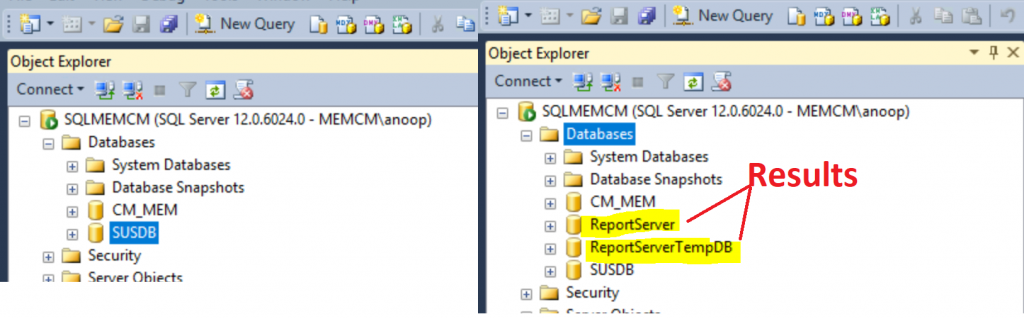
Check the reports from the URL -> http://sqlmemcm/ReportServer
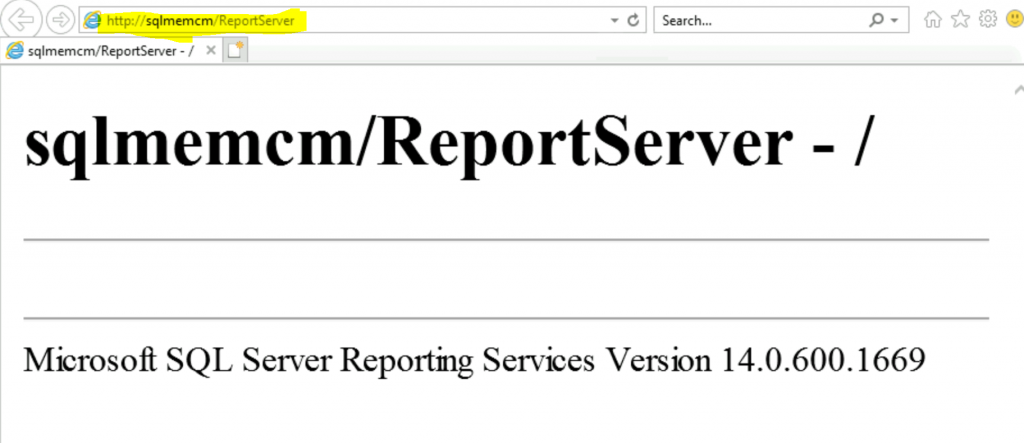
After setting up the ConfigMgr SSRS Reporting Services Point, you can view SCCM SSRS reports
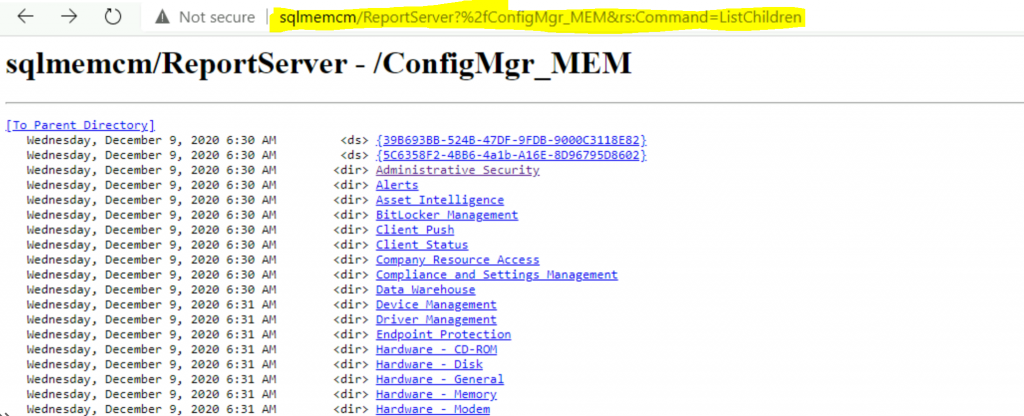
Resources
We are on WhatsApp. To get the latest step-by-step guides and news updates, Join our Channel. Click here –HTMD WhatsApp.
Author
Anoop C Nair is Microsoft MVP! He is a Device Management Admin with more than 20 years of experience (calculation done in 2021) in IT. He is a Blogger, Speaker, and Local User Group HTMD Community leader. His primary focus is Device Management technologies like SCCM 2012, Current Branch, and Intune. He writes about ConfigMgr, Windows 11, Windows 10, Azure AD, Microsoft Intune, Windows 365, AVD, etc.
