Hi, Let’s learn the Easiest Method to Configure iOS MacOS Devices Patching Schedule Using Intune. A patching schedule is a strategy that defines the timing and method of software update installation for devices and applications.
Software updates or patches can enhance the software and devices’ security, performance, and functionality. Now, it’s very easy to configure the Target Date/Time In iOS and MacOS. There are various ways to handle software updates for iOS and MacOS devices.
The patching schedule sets the rules for how and when software updates are applied to devices and applications. It reduces the impact and interruption of patching and focuses on the most important updates.
Software updates for devices and applications are installed according to a patching schedule, which determines the when and how of the process. With the help of Intune, the user can configure managed software updates for iOS/iPadOS and macOS devices.
- Disable macOS Software Update Notifications using Intune
- Configure Apple DDM Enabled Software Update and Passcode Policies in Intune
What are the Uses of Patching schedule?
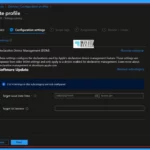
To keep your devices updated with the latest software, you need a patching schedule that helps you decide when and how to install the updates. This patching schedule has many uses also.
1. It helps you to keep your devices secure from vulnerabilities
2. It ensures your device has the latest features and functionality
3. It helps to fix bugs, add new features
4. It improves the performance of your device
Easiest Method to Configure iOS MacOS devices patching schedule using Intune
You can use Intune to set the timing and frequency of software updates for your iOS and macOS devices. This means the device can install the update after a certain number of days from the release date, and you can pick the update by its OS or build version.
How to Configure Software Updates for Mac OS
One of the easiest methods is to use the Settings catalog. It will help you to choose an update to install using its OS version or build version. while using the settings catalog, following the steps.
- Sign in to the Microsoft Intune admin center
- Select Devices > Configuration Profiles >Create > New policy.
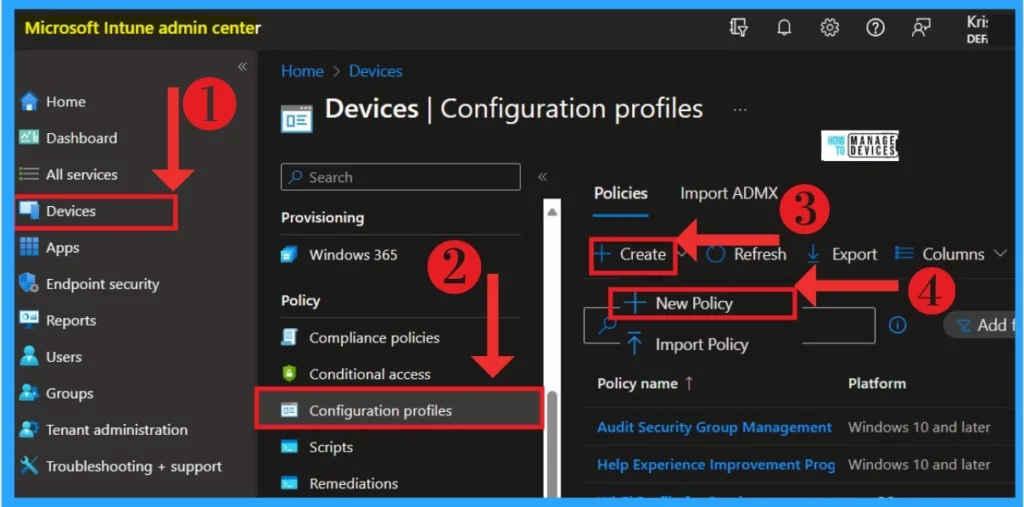
After clicking on the policy, you will get the “Create a Profile” window. There, you have to select the platform. Here, we need iOS and macOS devices. Set the platform as iOS/iPadOS or macOS. You also have to select the profile type. Select Profile type as Setting catalog.
- Click on the Create
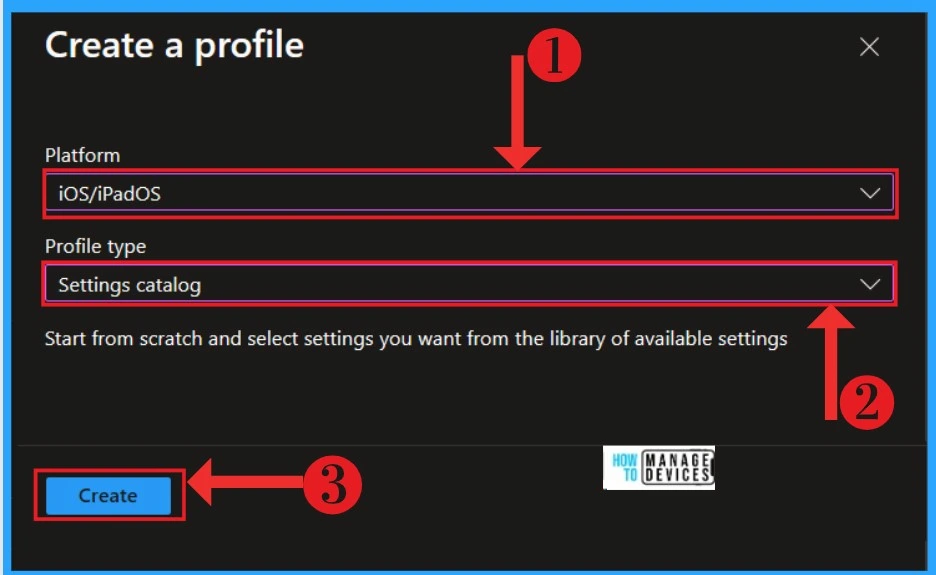
When creating a profile, you have to add the essential details. The policy name is significant. When you give the policy name, it’s easy to identify it later. The description is optional but recommended for the identification of the policy.
- Named the policy as Managd software update policy.
- In the description, I give the iOS macOS device patching schedule.
- Click on the Next button.
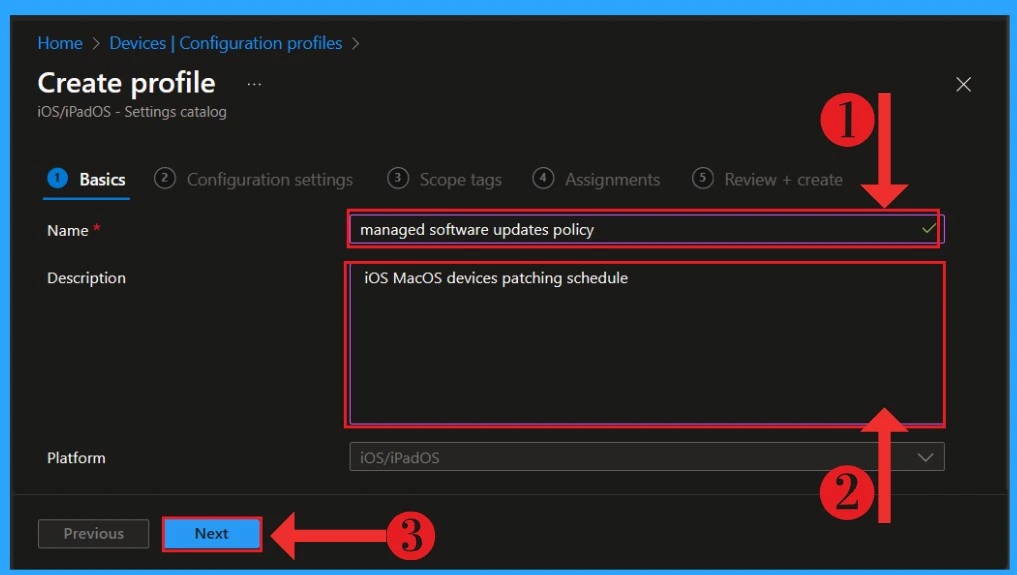
- New System Settings in macOS Ventura v13 and Intune Software Update Configs
- Known Performance Issue with Intune Settings Catalog Policy
In the Configuration settings, you will see an option called Add setting (In testing, admins may experience performance degradation when more than 400 settings are added to a single policy. While Microsoft continues to make improvements, please take this into consideration when designing your policies)
- Click on the Add settings
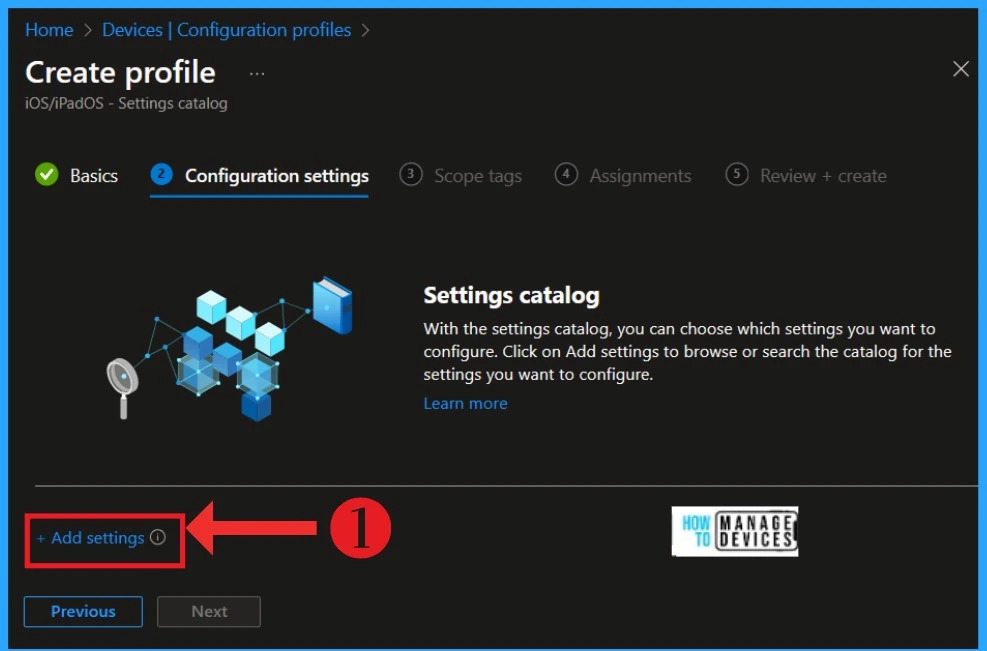
In the Add settings (Settings Picker), select Declarative Device Management and expand it. You will then click on the Software Update option. The software update option configures the Target Local Date Time and Target OS Version settings.
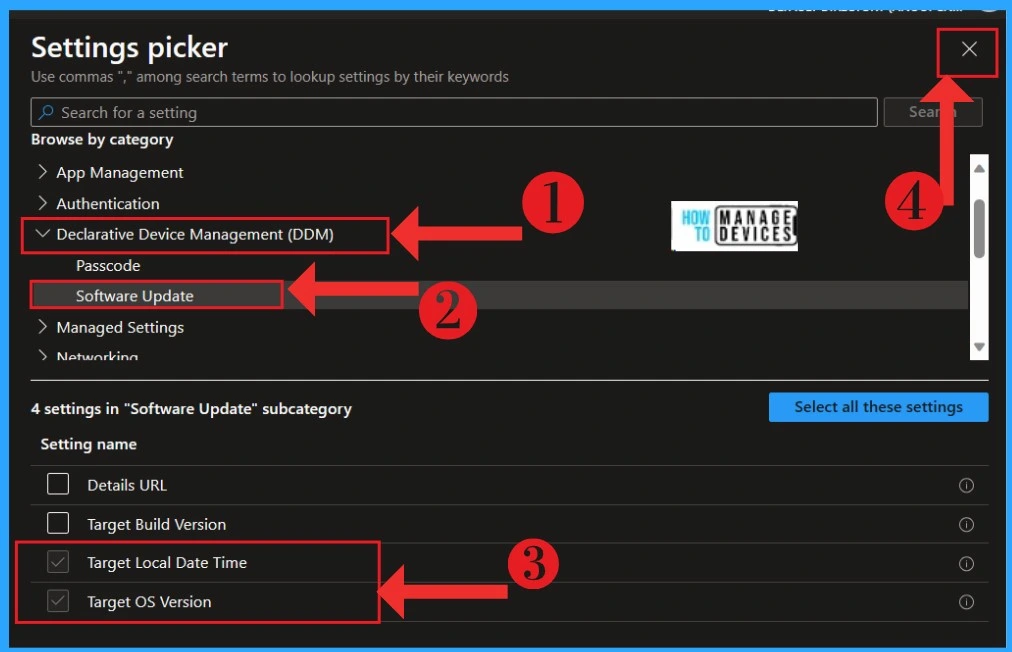
These settings configure the declarations used by Apple’s declarative device management feature. These settings are separate from older MDM settings and only apply to a device enabled for declarative management.
In the Target Local Date Time, Use the format ‘yyyy-mm-ddThh:mm:ss0’.or example, if you want to have an update occur on a user’s devices on November 18 at 12:30 pm, please enter 2023-11-18T12:30:000.
In the Target OS Version, the target OS version is to update the device by the appropriate time. This is the OS version number, for example, ‘16.1’. It may also include a supplemental version identifier, for example, ‘16.1.1
| Patching Schedule Options | Used to |
|---|---|
| Target Local Date Time | The local date-time value specifies when to force install the software update. |
| Target OS Version | The target OS version is to update the device to by the appropriate time. |
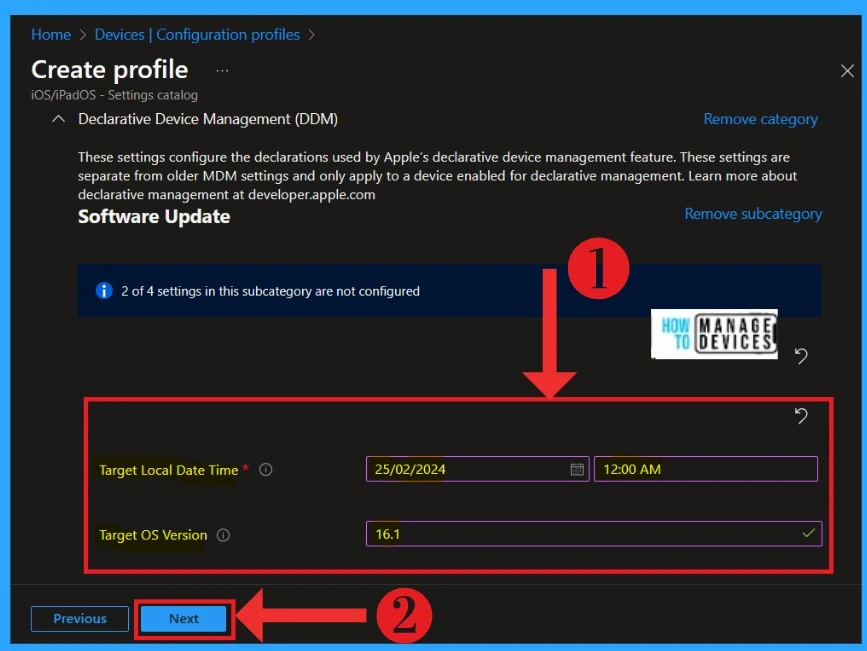
- Microsoft Intune Vs Jamf macOS Device Management Enhancements
- Import Export Settings Catalog Policy from Intune
In the Scope tags tab (optional), assign a tag to filter the profile to specific IT groups. You can assign the appropriate permissions and access levels to the admins who manage different Intune objects using role-based access control and scope tags.
- Click on the Next
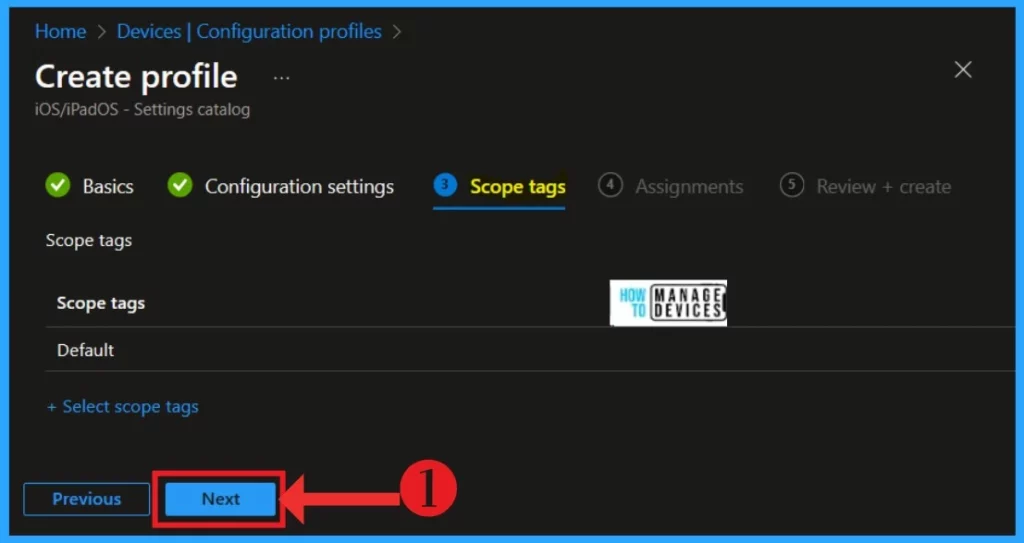
In the Assignments, you must include this policy in the group you want by clicking on Add Groups under the Include Group section. When you click on Add Groups, you will get another window. You can search for the group you want to add to that policy and click on the Select options.
- Click on the Next
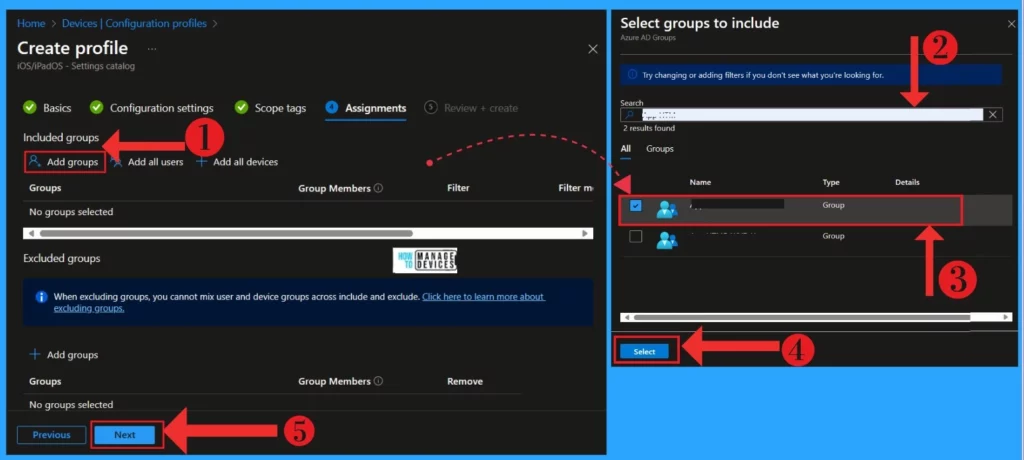
The Review+Create is the last step in creating a policy. Here, you can view all the details you have entered into the policy. Here, you can see the Name and description details that you have entered.
- Click on the Create
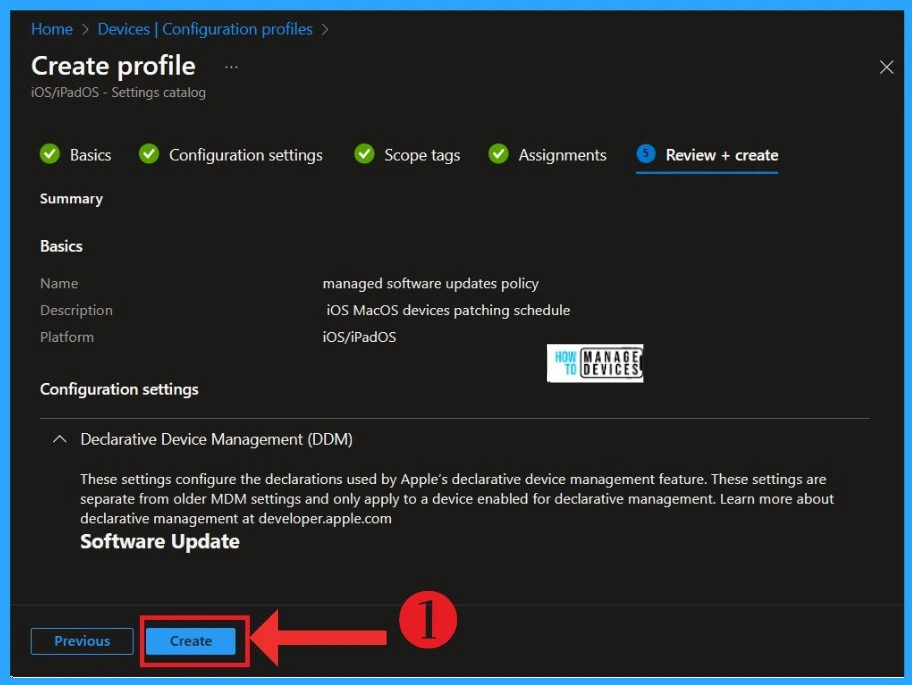
When you create a policy, you can view the result in the Intune admin center. To do this, Click on the configuration profiles. You will see a search option for the policy you created on the right side.
- Enter the policy name in the Search box
- Click on the policy
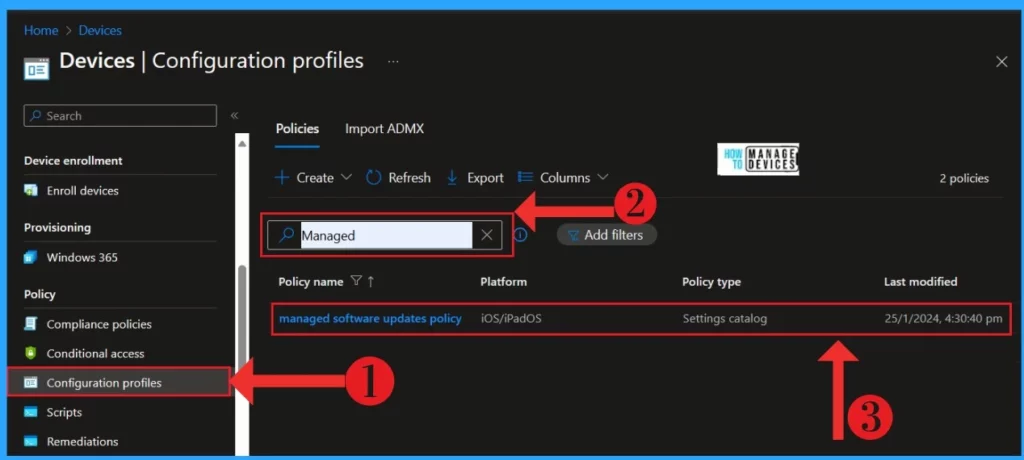
We are on WhatsApp. To get the latest step-by-step guides and news updates, Join our Channel. Click here – HTMD WhatsApp.
Author
Krishna. R is a computer enthusiast. She loves writing about Windows 11 and Intune-related technologies. She likes to share her knowledge, quick tips, and tricks with the community about Windows 11 or Windows 10.
