Hello, All of You. Let’s look at the new System Settings in macOS Ventura v13, and Intune Software Update Configs. In my previous post, we discussed the new exciting features added in macOS Ventura. System Settings is also one of the most revolutionary upgrades in the latest release; this post will check out the new System Settings in macOS Ventura.
As we know, Apple released the stable version of macOS Ventura in October 2022. The most commonly used app, Apple menu System Preferences (introduced in macOS X and later versions), has been replaced by the new modernized System Settings, which resembles the same one found in iOS.
Also, it is called System settings, as it contains only the macOS settings, not the app settings like in iOS. The icons have been replaced by the sidebar-focus design, and the checklists are replaced with toggles. I have explained software update configuration policies available with Intune Settings catalog.
After the changes, the new look feels easy to adjust. However, many settings have been moved to different sub-locations inside the app, which might be off for some mac users. In case we get confused, we have the savior Search toolbar at the top left-side corner, which helps find even discrete settings in case we get misled.
macOS Ventura – New System Settings Menu
Before we proceed, let’s keep an eye on the list of columns in the System Settings menu. Let’s quickly look at the macOS Ventura – New System Settings Menu.
| Wi-Fi | Notifications | General | Desktop & Dock | Lock Screen | Passwords | Keyboard |
|---|---|---|---|---|---|---|
| Bluetooth | Sound | Appearance | Displays | Touch ID & Password | Internet Accounts | Trackpad |
| Network | Focus | Accessibility | Wallpaper | Users & Groups | Game Center | Printers & Scanners |
| Screen Time | Control Centre | Screen Saver | ||||
| Siri & Spotlight | Battery | |||||
| Privacy & Security |
How to Open System Settings in macOS Ventura
To access it on Mac, press Command + Spacebar to open Spotlight Search, type System Settings, and press the Return key.
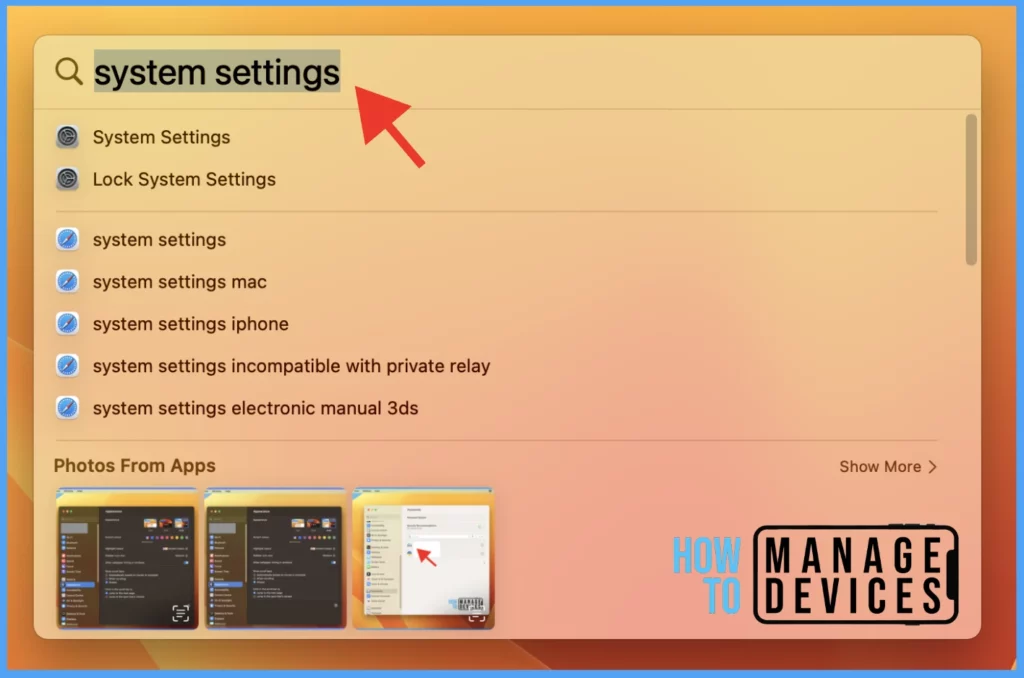
Alternatively, you can try the steps below.
- Click on the Apple icon at the top-left corner
- Select System Settings from the list of options
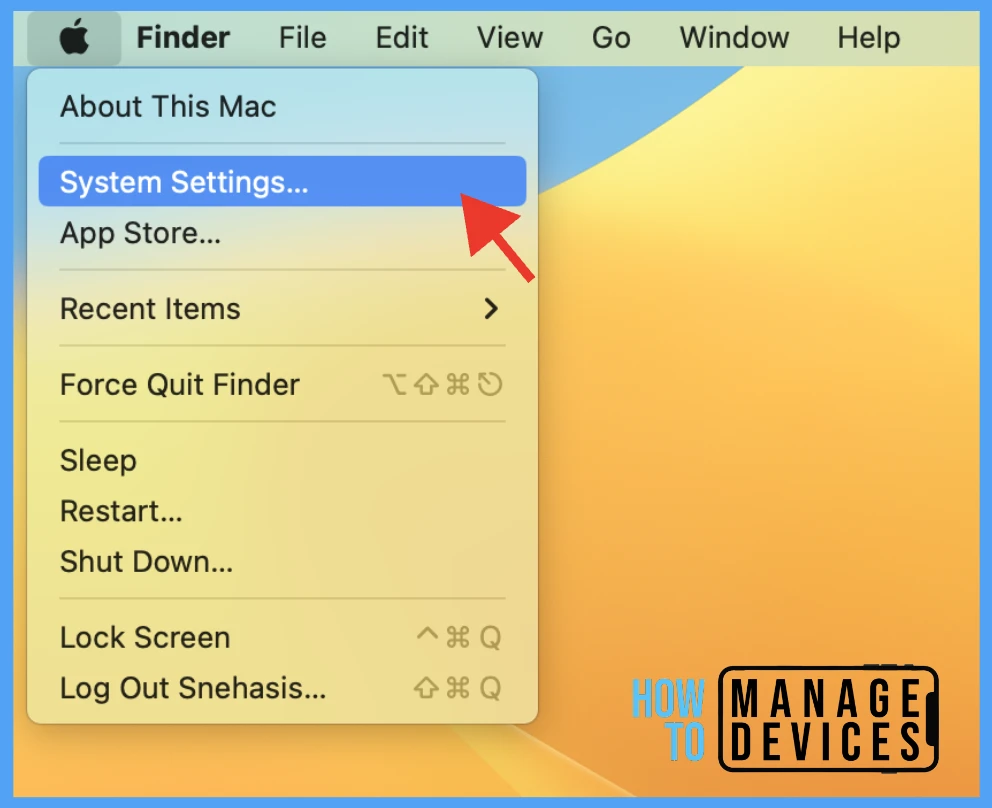
New Design for macOS System Settings – Search Bar | Side Bar
System Settings brings a sidebar-focus design. While System Preferences on earlier macOS versions has the icons as the default view, we were able to customize by removing items, changing the order, and switching to a list view.
However, with System Settings, we can’t reorder settings, change the window or remove/sort them by recently used. The list of settings on the left is ordered the same way as iOS with Apple ID, followed by Wi-Fi, Bluetooth, and Network.
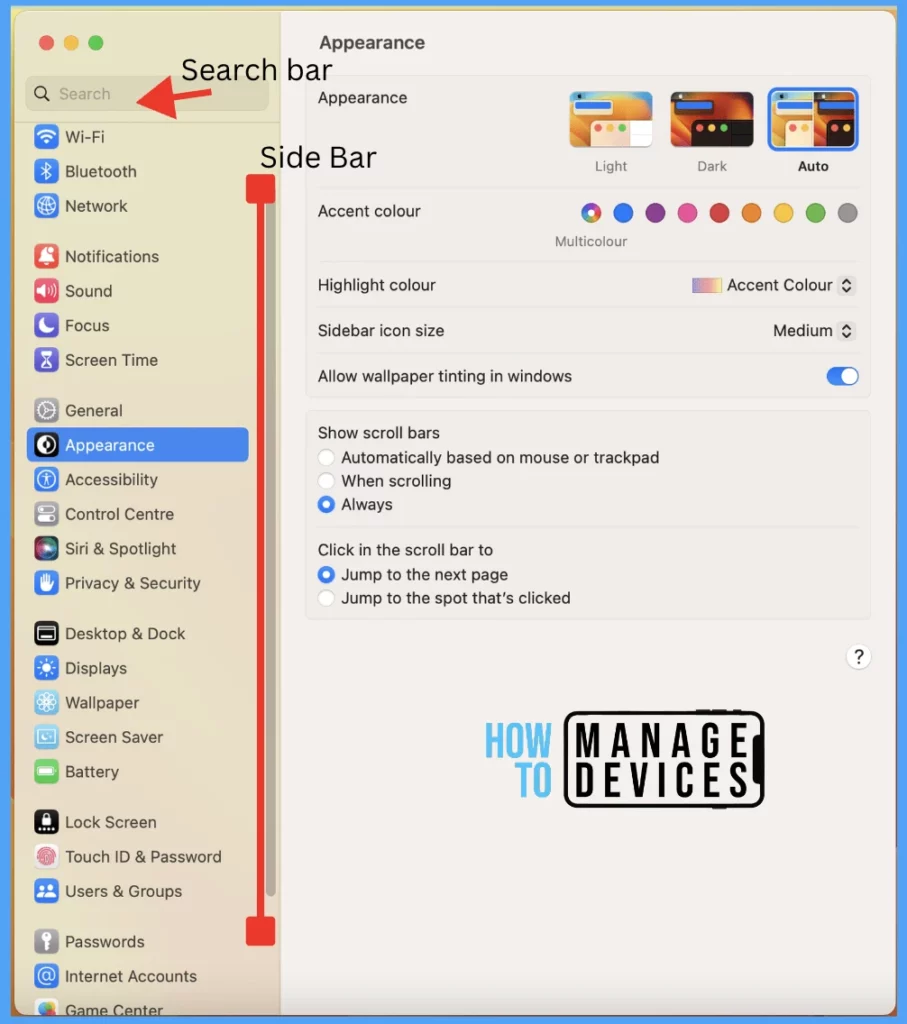
- Get Intune Environment Ready for iOS / Mac Devices Microsoft Endpoint Manager
- Microsoft Intune Vs Jamf macOS Device Management Enhancements
macOS User Guide in System Settings
As we discover new features and settings with every major version of the macOS release, we can now view detailed information regarding each stage in the sidebar in System settings by clicking on the “?” Icon displays on every page, which redirects to the macOS user guide.
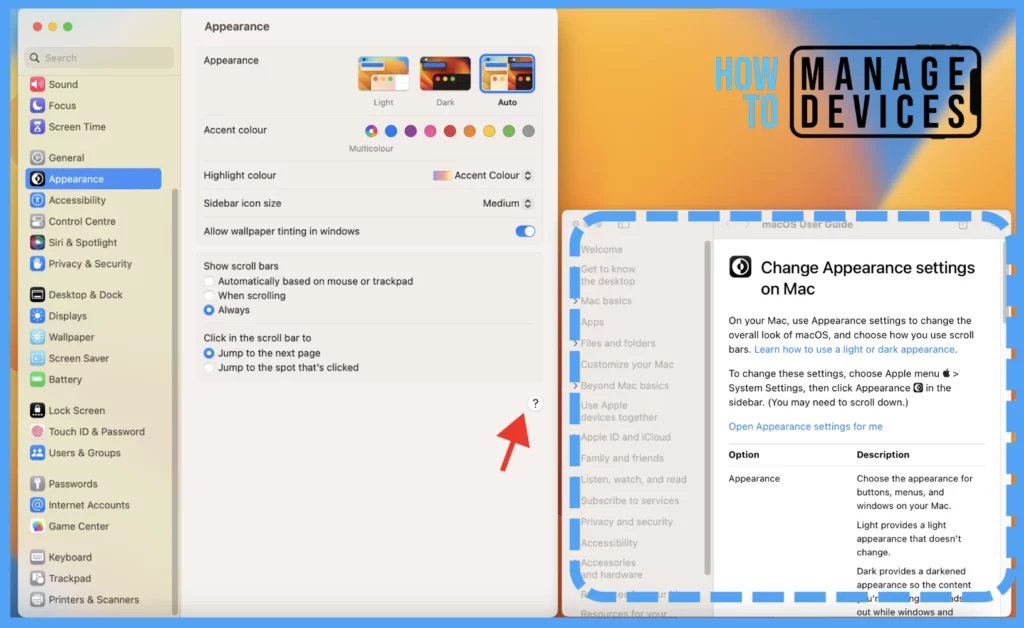
Manage App Settings for macOS
As discussed at the start of the blog, the System settings consist only of the settings related to the macOS. However, all the apps that exist in the macOS (built-in or any third-party apps) have separate settings that can be accessed from the menu bar at the top left corner.
Below is an example of a User opening Settings of the Mail App
- Press Command + Spacebar to open Spotlight Search
- type Mail, and press the Return key
- Once the mail app is opened, click on the Mail option at the top left in the Menu bar > Select Settings from the list of options
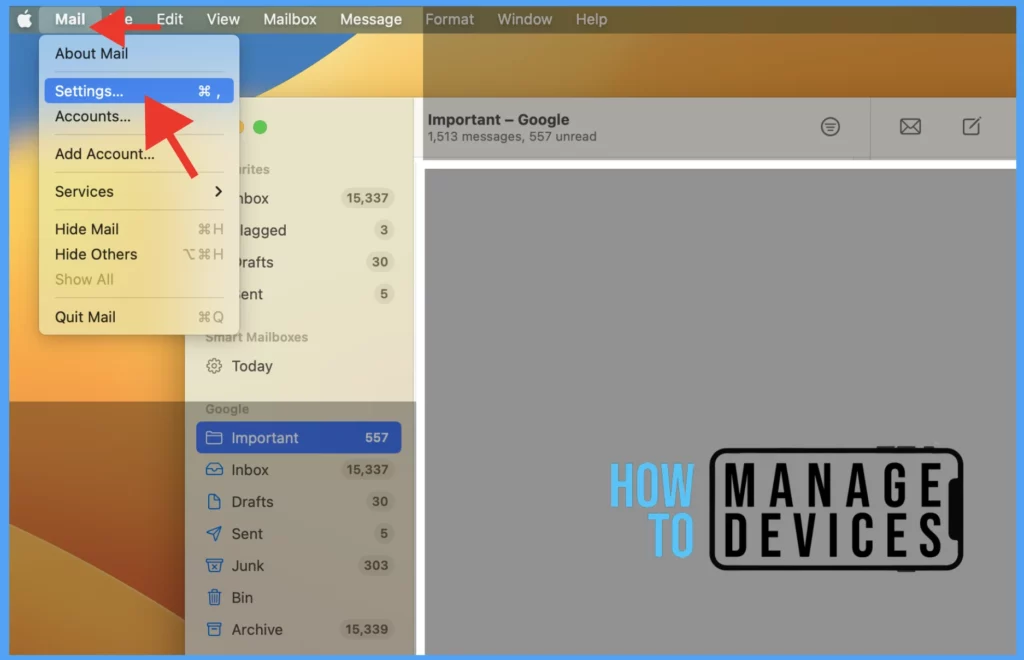
- Should you upgrade to Mac OS Ventura v13 managed using Intune
- MAC Device Management with SCCM Vs Intune
System Report in System Settings for macOS Ventura
As many settings have been moved to different sections in System Settings, mac users find it off while searching discrete settings inside the app. However, the most commonly searched System report can be found here :
- Click on the Apple icon at the top-left corner
- Select About this Mac from the list of options
- Once the window appears with Mac details, Click on More Info at the bottom of the screen
- You will be redirected to System Settings > General > About Page. Scroll down to the bottom of the screen, and click on the System Report button
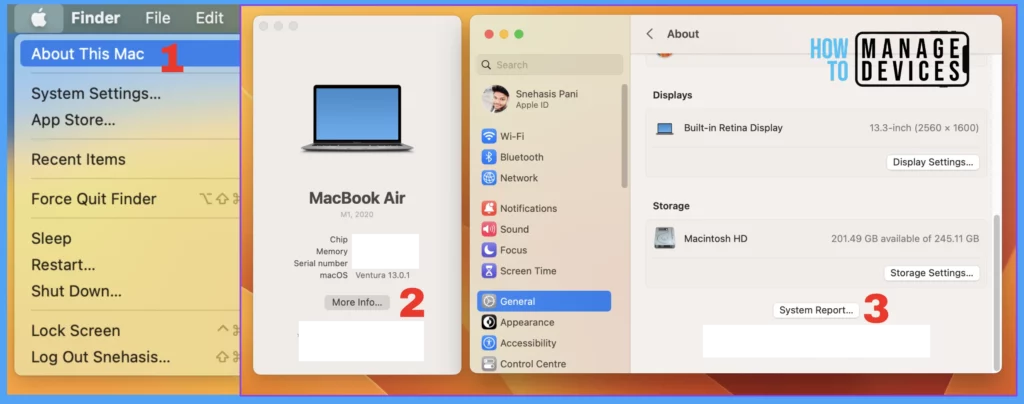
Create a Strong Password feature in System Settings
In System settings, apple also has added a small feature that maybe a few have recognized: the strong password creation feature while saving passwords for the sites.
Below is an example of new credentials save for a website
- Press Command + Spacebar to open Spotlight Search
- type System Settings, and press the Return key
- Click on Passwords at the focus-sidebar design
- Enter your device Login Password to enter the setting
- Click on the “+” icon to add the credentials for a new website
- Provide Website and Username
- For password creation, click on the button Create Strong Password.
- To additionally use the feature, you can select any one of them.
- Easy to Type – Alphanumerical code with the use of Hyphen “–“
- No Special Characters – Alphanumerical code
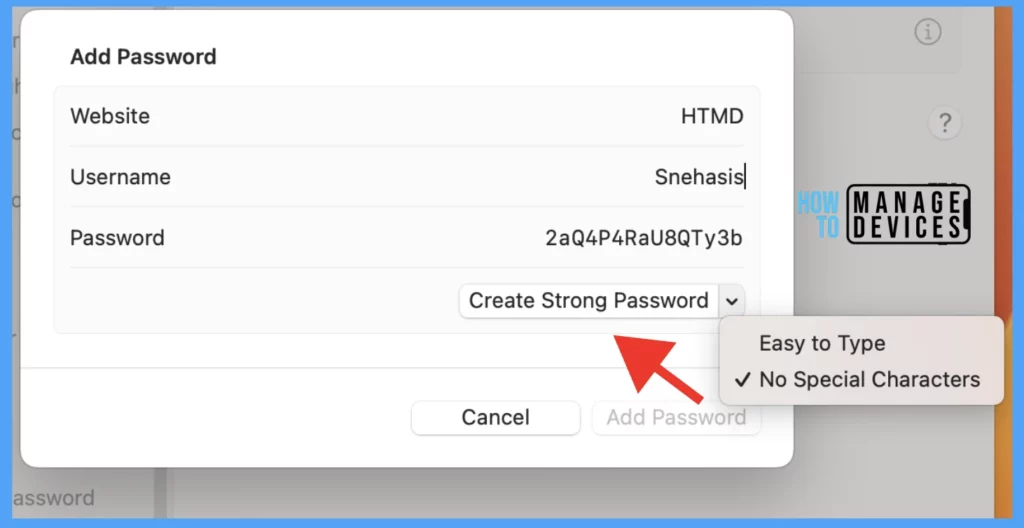
Intune Settings available for macOS
Let’s quickly look at Intune Settings Catalog policies to manage the macOS venture version. In the last post, we discussed upgrade options to Ventura. In Intune’s Latest release, 2211, We can configure all the macOS Settings in one place by creating and pushing policies from Microsoft Endpoint Manager Admin Center.
You can go through the following steps to create macOS related configuration policies for the latest versions of macOS, such as Ventura.
- Sign in to the Microsoft Intune admin center portal.
- Select Devices > macOS -> Configuration profiles > + Create profile.
- Ensure the platform is macOS.
- Select the Settings Catalog from the Profile type.
- Click on the Create button.
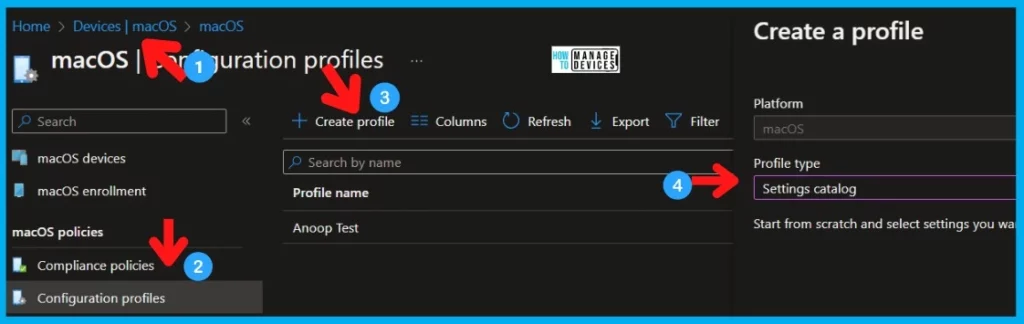
In the create profile page for macOS devices, you need to enter the Name of the profile and Descriptions for configuration profiles. I have used Software Update Controls for macOS Ventura as the name of the profile.
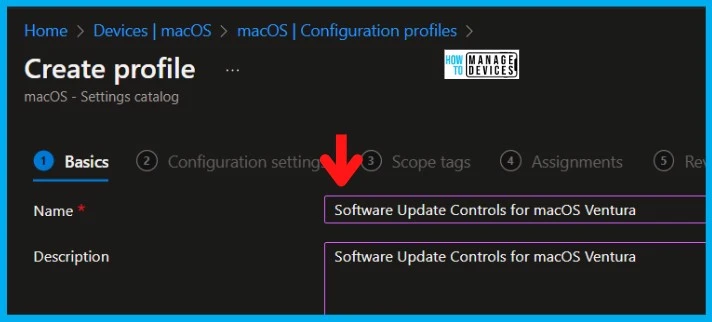
In Configuration settings, select + Add settings. In the settings picker, select a category to see all the available settings. You can browse by category or scroll through the list with available settings to find the settings.
NOTE – The Settings Picker will allow you to search or browse to select any settings available in the settings catalog for configuration in your policy.
In your policy, use Add settings -> Search to find specific settings. You can search by category or a keyword, such as Software Update. Click on the Software Update/Software Update category as shown below.
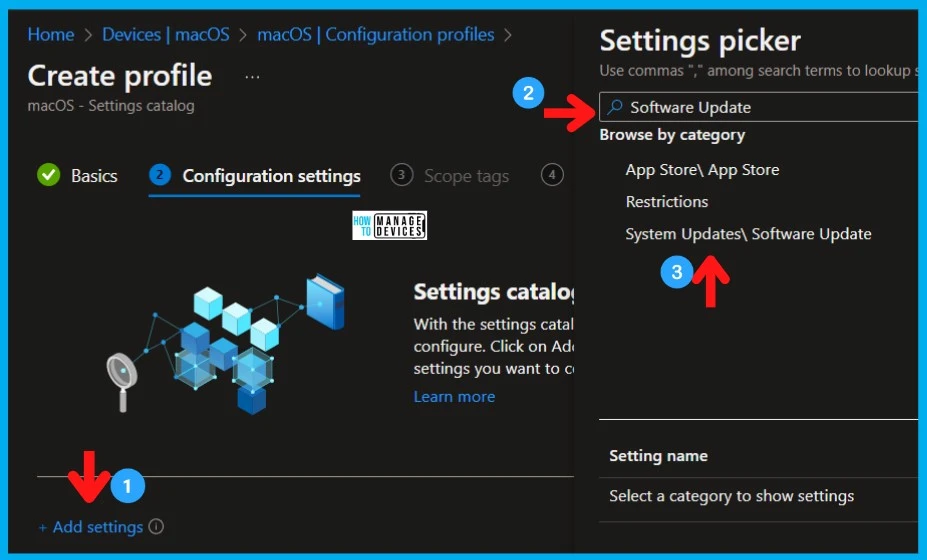
You can control software updates getting installed on the macOS venture version using the policy called – Restrict Software Update Require Admin to Install. If you set the value as true for this policy, it will restrict the app installations to admin users. Also, note that this key has the same function as the Restrict Store Require Admin To Install key in the App Store profile.
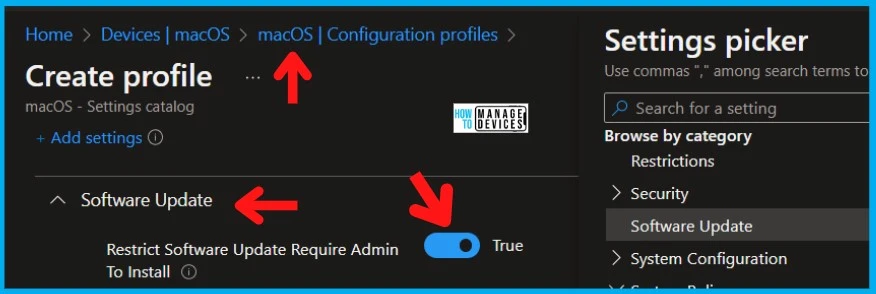
Additional macOS Software Update controls
There are additional macOS Software Update controls available in Intune Settings catalog. I have listed some of them to give you a quick overview.
- Allow Pre-Release Installation – If true, prerelease software can be installed on this computer
- Automatic Check Enabled – If false, deselects the “Check for updates” option and prevents the user from changing the option.
Automatic Download – If false, deselects the “Download new updates when available from the App Store” option and prevents the user from changing the option.
Automatically Install App Updates – If false, deselects the “Install app updates from the App Store” option and prevent the user from changing the option.
- Automatically Install Mac OS Updates – If false, restricts the “Install macOS Updates” option and prevent the user from changing the option.
- Config Data Install – If false, restricts the automatic installation of configuration data.
Critical Update Install – If false, disables the automatic installation of critical updates and prevents the user from changing the “Install system data files and security updates” option.
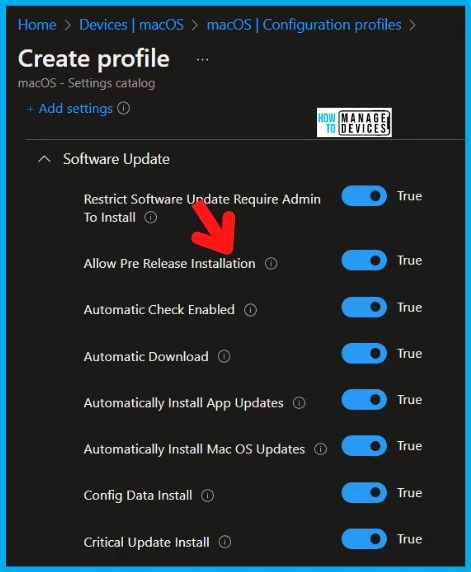
Check out the new System Settings in macOS Ventura
Every new macOS release brings up recent visual changes, additional features, and bug fixes to all the previous versions. As human beings, we always get habituated to the app’s UI and face difficulties when switching to a new UI or environment. However, we get along slowly with everyday usage.
So now, the UI of System settings in the new macOS looks similar to Settings on iOS, which will be helpful for future users who may think of switching to the Apple ecosystem to use both of them smoothly.
Before we jump the gun to update, make sure you check if the critical software you use is compatible with the macOS Ventura.
- MacOS Users drop out from Teams Meetings intermittently Issue
- New iOS Android macOS Device Management Options with Intune
Author
Snehasis Pani is currently working as a JAMF Admin. He loves to help the community by sharing his knowledge on Apple Mac Devices Support. He is an M.Tech graduate in System Engineering.
