This guide will go through how to disable Software Update Notifications for macOS Devices using Intune. macOS software update notifications are controlled through the built-in Software Update preferences. Microsoft Intune can be used to manage software update notifications directly on the macOS device.
To update macOS devices, It’s recommended you create policies that update your devices without putting this responsibility on end users. Intune has built-in policies for managing macOS software updates, configuring when devices are updated, and reviewing the device update status for macOS devices.
Microsoft recommends mac Admin to create a managed software update policy to force updates to be downloaded and installed in convenient time, also setting up a policy to prevent end users from disabling update checks.
It’s important to understand that although you have the ability to modify how software update notifications behave on macOS devices, fully suppressing these notifications would not be idle by considering system security and stability.
However, It’s important to ensure that Mac users are not interrupted when security and other updates are being applied to Mac. When automatic updates are enabled for macOS, Typically, these updates are seamlessly installed in the background without user action needed, and users won’t experience any disruptions.
- Microsoft Office License Removal Tool For Mac Office Apps Troubleshoot
- Manage System Integrity Protection For MacOS Devices Using Intune
Disable macOS Software Update Notifications using Intune
The following steps help you effectively manage automatic updates for macOS managed by Microsoft Intune. This allows admins to disable software update notifications.
- Sign in to the Microsoft Intune Admin portal https://intune.microsoft.com/.
- Select Devices > Configuration profiles > Create profile or Navigate directly to macOS > Configuration profiles. Here, in this case platform will be prepopulated.
In Create Profile, Select macOS in Platform, and Select Profile Type as Settings Catalog. Click on the Create button.
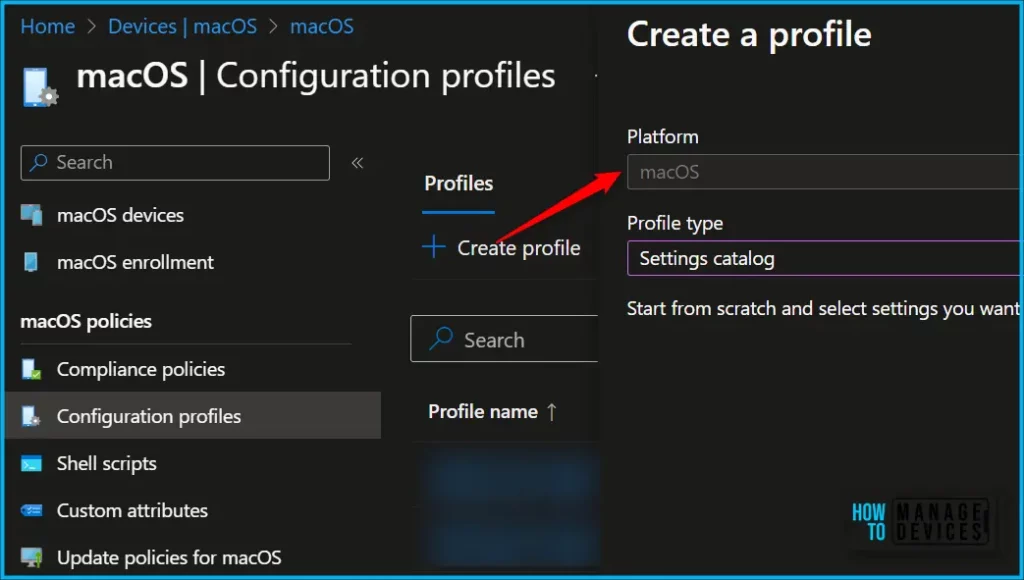
In the macOS Basics tab, enter the descriptive name for the new profile. For example, Disable macOS Software Update Notifications, add a description for the profile to understand the policy usage, and Select Next.
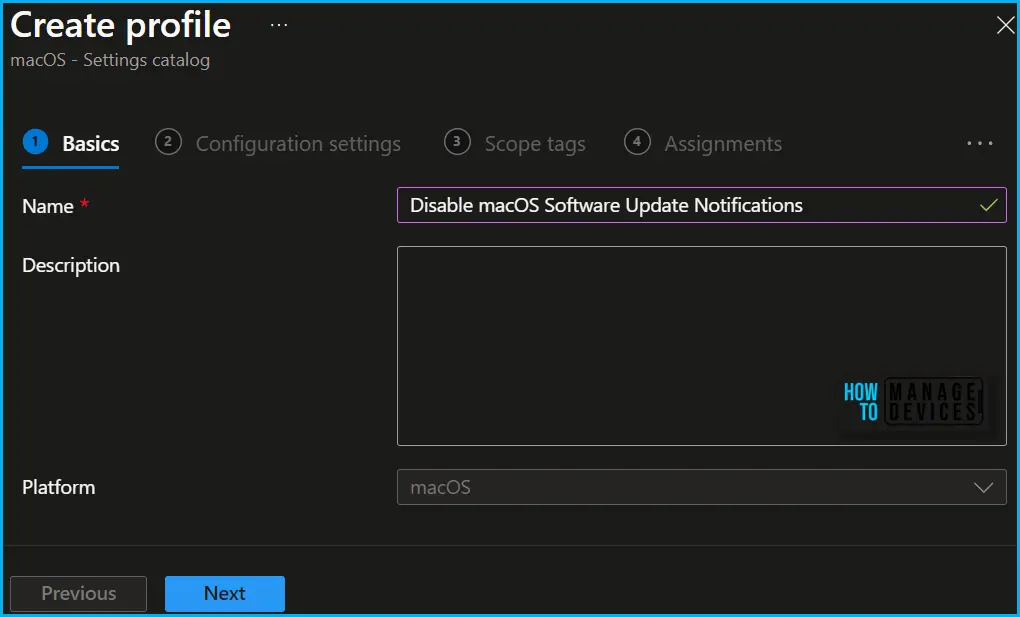
On the Configuration settings tab, With the settings catalog, you can choose which settings you want to configure. Click on Add Settings to browse or search the catalog for the settings you want to configure.
Search for “Software update” or “Software update notifications”. Select the “App Store” from the search result. Select “Disable Software Update Notifications” and close the settings picker pane.
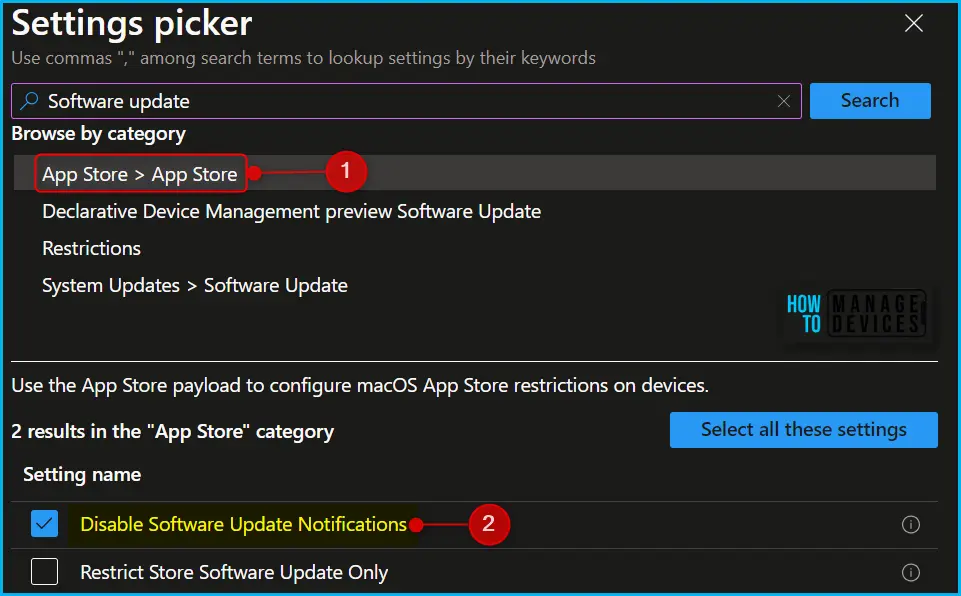
This policy setting allows you to disable macOS software update notifications on devices, Toggle the switch to set True and click on the Next.
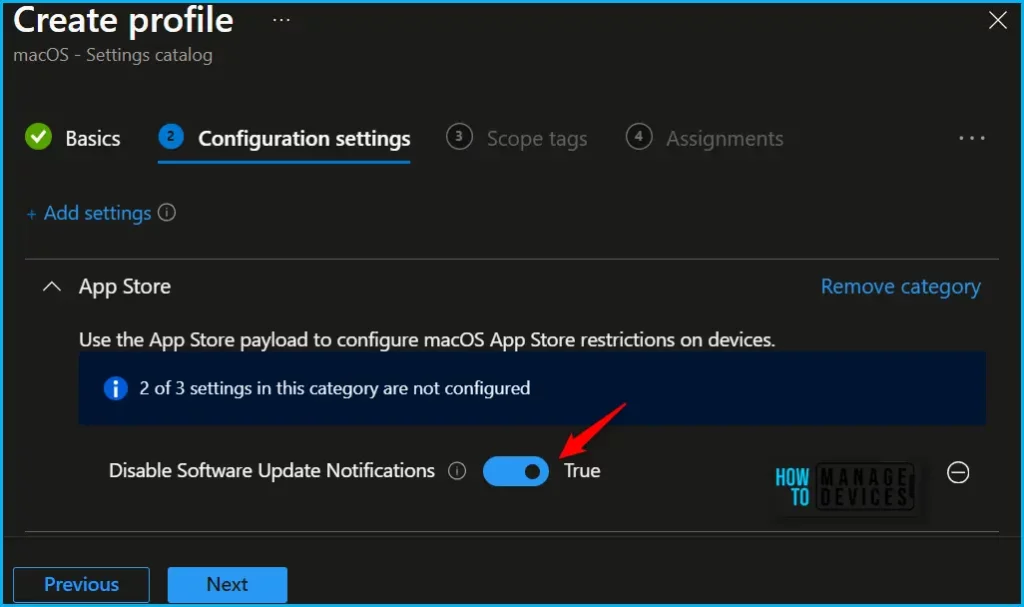
Using Scope tags, you can assign a tag to filter the profile to specific IT groups. One can add scope tags (if required) and click Next to continue.
Now in Assignments, in Included Groups, you need to click on Add Groups, choose Select Groups to include one or more groups, and click Next to continue.
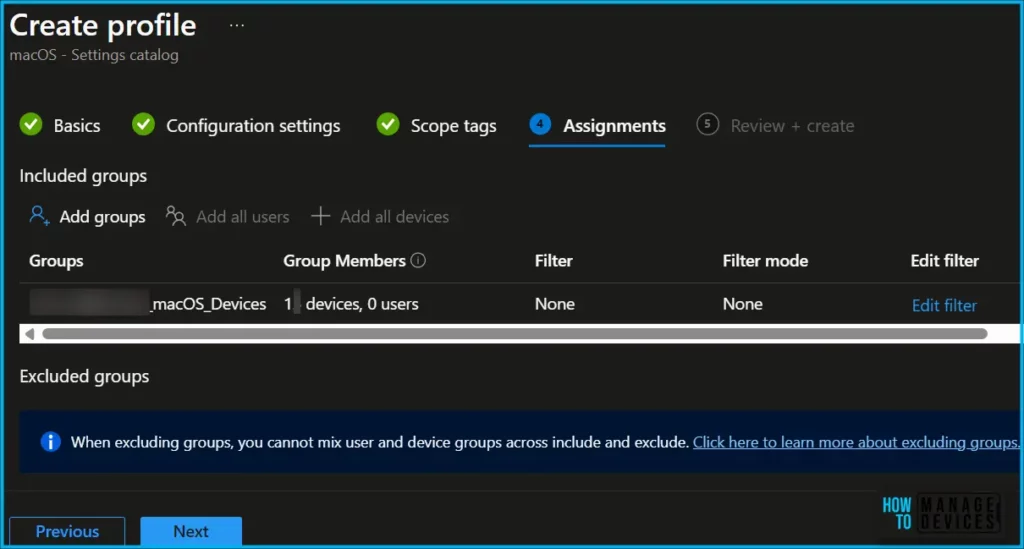
In the Review + Create tab, you need to review your settings. After clicking Create, your changes are saved, and the profile will be assigned to the added devices group.
A notification will appear automatically if you see it in the top right-hand corner. You can see that the Policy “Disable macOS Software Update Notifications” was created successfully.
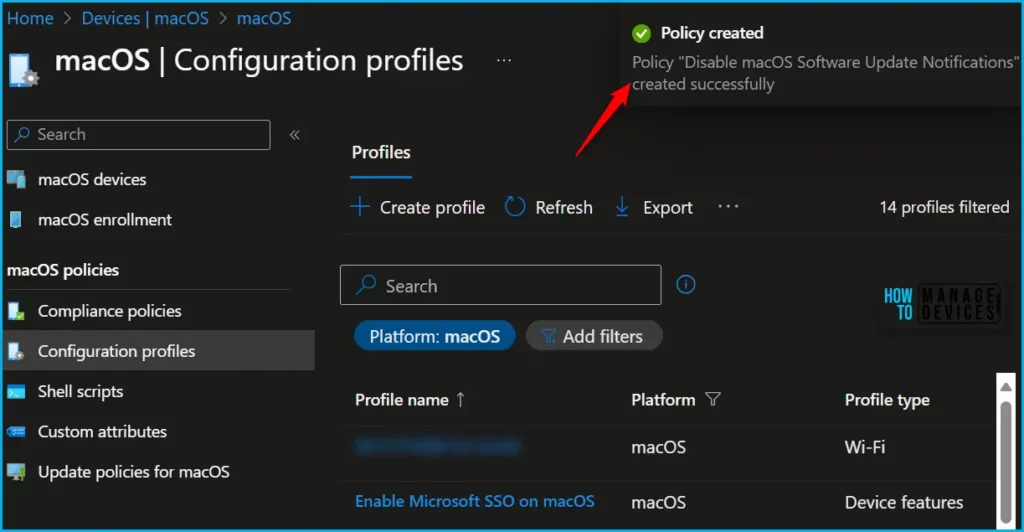
Monitor Software Update Notification Policy for macOS
Intune provides several features to monitor and manage device configuration profiles. Once the configuration profile is applied, To monitor Intune policy assignment, from the list of Configuration Profiles, select the policy you targeted, and here you can check the device and user check-in status.
Note! The device groups will receive your profile settings when the devices check in with the Intune service. The Policy applies to the device.
If you click View Report, additional details are displayed. Additionally, you can quickly check the update as devices/users check-in status reports:
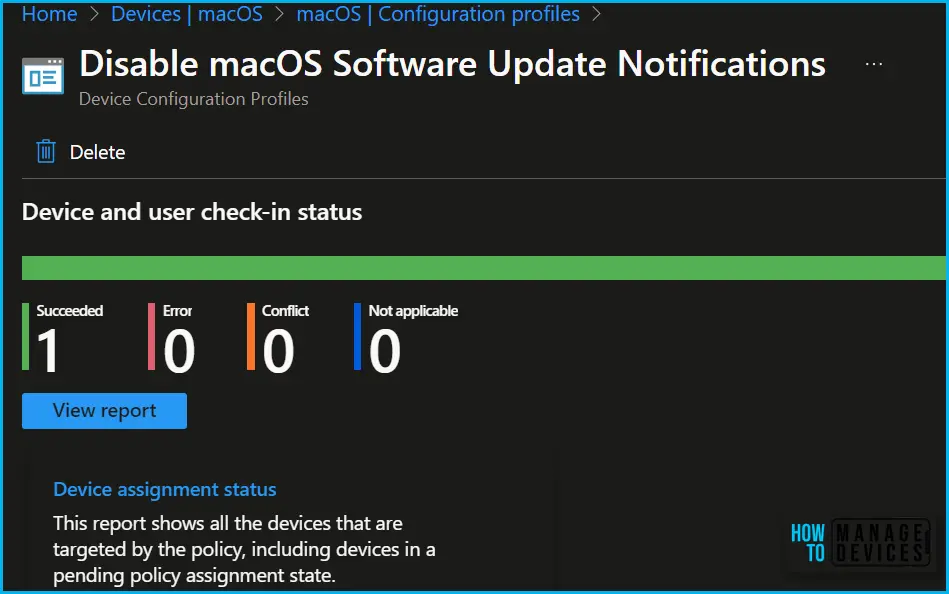
macOS Software Automatic Update Management
To check macOS software updates, choose Apple menu > System Settings, click General in the sidebar (you may need to scroll down), then click Software Update on the right.
You can simply click on the Automatic Updates (i) button to get the offered options for you, then make sure that Settings is turned On. This way, you can set up macOS to offer automatic updates. This Automatic Updates for macOS Devices policy locks these settings, so users can’t change them. On the device, the software update settings are greyed out.
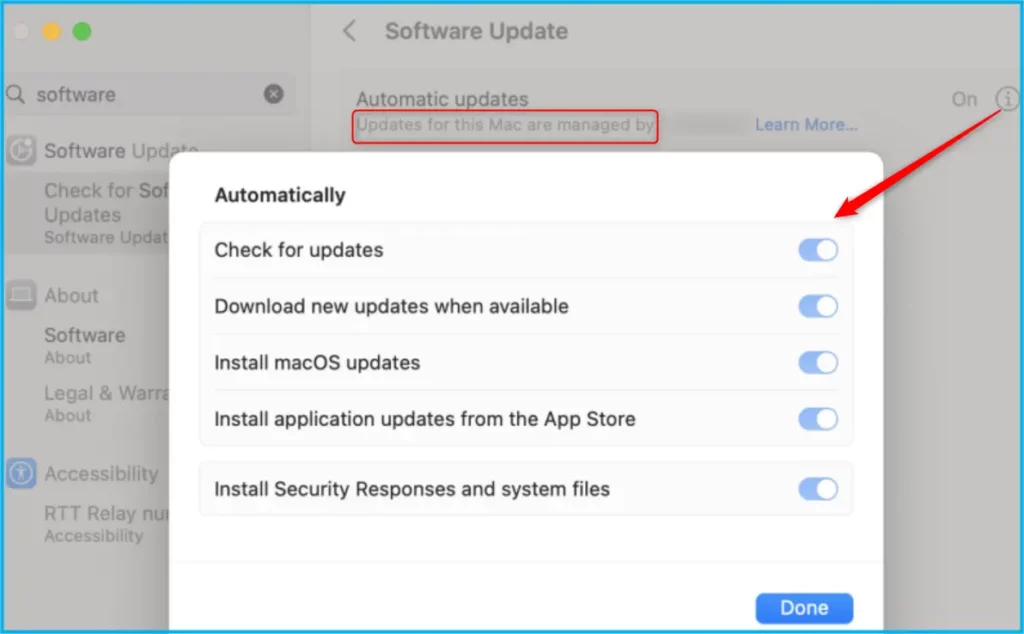
Let’s check how you can collect Intune logs from macOS devices. The diagnostic logs include device info, enrollment details, user details, and device connectivity logs. These are helpful logs for Intune admins to understand what is the exact issue with macOS devices while troubleshooting.
We are on WhatsApp. To get the latest step-by-step guides and news updates, Join our Channel. Click here – HTMD WhatsApp.
Author
About Author – Jitesh, Microsoft MVP, has over six years of working experience in the IT Industry. He writes and shares his experiences related to Microsoft device management technologies and IT Infrastructure management. His primary focus is Windows 10/11 Deployment solution with Configuration Manager, Microsoft Deployment Toolkit (MDT), and Microsoft Intune.
