In this post, you will learn how to configure Power Management in Configuration Manager. SCCM Power Management addresses the need for many organizations to monitor and reduce the power consumption of their computers.
The feature takes advantage of the power management features built into Windows to apply relevant and consistent settings to computers in the organization.
Power management in Configuration Manager, aka SCCM, enables you to apply power plans to collections of computers in your hierarchy.
Configuration Manager defines several power plans, or you can create custom ones. You can apply different power settings to computers during business and non-business hours.
Table of Contents
Power Management Prerequisites
Client computers must support the required power states. To use all power management features, client computers must support sleep, hibernate, wake from sleep, and wake from hibernate actions. You can use the Power Capabilities report to determine if computers can support these actions.
Before creating and monitoring power plans, you must enable power management in Configuration Manager.
- Guide to Configure Windows Autopilot Next Generation Device Preparation Policy with Intune
- Best Way to Automatically Configure Outlook Profile for Windows with Intune
- Remove Intune Management Extension as Managed Installer
Take a Note
Configuration Manager power management is not supported on virtual machines. You cannot apply power plans to virtual machines or report power data.
You can only apply Configuration Manager power plans to device collections. If a computer is a member of multiple collections, each with different power plans, then the following actions happen:
Power plan: If the policy applies multiple values for power settings on a computer, it uses the least restrictive value.
Wakeup time: If the policy applies multiple wakeup times to a desktop computer, it uses the time closest to midnight.- Power settings configured by using group policy will override settings configured by Configuration Manager power management. You need to review any applied group policy power settings before you apply from SCCM.
Enable and Configure Power Management Client Setting
- In the Configuration Manager console, go to the Administration workspace, select the Client Settings node, select Default Client Settings, and select Properties.
Important: When you change the default client settings, they are applied to all clients in the hierarchy. If you want to apply settings to just some devices, create or configure custom client settings and deploy them to collections that override the default client settings when you assign them to collections.
- Select the Power Management group.
- Allow power management of devices. Select Yes to enable power management for clients.
- Configure the following additional Power management settings as needed. For more details, refer to Client settings Power management.
Allow users to exclude their device from power management - Choose Yes to let users of Software Center exclude their computer from any configured power management settings.
Allow network wake-up - When you enable this setting, the client configures the power settings on the computer to allow the network adapter to wake up the device. If you disable this setting, the computer's network adapter can't wake up the device.
Enable wake-up proxy - Specify Yes to supplement the site's Wake On LAN setting, when it's configured for unicast packets.
Wake-up proxy port number (UDP) - The port number that clients use to send wake-up packets to sleeping computers. Keep the default port 25536, or change the number to a value of your choice.
Wake On LAN port number (UDP) - Keep the default value of 9, unless you've changed the Wake On LAN (UDP) port number on the Ports tab of the site Properties.
Windows Defender Firewall exception for wake-up proxy - The Configuration Manager client automatically configures the wake-up proxy port number on devices that run Windows Defender Firewall. Select Configure to specify the firewall profiles.
If clients run a different firewall, manually configure it to allow the Wake-up proxy port number (UDP).
IPv6 prefixes if required for DirectAccess or other intervening network devices. Use a comma to specify multiple entries - Enter the necessary IPv6 prefixes for wake-up proxy to function on your network.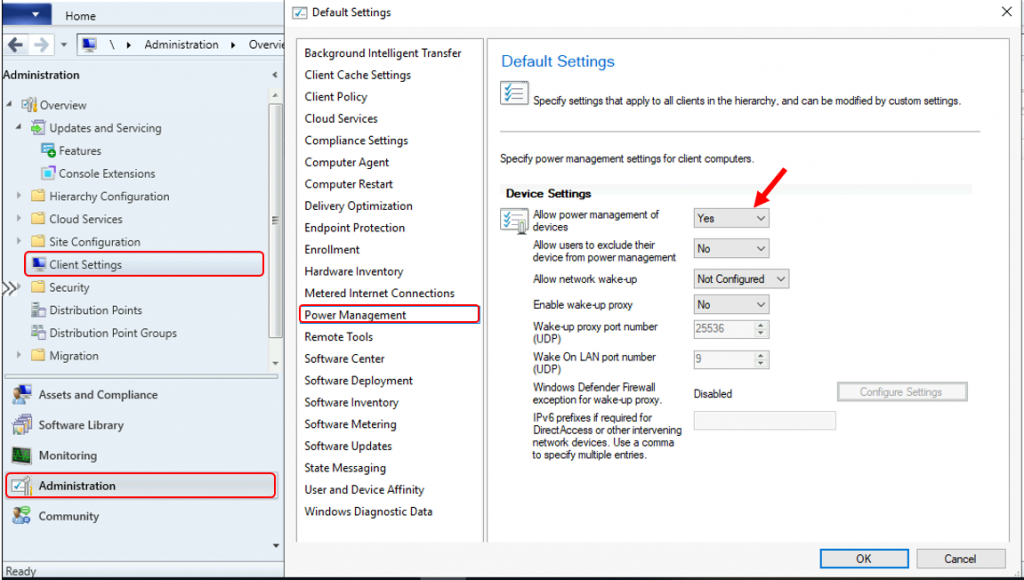
Create and Apply the Power Plan
Let’s follow the steps below to create and apply the power plan –
- In the Configuration Manager console, go to the Assets and Compliance workspace.
- In the Assets and Compliance workspace, select the Device Collections node.
- In the Device Collections list, choose the collection to which you want to apply power management settings—Right-click on the selected collection and select Properties.
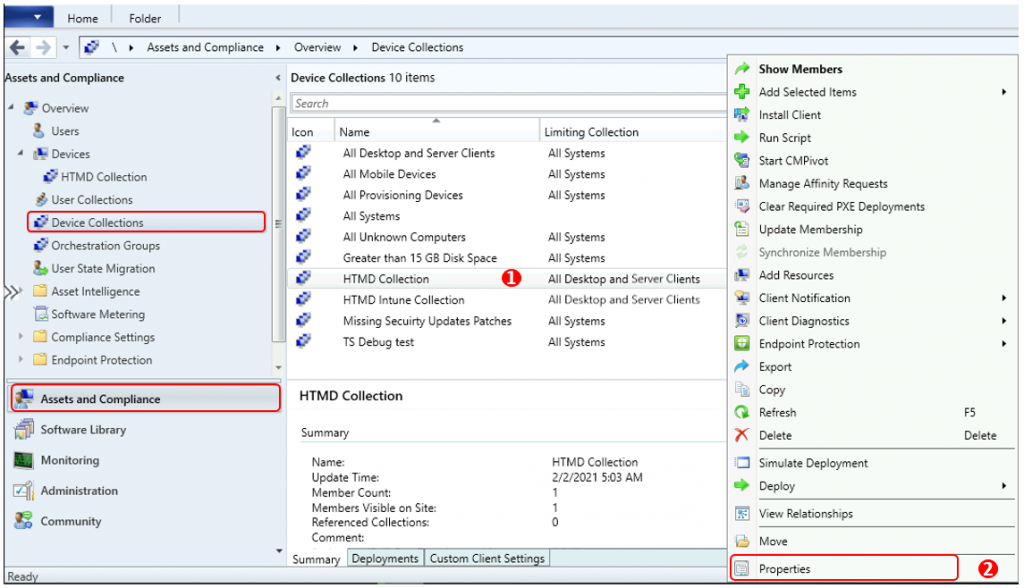
In Collection Properties, Click on the Power Management tab. By default, you will see the below options.
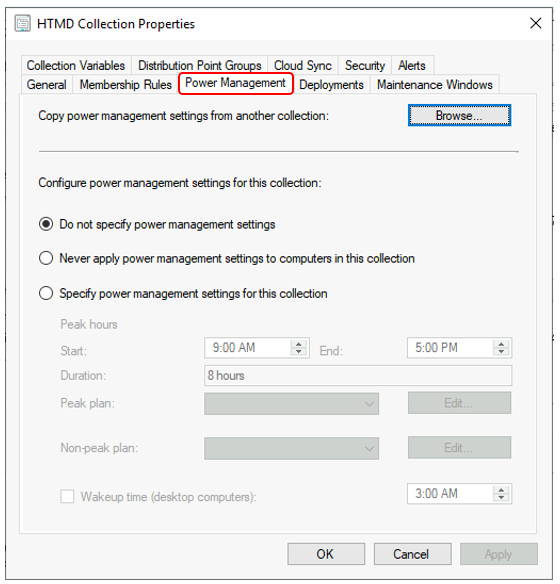
- Under Configure power management settings for this collection, select Specify power management settings.
- Specify the Start and End times for peak (or business) hours, such as 9 AM to 5 PM.
- For the Peak or Non-Peak plan, you can also select from the built-in power plans: Balanced (ConfigMgr), High Performance (ConfigMgr), and Power Saver (ConfigMgr).
Customized Peak (ConfigMgr) or Customized Non-peak (ConfigMgr) power plan—Select this option to configure a custom power plan for business hours.
Enable Wakeup time (desktop computers) to specify when a desktop computer wakes from sleep or hibernates. When the client wakes up, it can install scheduled software updates or other deployments. Configure Power Management in Configuration Manager.
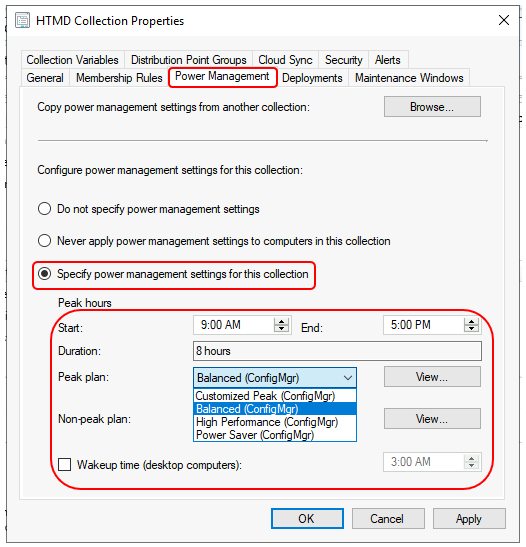
Configuration Manager offers the following power management settings. Select View to display the properties of each power plan.
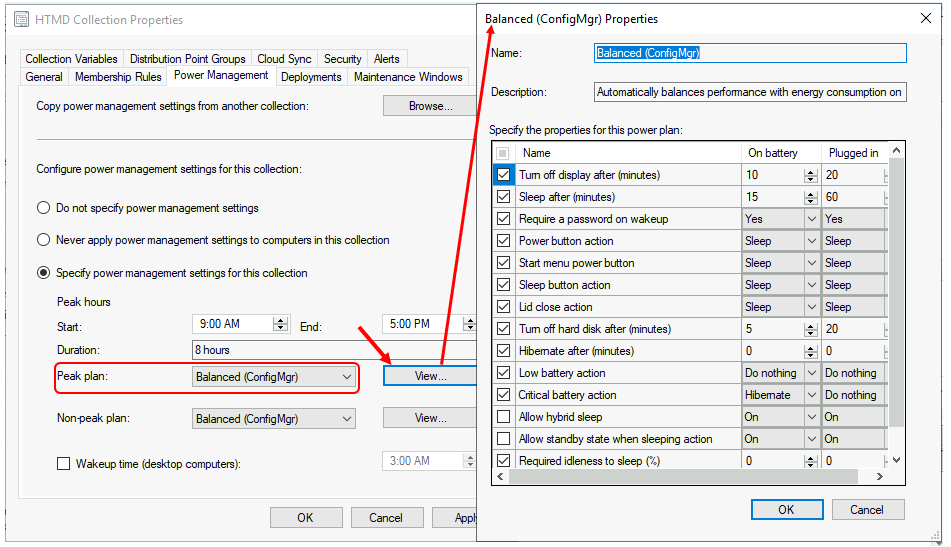
You can configure separate settings for when the computer is plugged in or running on battery power.
| Name | Description |
|---|---|
| Turn off display after (minutes) | Specifies the time, in minutes, that the computer must be inactive before the display is turned off. If you don’t want power management to turn off the display, specify a value of 0. |
| Requiring a password on wakeup | Yes Specifies that a user has to unlock the computer when it wakes up. |
Specifies the time, in minutes, that the computer must be inactive before it enters sleep. If you don’t want the device to sleep, specify a value of 0. | Specifies the time, in minutes, that the computer must be inactive before it hibernates. If you don’t want the device to hibernate, specify a value of 0. |
| Power button action | Specifies the action when you press the computer’s power button: Do nothing, Sleep, Hibernate, or Shut down. |
| Start menu power button | Specifies the action when you press the computer’s Start menu power button: Sleep, Hibernate, or Shut down. |
| Sleep button action | Specifies the action when you press the computer’s Sleep button: Do nothing, Sleep, Hibernate, or Shut down. |
| Lid close action | Specifies the action when the user closes the lid of a portable computer: Do nothing, Sleep, Hibernate, and Shut down. |
Specifies the time, in minutes, that the computer’s hard disk must be inactive before it’s turned off. If you don’t want power management to turn off the computer’s hard disk, specify a value of 0. | On Specifies that Windows saves a hibernation file when it enters sleep. Windows uses this file to restore the computer’s state if there’s a power loss while it’s asleep.Hybrid sleep is designed for desktop computers. It is not enabled by default on portable computers. Enabling hybrid sleep disables the hibernate functionality. |
| Hibernate after (minutes) | Turn off the hard disk after (minutes) |
| Low battery action | Specifies the action when the computer’s battery reaches the specified low battery notification level: Do nothing, Sleep, Hibernate, or Shut down. |
| Critical battery action | Specifies the action when the computer’s battery reaches the specified critical battery notification level. When it’s on battery: Sleep, Hibernate, or Shut down. When it’s plugged in: Do nothing, Sleep, Hibernate, or Shut down. |
| Allow hybrid sleep | On Specifies that Windows saves a hibernation file when it enters sleep. Windows uses this file to restore the computer’s state if there’s a power loss while it’s asleep.Hybrid sleep is designed for desktop computers. By default, it’s not enabled on portable computers. Enabling hybrid sleep disables the hibernate functionality. |
| Allow standby state when sleeping action | Specifies the percentage of idle time on the computer processor time required for the computer to enter sleep. For computers running Windows 7 and alter, this value is always. 0. |
| Required idleness to sleep (%) | Set Enable to enable the built-in Windows timer to wake a desktop computer. When this timer wakes a desktop computer, it stays awake for 10 minutes by default. This time period allows the client to install any updates or to receive a policy.Wakeup timers aren’t supported on portable computers. This behaviour prevents scenarios where they might wake up when they’re on limited battery power. |
Set Enable to enable the built-in Windows timer to wake a desktop computer. When this timer wakes a desktop computer, it stays awake for 10 minutes by default. This time period allows the client to install updates or receive a policy.Wakeup timers aren’t supported on portable computers. This behaviour prevents scenarios where they might wake up when they’re on limited battery power. | Set Enable to enable the built-in Windows timer to wake a desktop computer. When this timer wakes a desktop computer, it stays awake for 10 minutes by default. This time period allows the client to install any updates or to receive a policy.Wakeup timers aren’t supported on portable computers. This behavior prevents scenarios where they might wake when they’re on limited battery power. |
- If you want to configure a custom power plan for business hours, select Customized Peak (ConfigMgr) from the Peak plan list and then choose Edit.
In Customized Peak (ConfigMgr) power plan properties, configure the following settings:
Name: Specify a name for this power plan or use the supplied default value.
Description: Specify an optional description to further describe the plan in the console.
Specify the properties for this power plan from available power plan settings
- Select OK to save and close the power plan properties.
- Select Apply and OK to save, close the collection properties, and apply the power plan.
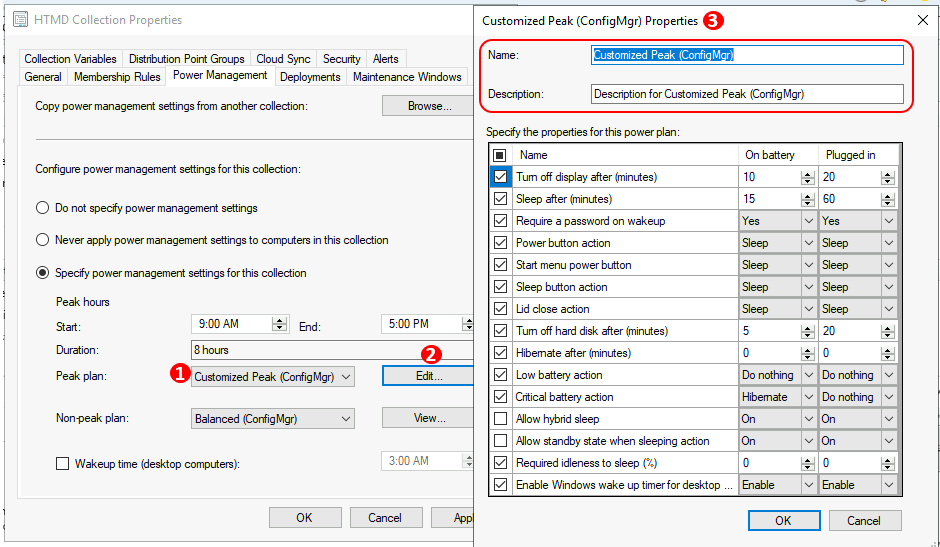
- If you want to configure a power plan for non-business hours, select Customized Non-Peak (ConfigMgr) from the Non-Peak plan list and choose Edit.
In Customized Non-Peak (ConfigMgr) power plan properties, configure the following settings:
Name: Specify a name for this power plan or use the supplied default value.
Description: Specify an optional description to further describe the plan in the console.
Specify the properties for this power plan from available power plan settings- Select OK to save and close the power plan properties.
- Select Apply and OK to save, close the collection properties, and apply the power plan.
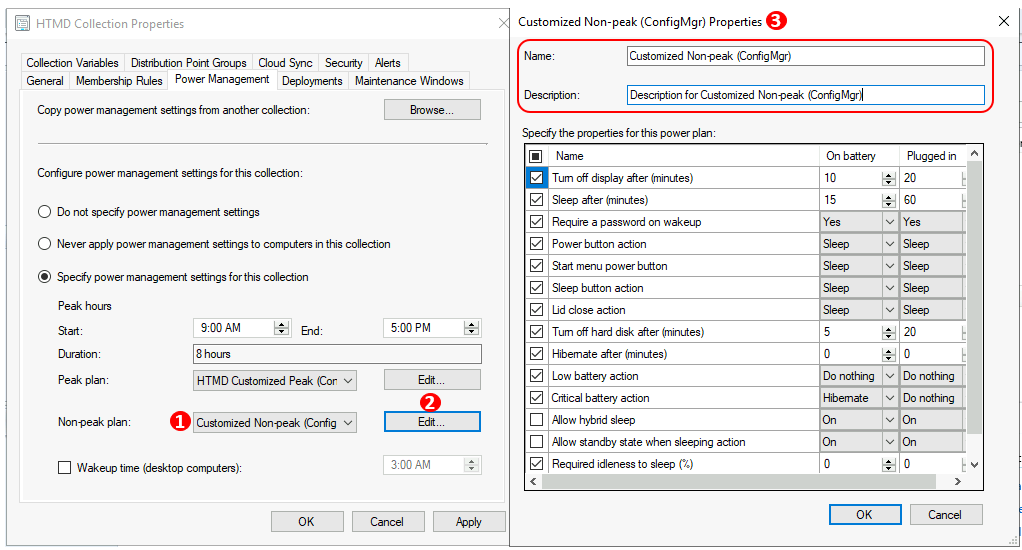
ConfigMgr Power Management Reports
Power management in Configuration Manager includes several reports to help you analyze power consumption and computer power settings in your organization. You can also use the reports to help you troubleshoot problems with power management.
Eighteen(18) out-of-box power management reports are available as part of Configuration Manager SSRS reports. More you can check about ConfigMgr Reports Power Management | Default | SCCM
In the next part, You will see how to exclude a collection of computers from power management and more!
Use the HTMD Forum, the one-stop-shop for all your device management queries related to ConfigMgr (a.k.a SCCM), Intune, and more!
Resources
- How to create and apply power plans in Configuration Manager
- Configure power management in Configuration Manager
We are on WhatsApp. To get the latest step-by-step guides and news updates, Join our Channel. Click here –HTMD WhatsApp.
Author
Anoop C Nair has been Microsoft MVP for 10 consecutive years from 2015 onwards. He is a Workplace Solution Architect with more than 22+ years of experience in Workplace technologies. He is a Blogger, Speaker, and Local User Group Community leader. His primary focus is on Device Management technologies like SCCM and Intune. He writes about technologies like Intune, SCCM, Windows, Cloud PC, Windows, Entra, Microsoft Security, Career, etc.

Hello Jitesh,
I couple of questions:
1. How often does the client evaluate the power plan to apply? On every Machine Policy evaluation cycle ?
2. Is there a way to prevent end-users from changing Power Plan settings (without disabling Control Panel access :-)) ?
Thank you,
Luca