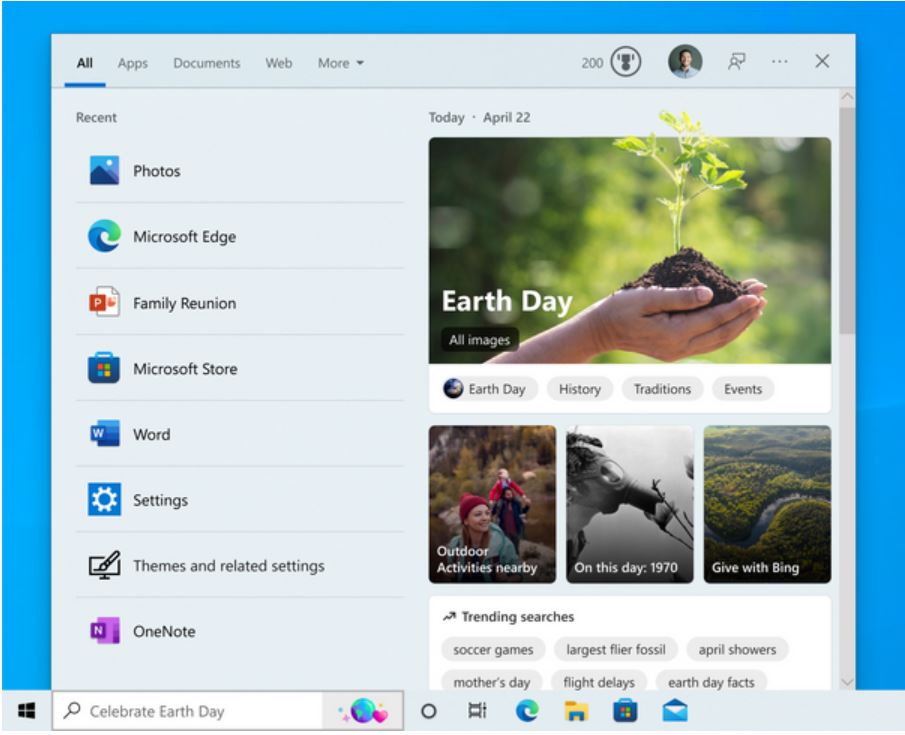Let’s learn about Search Highlights in Windows. You have options to Disable or Enable Search Highlights in Windows 11. With July 2022 Cumulative Updates, Microsoft is releasing it to the wider population.
Microsoft added new features for Search that highlights interesting information in time with a recent cumulative update for Windows 10, and it initially showed up on the Windows 11 Insider Build 22572.
Search highlights will present notable and interesting information about what’s special each day—like holidays, anniversaries, and other educational moments in time globally and in your region. There are no Intune settings catalog policies to Disable Search Highlights. Hope this will be coming soon.
Search highlights will begin rolling out to Windows users starting with the KB501143, March 2022 Cumulative Update Preview for Windows 10, and broad availability in phases. Devices running Windows 10 who have installed the March 2022 monthly quality update (or later) will be included in this phased rollout.
Signing in with a work or school account enables Search to be your one-stop shop for your organization’s files and contacts through Microsoft Search. Search highlights will feature the latest updates from your organization and suggested people, files, and more.
In addition to the personalization for individual users, Windows and Microsoft 365 IT admins can easily manage the way search highlights on the taskbar are configured for the devices they manage in Windows 10 and Windows 11 using Policy CSP – Search.
- Fix Windows Issue Deploy Known Issue Rollback KIR Using Group Policy
- Best Methods to Rename Windows 11 PC and Cloud PC
- Protect Devices with Windows 11 Smart App Control
Configure Search Highlights in Windows using Group Policy
To manage search highlights with Group Policy on either Windows 10 or Windows 11. Let’s follow the steps below using local group policy (GPO) –
Note – You must be logged in as an Administrator on the computer.
- In Windows 10 or 11 devices, click Start type gpedit.msc in search to run the Local Group Policy Editor.
- Navigate to Computer Configuration > Administrative Templates > Windows Components > Search.
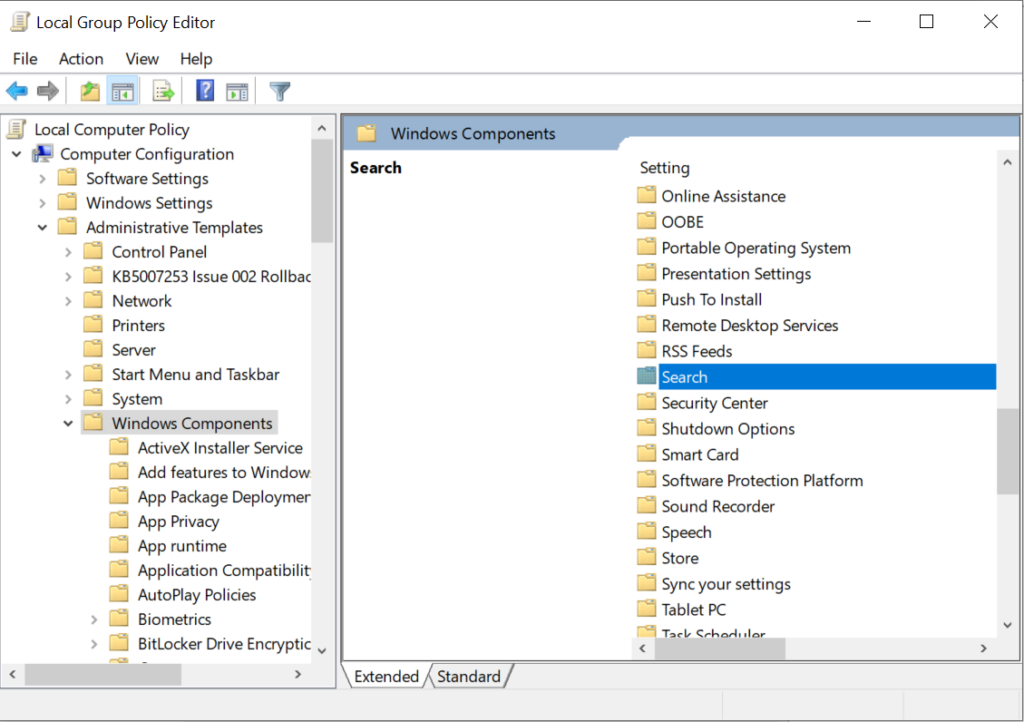
Double-click the Allow search highlights policy to edit it. The following list shows the supported values for configuring search highlights in windows:
- Not Configured/ Enabled (default) – Enabling or not configuring this setting turns on search highlights in the taskbar search box and in the search home.
- Disabled – Disabling this setting turns off search highlights in the taskbar search box and in search home.
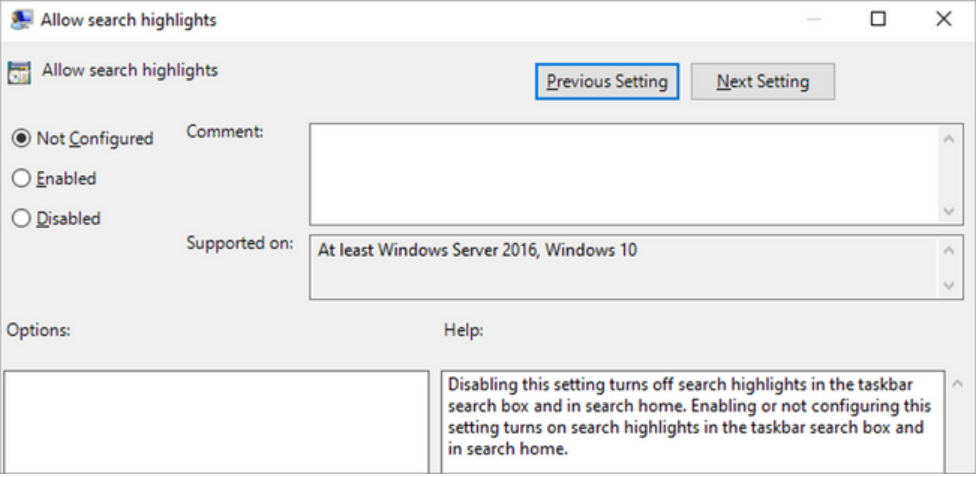
Configure Search Highlights in Windows using Registry
Let’s follow the steps below to enable or disable Search Highlights feature via Registry. To add or import a registry value on Windows 10 or 11 PC, follow these steps –
Enable Search Highlights in Windows using Registry
Important – We recommend you create a backup before editing the registry.
- Open Notepad, Copy and paste the registry value below into the text editor.
Note – Since adding the registry value manually may lead to an issue, it will take time taken to process for the system admin. You can also copy the below command and create a batch file to automate the settings.
Windows Registry Editor Version 5.00
[HKEY_LOCAL_MACHINE\SOFTWARE\Policies\Microsoft\Windows\Windows Search]
"EnableDynamicContentInWSB"=-- In the File menu, select Save As and click Browse to your preferred folder or location. In the File name box, provide the appropriate name “FileName.reg” with the .reg extension and Choose Save as type “All” from the drop-down list. Click Save.
- The registry file will appear on your saved location. To start the execution, Double click or Right-click and select the Open option or press Enter on the protected .reg file content to merge into the local registry.
- A warning box with the following messages prompted, Click Yes to continue.
- Once the information in the path of the Registry (.reg) file has been successfully entered into the registry below prompt will appear. Click OK.
This is especially useful for applying the same setting for multiple users to be distributed across the network.
Disable Search Highlights in Windows using Registry
Let’s follow the steps described above for disabling search highlights features, Open Notepad, Copy and paste the registry value below into the text editor and follow the process to apply in client machine.
Windows Registry Editor Version 5.00
[HKEY_LOCAL_MACHINE\SOFTWARE\Policies\Microsoft\Windows\Windows Search]
"EnableDynamicContentInWSB"=dword:00000000End Users Experience
You will see the taskbar search box and search home periodically update with content, including fun illustrations and text in the search box, which help you stay connected.
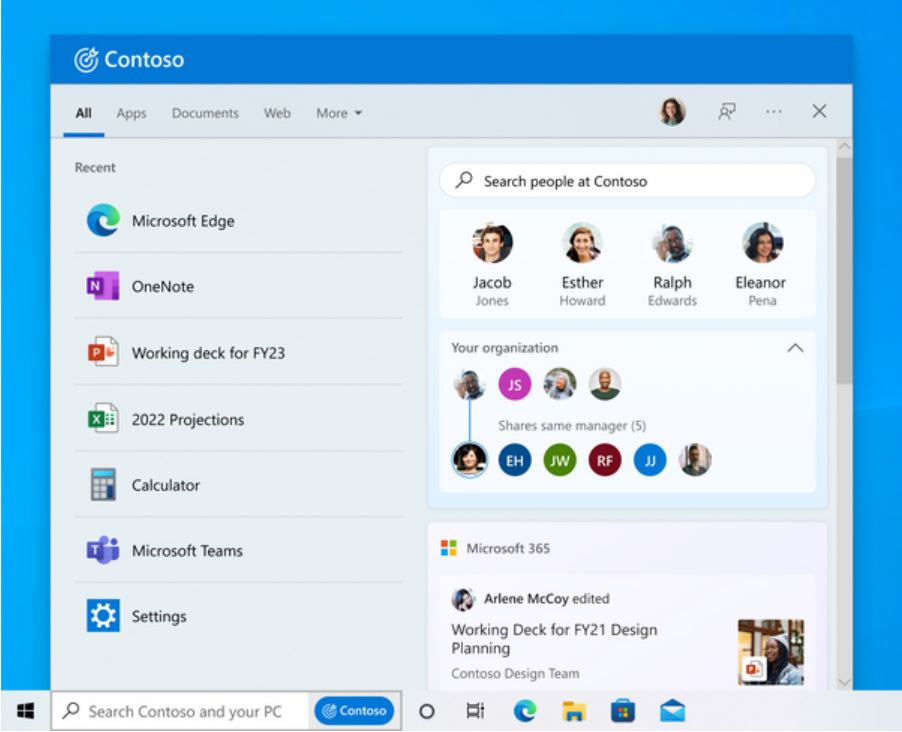
Search on the taskbar showing an updated experience for Earth Day. Includes relevant content and illustration in the search box and content relevant to Earth Day in the search home.