Microsoft has announced that configuring OneDrive as AVD RemoteApp is supported now. With this latest enhancement, users can effortlessly access and synchronize their OneDrive files within a remote app environment.
OneDrive is a strong and user-friendly cloud storage service suitable for small businesses, big companies, and everything. It offers advanced business features for all types of subscriptions. This means organizations can maximize OneDrive and use it for specific needs and preferences.
Before, OneDrive could only be used on Azure Virtual Desktop with specific desktop settings and wasn’t compatible with RemoteApps. With this new update, you can use Microsoft OneDrive alongside a RemoteApp in Azure Virtual Desktop.
This means users can easily get to their files and keep them in sync while using a remote app. When a user starts a RemoteApp, OneDrive can start up, too, working hand in hand. This new feature operates just like the regular OneDrive on your device, making it simple and familiar for users.
The newest version of OneDrive brings a lot of exciting improvements; it is Smarter and faster now. It is the center of your file experience in Microsoft 365. You can use Intune or Microsoft Endpoint Manager (MEM) to Move Known Folders to OneDrive Silently.
- OneDrive in Windows 11 Control Policies | 77 Intune Policy Settings | 5 Group Policy Settings
- Types of DaaS New Desktop as a Service SWOT Analysis
- Microsoft AVD Windows 365 Tops the Gartner Magic Quadrant Report
What is OneDrive, and how Does it Benefit Businesses?
OneDrive is a user-friendly cloud storage platform suitable for businesses of all sizes. It offers advanced features for enterprises, which are accessible across all subscription types. This allows organizations to maximize the benefits of OneDrive according to their specific needs.
What is the New Support for OneDrive on Azure Virtual Desktop?
The latest update now allows integration of Microsoft OneDrive with RemoteApps in Azure Virtual Desktop. This helps users access and synchronize their files while using a remote app. When a user connects to a remote app, OneDrive automatically starts alongside it, enhancing usability.
Configuring OneDrive as AVD RemoteApp is supported now
Let’s discuss the Microsoft OneDrive Integration with a RemoteApp in Azure Virtual Desktop. This integration empowers users to easily access, sync, and share their files through an interface directly within the Azure Virtual Desktop environment.
Note! – The OneDrive support for Azure Virtual Desktop RemoteApps is currently only available with Windows 11.

Enduser Experience
Let’s discuss the enduser experience of OneDrive Integration with a RemoteApp in Azure Virtual Desktop. After setting it up, when a user starts a RemoteApp, they will see the OneDrive icon right on their Windows taskbar.
If the user opens another RemoteApp from the same host pool on the same session host, they will use the same OneDrive that’s already running. It would not start a new one. This way, it keeps things smooth and efficient.
- If your session hosts are connected to Microsoft Enterprise ID, you can effortlessly set up user accounts for automatic OneDrive sign-ins and instant synchronization.
- Otherwise, for hosts without the session hosts connection, users must sign in to OneDrive upon initial use.
- The icon for the OneDrive that comes with the RemoteApp looks just like the OneDrive icon on your local device. But you can see it’s from the remote session by hovering your mouse over it. When you do, a small pop-up message appears with the word “Remote“. This will help determine if the OneDrive is connected to your remote session.
- Suppose a user closes or disconnects from their last RemoteApp on the session host. In that case, OneDrive will close down after a few minutes unless the user keeps the OneDrive Action Center window open. This helps keep things clean and saves system resources.
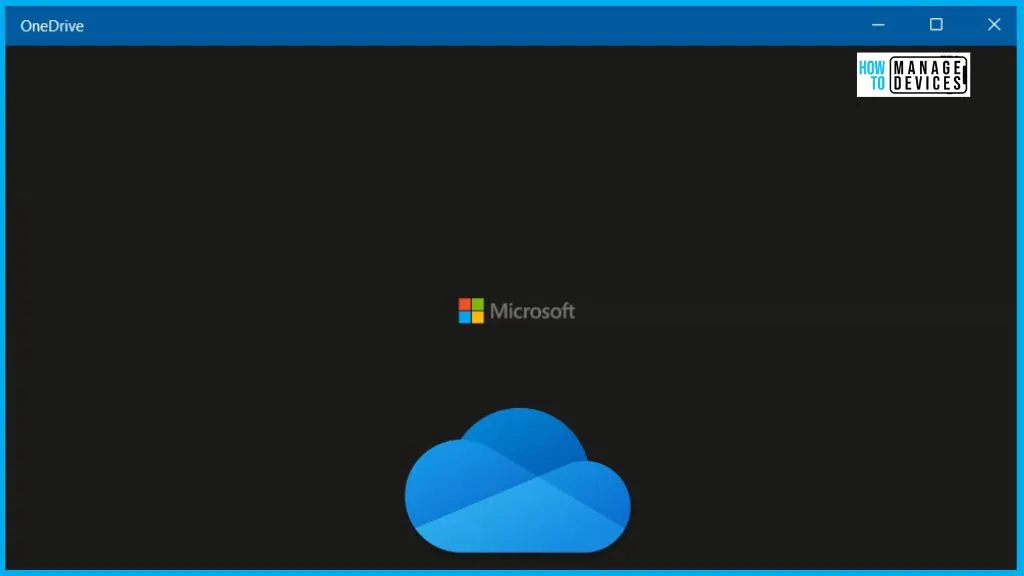
Prerequisites for OneDrive with RemoteApp in Azure Virtual Desktop
Let’s discuss the prerequisites for OneDrive with RemoteApp in Azure Virtual Desktop. To start with OneDrive in Azure Virtual Desktop RemoteApp, you should have the following prerequisites.
- You will require a pooled host pool set up as a validation environment.
- The session hosts in the host pool should meet the following criteria
- Run Windows 11 Insider Preview Enterprise multi-session, version 22H2, build 25905 or a more recent version
- To acquire an Insider Preview created for multi-session, you should begin with a non-insider build.
- Then, join the session hosts to the Windows Insider Program and proceed to install the preview build.
- Please note that Intune does not support update rings with multi-session environments.
- Ensure that the most up-to-date version of FSLogix is installed on the session hosts.
How to Setting Up OneDrive to Launch with a RemoteApp
Let’s learn how to set up OneDrive to launch with a remote app. The following are the steps to set up OneDrive with RemoteApp in Azure Virtual Desktop.
A. Download and Install the Latest Version of the OneDrive Sync App
To get started, you must download and install the most up-to-date version of the OneDrive sync app. This application ensures smooth and efficient synchronization of your files.
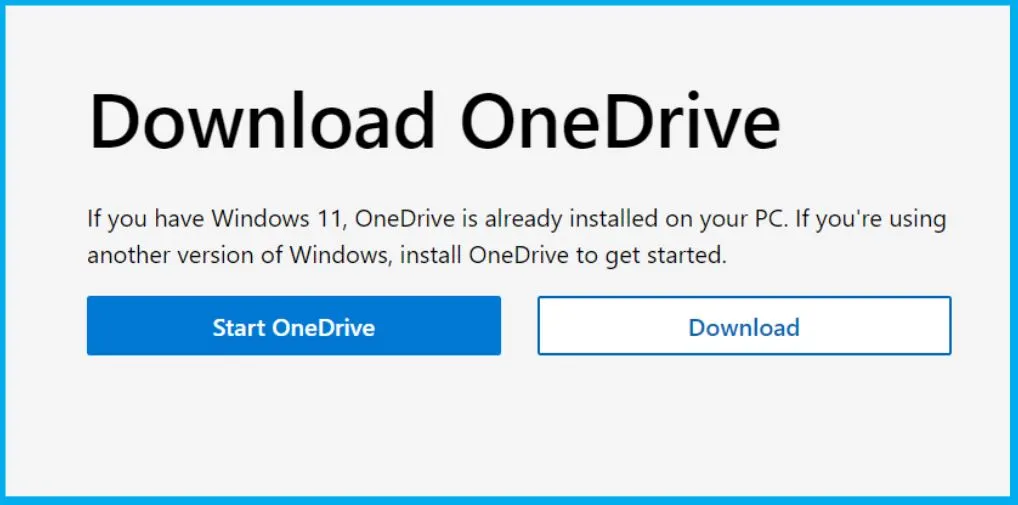
B. Automatic Sign-In with Microsoft Enterprise ID
If your session hosts are connected to Microsoft Enterprise ID, you can set up user accounts for OneDrive so that they automatically sign in. This means users don’t need to log in to OneDrive each time manually. It makes things more convenient for everyone.
C. Registry Settings for OneDrive Integration
You must adjust the registry values to integrate OneDrive with your session hosts.
- Key: HKLM\Software\Microsoft\Windows\CurrentVersion\Run
- Type: REG_SZ
- Name: OneDrive
- Data: “C:\Program Files\Microsoft OneDrive\OneDrive.exe” /background
Configuring the Registry Settings for OneDrive Integration
Let’s discuss how to configure the Registry Settings for OneDrive Integration. There are 2 options for configuring the registry. They are as follows.
- Using Enterprise Deployment Tools
- PowerShell Method
1. Using Enterprise Deployment Tools
If you can access enterprise deployment tools like Intune, SCCM, or Group Policy, you can make the necessary changes using these platforms. They provide a convenient and centralized way to manage registry settings.
2. PowerShell Method
This is another method used to Configuring the Registry Settings for OneDrive Integration. Open PowerShell and Run the below command. This command will efficiently set the required registry value.
New-ItemProperty -Path "HKLM:\SOFTWARE\Microsoft\Windows\CurrentVersion\Run" -Name OneDrive -PropertyType String -Value '"C:\Program Files\Microsoft OneDrive\OneDrive.exe" /background' -ForceTest OneDrive with a RemoteApp
The table below will help you test the functionality of OneDrive with a RemoteApp in your Azure Virtual Desktop environment.
| Steps | Details |
|---|---|
| Connect to a RemoteApp from the host pool | Check for the OneDrive icon on your local Windows device’s taskbar. |
| Verify OneDrive synchronization | Open the OneDrive Action Center to check for file synchronization. Sign in to OneDrive if not automatically signed in. |
| Access files from OneDrive through RemoteApp | Ensure you can open and work with files stored in OneDrive via the RemoteApp. |
| Closing RemoteApps | Close the RemoteApp and any others from the same session host. Within a few minutes, OneDrive should automatically exit. |
Feedback Hub
The Feedback Hub helps you to provide feedback and report issues with Windows operating systems. The below window allows you to show the Feedback hub.
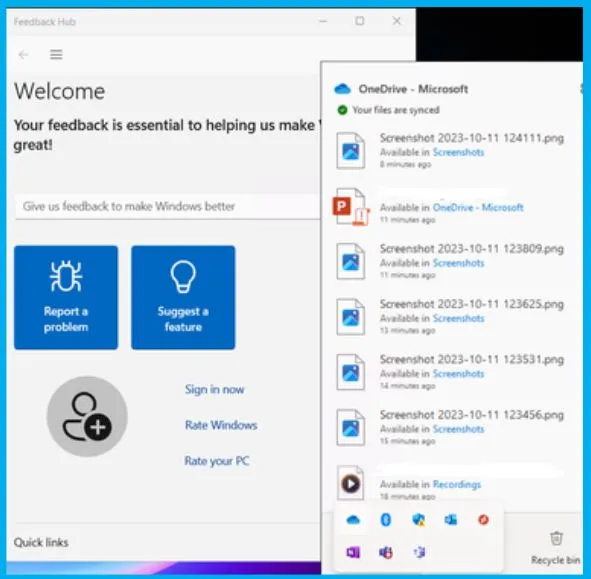
We are on WhatsApp. To get the latest step-by-step guides and news updates, Join our Channel. Click here – HTMD WhatsApp.
Use Microsoft OneDrive with a RemoteApp (preview) – Azure Virtual Desktop | Microsoft Learn
Author
About the Author – Vidya is a computer enthusiast. She is here to share quick tips and tricks with Windows 11 or Windows 10 users. She loves writing on Windows 11 and related technologies. She is also keen to find solutions and write about day-to-day tech problems.
