Let’s discuss Enable Disable Conversation View in Outlook for Windows 11. Outlook is one of the most important email management applications Microsoft introduced. Outlook is not only for email management but also provides countless features. This application is very useful for personnel and official work.
We are busy in daily life, so we need to be organized everywhere. This Outlook application allows users to handle their busy schedules. It provides immersive email management and a calendar, and users can also schedule meetings and act as task managers.
Email is becoming more important, and strong communication is built through personal and professional communication. Outlook’s conversation view is the best feature for organizing email conversations. The conversation view allows the inbox to add emails in each group category.
Even though grouping emails by conversation can be helpful, some people like to see their emails listed one after the other in the order when they open Outlook. The user can customise the Conversation view in Outlook; if you want to allow this feature, you can easily enable it.
- Turn On or Off Smart Suggestions in the New Outlook App on Windows
- Easy Way to Repair Reset Outlook in Windows
- Conflict Errors in Outlook When Updating or Cancelling Meetings
What are the Advanges Of Conversation View in Outlook?
Conversation View is a helpful tool for anyone who uses email regularly. It can simplify managing your messages and help you stay on top of your conversations. This feature is for you if you like to keep your inbox organised. There are many advantages to this, which are given below.
1. It is very easy to enable and disable your Outlook
2. It helps to keep your inbox organized.
3. It will save you time by showing all related messages in a single view
4. You can handle the entire conversation, like deleting or moving, without selecting each message individually.
5. It will help you to maintain a clean and efficient inbox; it is always helpful for those who get a large number of emails
Enable Disable Conversation View in Outlook for Windows 11
Conversation View is an extraordinary feature that will reduce the time spent searching for messages in Outlook. If you are interested in this Conversation view, you can easily enable it in your Outlook Settings. First, open Outlook through the Start menu by Searching Outlook to access this feature.
- Open Outlook
- Click on the Settings Option at the top of the Right side of Outlook
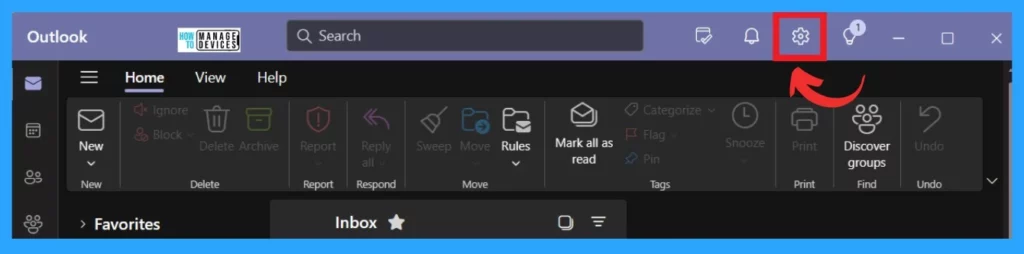
You can see the Settings options for different sections when you open Outlook settings. We have to focus on the Mail option and click on that. Under the Mail option, select the Layout option.
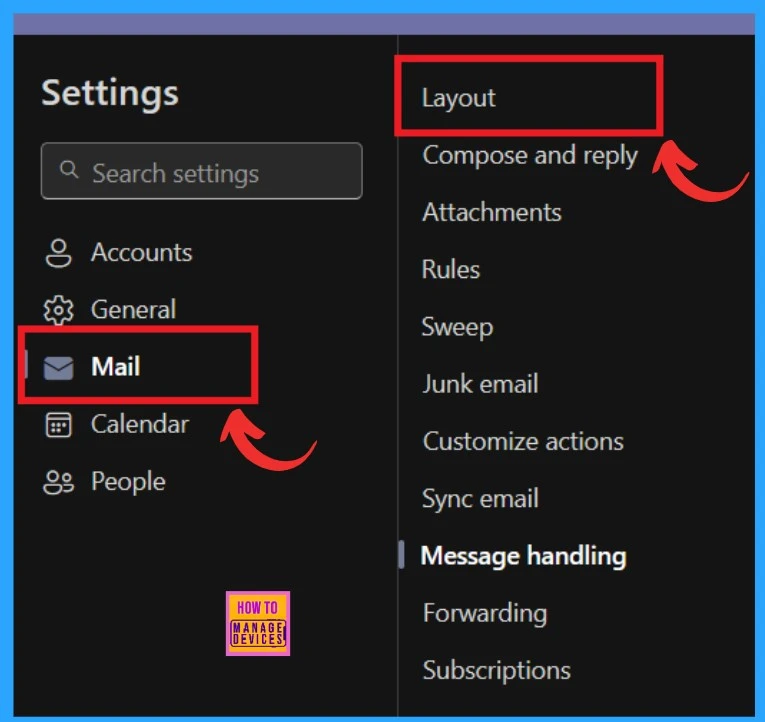
Under the layout option, you can go to Message organization, where you can set how you want your messages to be organized. You can group your messages by conversation or manage them as individual messages. Here, you can decide how your conversation view looks in Outlook. I selected “Show email grouped by conversation.”
| Conversation View Options | Info |
|---|---|
| Show email grouped by conversation | It allows to show messages in same groups ( It allows you to show messages in the same groups ( For example you get a friend message in your inbox, this feature filters all messages in your Outlook, and add same person’s messages are added in one group) |
| Show email as Individual messages | It shows messages individually ( for example, some persons messages are to be shown individually |
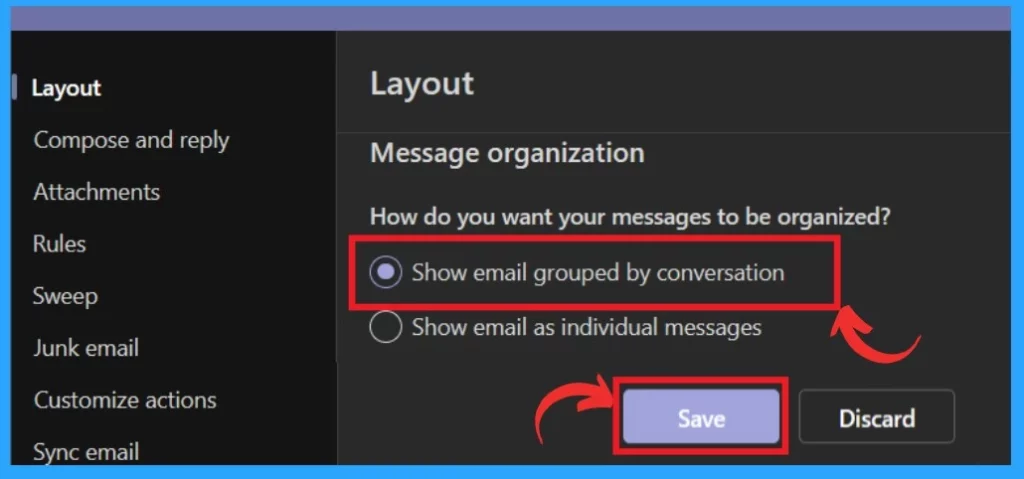
- Microsoft Outlook.com Connectivity Issue
- Change to Classic or Modern Theme in Outlook for Windows 11
- Enable Disable Focused Inbox in Outlook for Windows 11
Enable Disable Conversation View in Outlook from Ribbon
Another way to enable and disable Conversation View in Outlook from the Ribbon. Sometimes, it’s an easy way to filter your conversation view. To enable this, go to the Outlook ribbon and select View. You will get the Conversation option when you click on the View tab.
- Click on the Conversation option.
- Choose any option in the conversation view to select Group into conversations or Show each message separately.
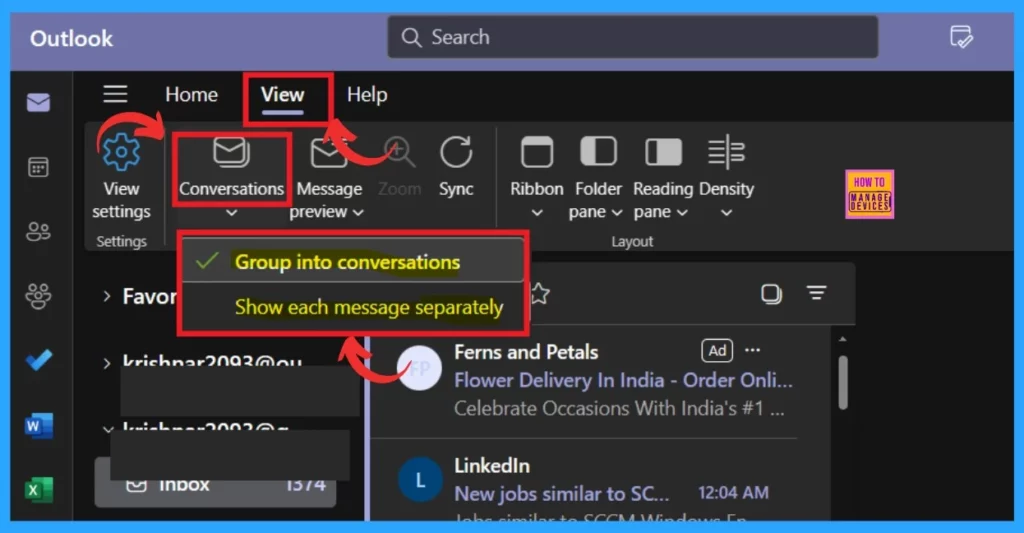
Conversation View is a helpful tool for anyone who uses email regularly. These 2 options in the Conversations view are helpful; you can choose any of them. Selecting the group in the conversation will help you show messages in the same group.
- Group into Conversation – For example, sumithas messages are in one group. Here, you will get all her messages in one group
- Show each message separately – This option will help you to show messages individually; no groups are added
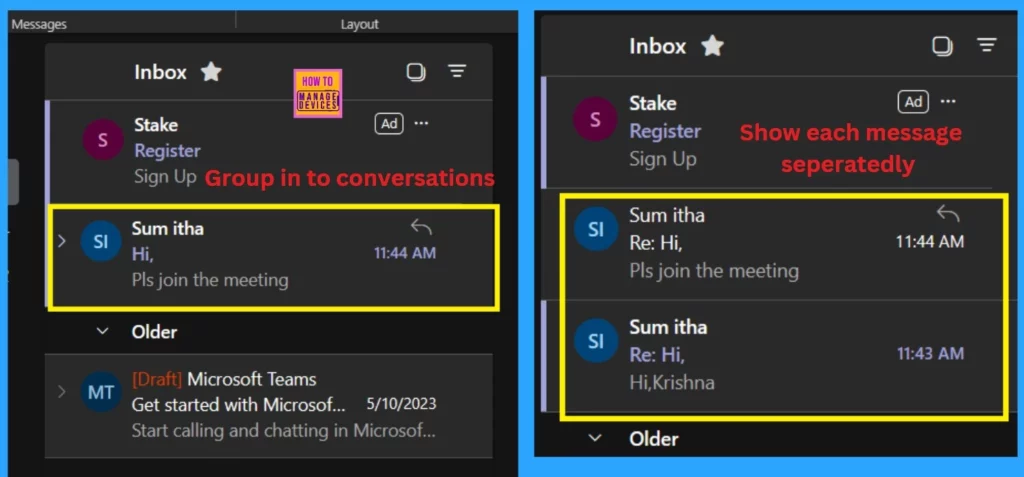
We are on WhatsApp. To get the latest step-by-step guides and news updates, Join our Channel. Click here –HTMD WhatsApp.
Author
Krishna. R is a computer enthusiast. She loves writing about Windows 11 and Intune-related technologies and sharing her knowledge, quick tips, and tricks about Windows 11 or 10 with the community.
