Let’s Learn how to Turn On or Off Smart Suggestions in the New Outlook App in Windows. Outlook is the best service developed by Microsoft. Outlook is a powerful tool for Email and calendar services. With this service, you can stay connected and productive.
With the help of Outlook, users can send Emails and receive email messages. The new feature for Outlook is smart suggestions. This feature will help users reply quickly. The AI feature has a vital role in these new updates. With the help of intelligent suggestions, Suggest words or phrases as you type and Show Suggested reply options.
This new feature is similar to the smart reply suggestion in Gmail and WhatsApp message notifications on mobile phones. This suggestion will be general in 22 languages now.
This article will give you a complete guide for turning on or Off Smart Suggestions in the New Outlook App in Windows 11. If you prefer to reply with a short response to the messages you receive, this suggested feature will be helpful for you.
- Fix Something Went Wrong 1001 Outlook Error Microsoft 365 Desktop Applications
- New Unified Outlook Experience Overview
- New Free Outlook Inbox App for Windows 11 First Look
What are the Advantages of Smart Suggestions in the Outlook?
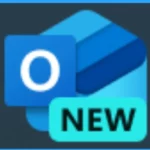
Smart suggestions are the new feature added to Outlook. This is a complete AI-powered feature that will help the user to give a reply and type words faster. There are many advantages to this new feature.
1. It will help you to save time by using suggested words or phrases that match your writing style
2. This type of suggestion will reduce the Grammarly and spelling errors
3. Smart suggestions are available in 22 languages, and you can quickly turn off these suggestions
Turn On or Off Smart Suggestions in the New Outlook App on Windows
Turning smart suggestions on or off is very easy for the user. Smart suggestion is a very important feature that is already enabled by default. Turn off and turn on quickly in Outlook service first, open Outlook by searching Outlook via the Start menu.
- Click On the Open
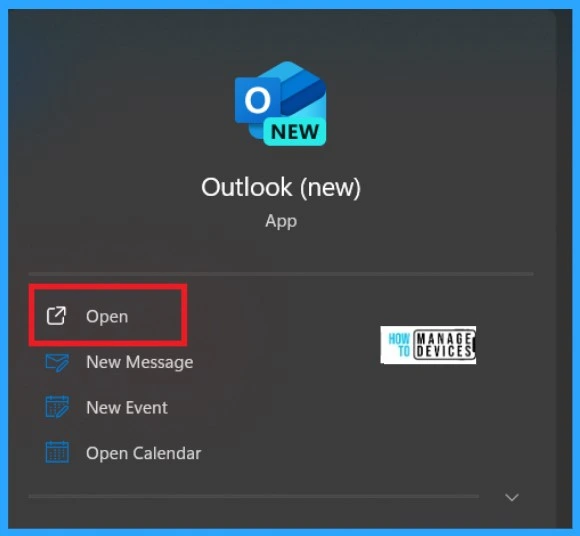
In Outlook, you can see the settings menu; with the help of settings, you can turn On or Turn Off the Smart suggestion. In settings, you will get many options regarding Accounts and Email accounts. Click on the Mail option in the account section for the next step.
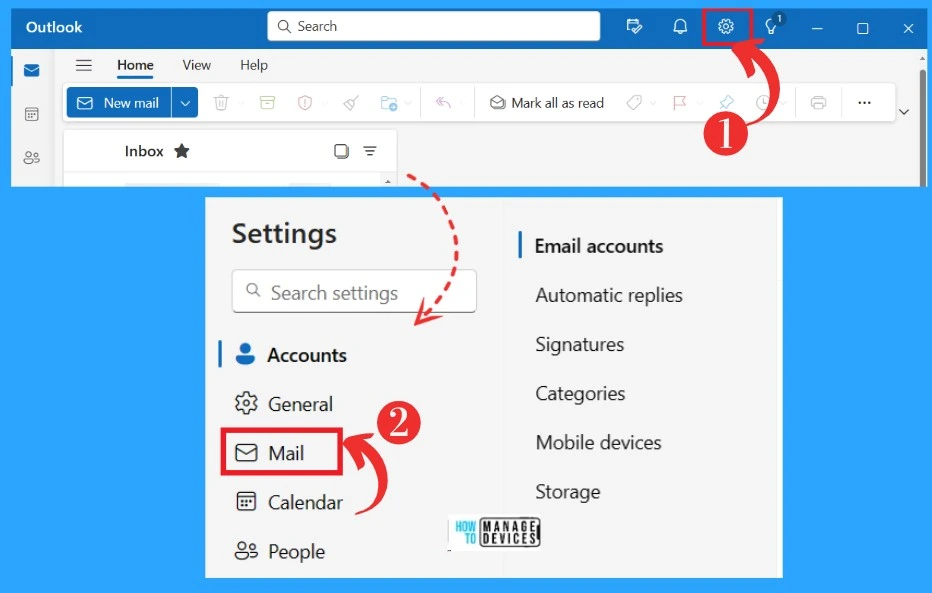
You will get options like the layout to compose and reply and intelligent suggestions in the Mail option. Click on the Smart suggestions, and you will get the 2 smart suggestions already enabled by default.
| Smart Suggestions | Used to |
|---|---|
| Suggested Replies | When you open a message, Outlook might suggest replies below the letter. If you select a reply, you can edit the reply. |
| Text Predictions | Outlook can suggest words and phrases as you compose messages. When Outlook offers a suggestion, press the tab or the right arrow key to accept it |
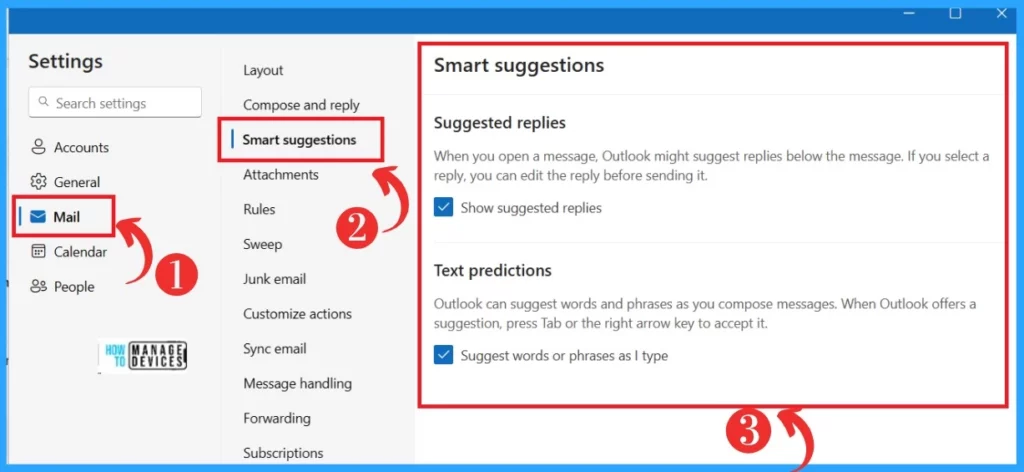
Suggested Replies
Suggested Replies are the first feature in the smart suggestions. When you open a message you received in Outlook, you will get 3 suggested replies relating to the message. This feature will help you give quick replies to messages.
For example, If someone sends you a ”Hi,” you will get 3 suggestions like “Hello, how was your day? Hi, how are you? And How are you?.
- Click on the Inbox messages that you received
- You can select any of the suggestions as your reply
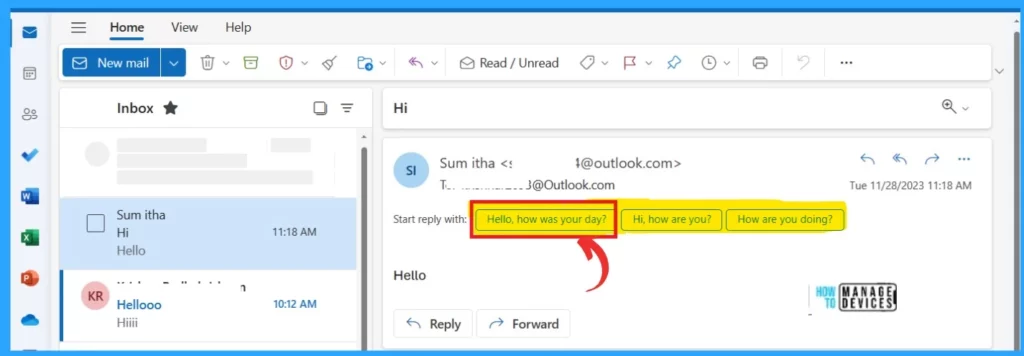
Text Predictions
If you open a message for replying and start typing words, you will get suggestions for what you are going to type. Press the tab or the right arrow key to accept if the suggestions are useful for you. The below screenshot will guide you.
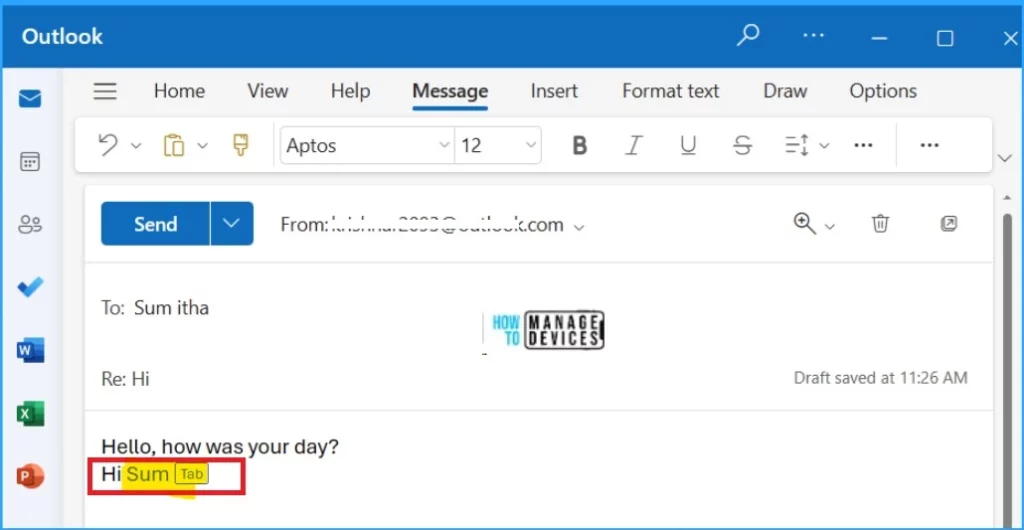
- Microsoft Defender Offline Scan Options for Windows PCs
- How to Stop Automatic Driver Installation in Windows11
Turn Off Smart Suggestions in the New Outlook App on Windows
Turning off the Smart Suggestions is an easy step, as we see in the above screenshots how to get the features in settings and how it is enabled by default. The following steps will Disable the smart suggestions feature in the new Outlook app. First, open the Outlook;
- Click on the Settings menu and click on the Mail option
- Click the Smart Suggestions
- Clear the “Show suggested replies” option in the “Suggested replies” (to prevent Outlook from suggesting replies for certain messages)
- Clear the “Suggest words or phrases as I type” option in the “Text predictions” (to disable words and phrase suggestions while composing a message)
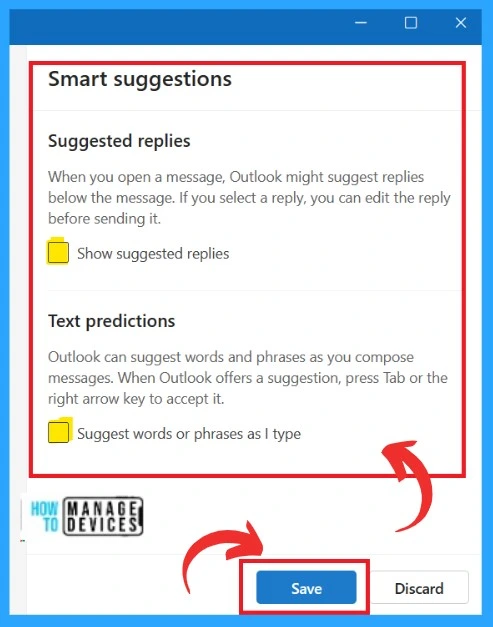
Reference
Use suggested replies in Outlook
We are on WhatsApp. To get the latest step-by-step guides and news updates, Join our Channel. Click here – HTMD WhatsApp.
Author
Krishna. R is a computer enthusiast. She loves writing on Windows 11 and related technologies. She likes to share her knowledge, quick tips, and tricks with Windows 11 or Windows 10 with the community.
