Hi, Let’s discuss Changing to a Classic or Modern Theme in Outlook for Windows 11. Outlook is the best digital mailbox in Windows 11. Email is the best platform for communicating for official and personal uses. Outlook for Windows 11 is leading the way with its user-friendly design and advanced features.
Outlook is easy to use and powerful in its functionality. It helps you send emails, plan your day, and keep track of your contacts. Outlook is not only good for emails but also for managing communications and schedules. Outlook is integrated with the mail and calendar functions.
Outlook has extraordinary functions, and it is good at likewise. A classic or modern theme would make Outlook eye-catching for users. Outlook for Windows 11 gives users the choice to customize their email interface with these themes.
Some users mostly work on Outlook; themes can make a big difference and make it feel fresh to work on Outlook. This post will share how to change between a modern and classic theme.
- Conflict Errors in Outlook When Updating or Cancelling Meetings
- Recall Message Functionality Failure in Outlook Desktop
- How to Set Out of Office in Outlook
Advantages of Classic or Modern Theme in Outlook for Windows 11?
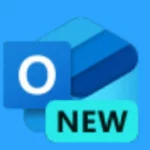
A theme is the best way for an app to look good. Themes play a significant role in the look and feel of the Outlook application. Choosing the right theme can enhance elegance and even productivity, whether you’re using the web version or the desktop app. There are many advantages to using a Classic or Modern Theme in Outlook for Windows 11.
1. Themes ensure that your Outlook experience remains consistent across different devices and platforms
2. A well, chosen theme can reduce eye strain and enhance
readability
3. Classic theme resembles the traditional Outlook interface, which can be comforting for long-time users.
4. Modern themes can adapt to light or dark mode, and it will provide flexibility in different lighting conditions
Change to Classic or Modern Theme in Outlook for Windows 11
Outlook for Windows 11 gives users a choice to customize their email interface with two different styles, Classic and Modern. It is very easy to do in your Outlook; open outlook on your device.
- Click on the Setting option above the Outlook window.
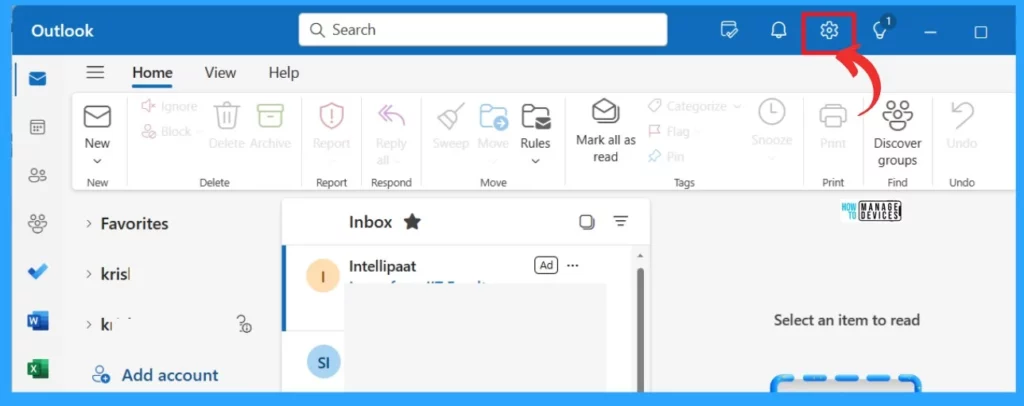
After clicking on the settings, you will able to see many options; in those options, click on the General setting option; when you click on that, you will get some options like Appearance, Notifications, Accessibility, etc.
- Click on the Appearance option
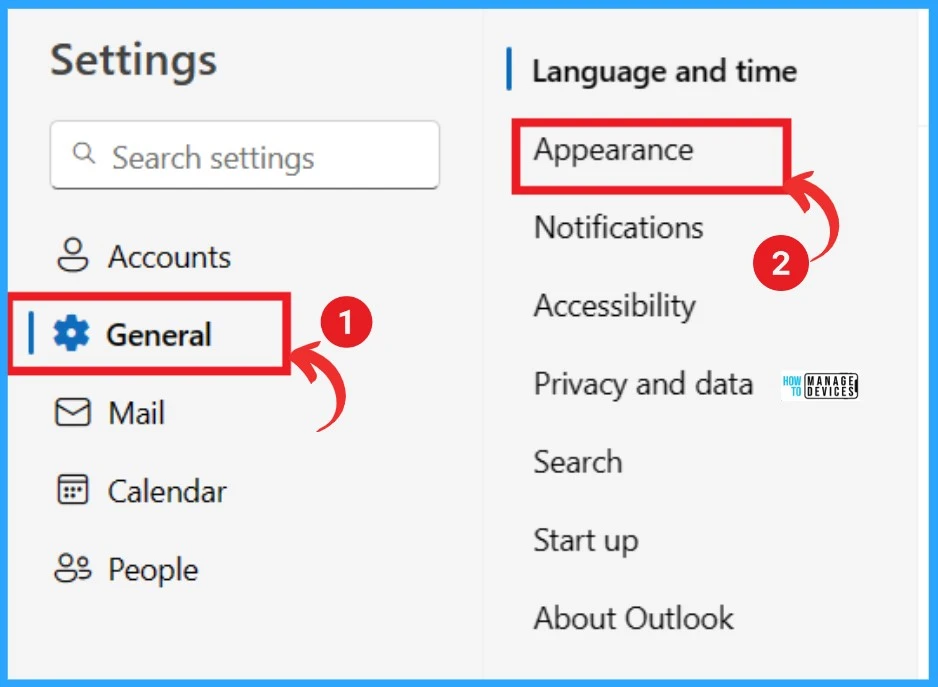
When you click on appearance, you will get three main Appearance options: dark mode, Modern themes, and classic themes. You can easily select them here. If you want Modern themes for your outlook appearance, you can choose any Modern theme option.
- Select any of the Option from here.
| Themes in Outlook | Info |
|---|---|
| Dark Mode | You can change the background of your device or app to dark colours, usually black or dark grey |
| Modern Theme | Modern themes allow you to add a background image for further customization |
| Classic Theme | It affects the title bar and accent colours, |
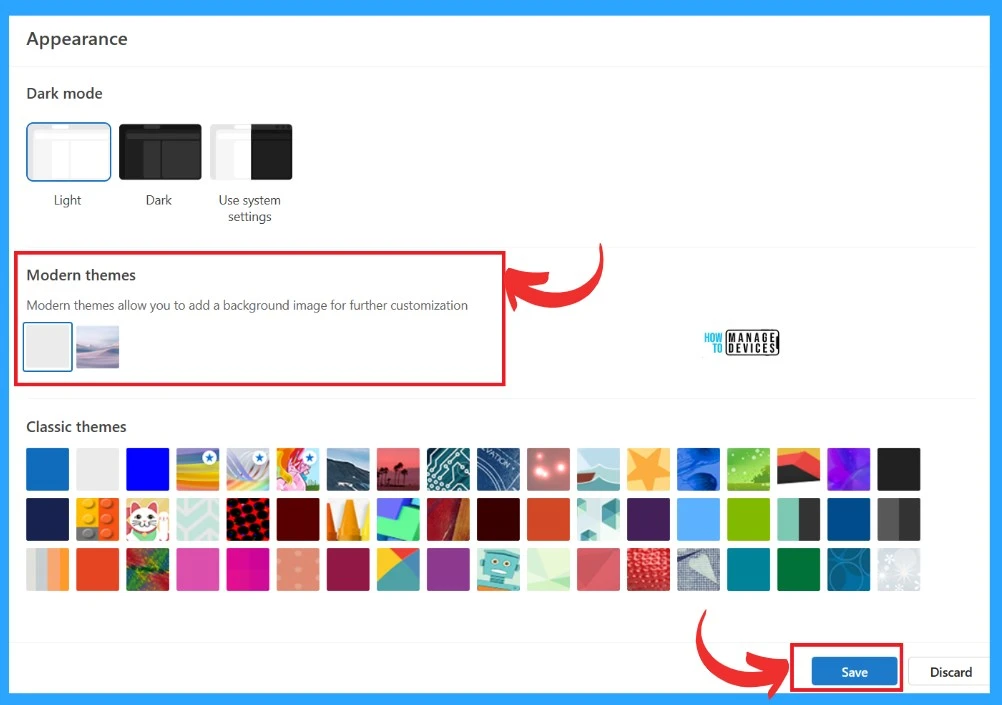
- Turn On or Off Smart Suggestions in the New Outlook App on Windows
- New Unified Outlook Experience Overview
- New Free Outlook Inbox App for Windows 11 First Look
If you need to set Outlook as a Classic theme, there are various collections for Classic themes. These themes give Outlook the traditional appearance of earlier versions. To set this theme, you have to click on the theme you want and click on the Save option.
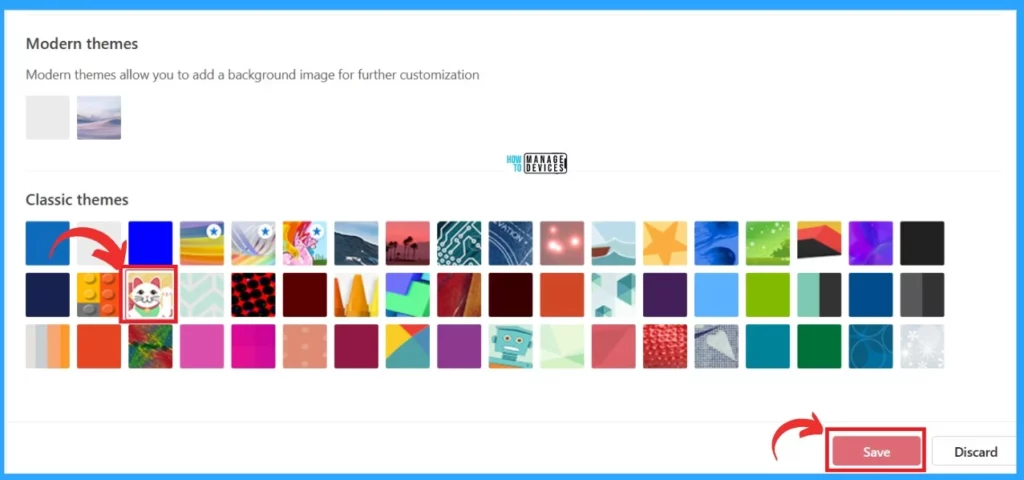
You can easily switch between these themes. The modern themes are designed to be visually appealing and user-friendly, offering a refreshed look that enhances the user experience. Classic themes in Outlook are designed for simplicity and ease; selecting any Classic theme is more visible at the top of Outlook and the ribbon.

If you prefer to set your outlook screen to get darker, you can select the dark mode for this; Dark mode is a screen setting that shows light-coloured text on a dark background to make it easier to read and save battery life.
- Click on the Dark Mode.
- Click on the Save button.
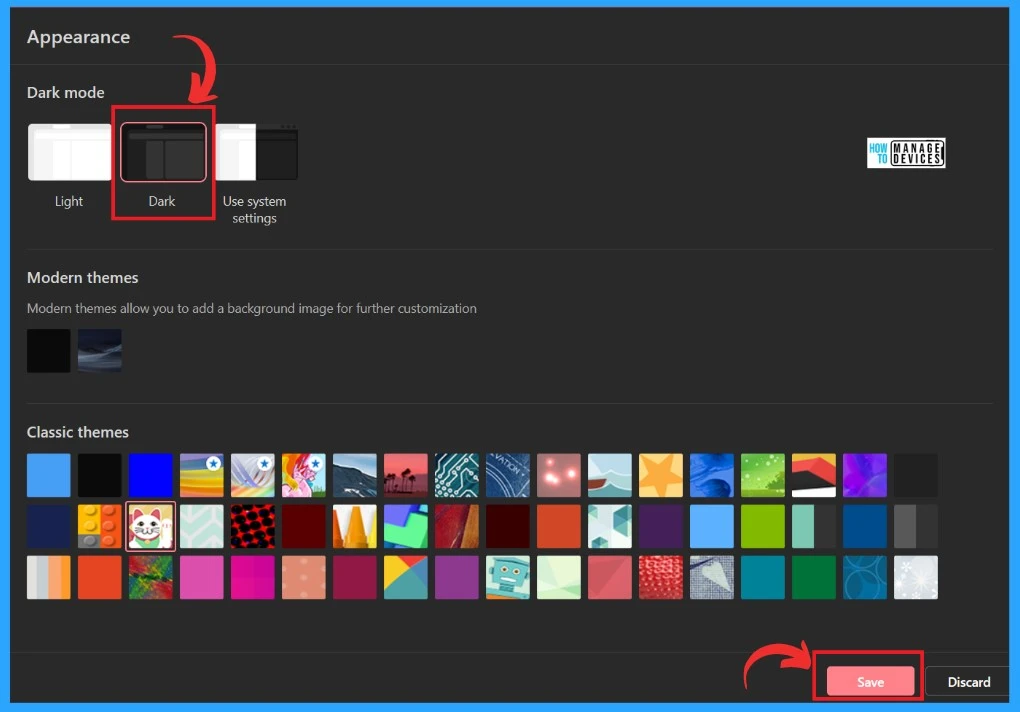
We are on WhatsApp. To get the latest step-by-step guides and news updates, Join our Channel. Click here –HTMD WhatsApp.
Author
Krishna. R is a computer enthusiast. She loves writing about Windows 11 and Intune-related technologies and sharing her knowledge, quick tips, and tricks about Windows 11 or 10 with the community.
