Let’s learn Easy Steps to Convert Word Documents into PDF. Word documents are very common in office environments, and for good reason. They are very versatile, allowing you to create powerful multimedia-rich files. A PDF also offers other unique advantages, like password-protecting and digitally signing your files.
Word documents are very user-friendly for editing environments. When you have finished a document that is ready to share, then it is advisable to convert the Word document into a PDF (Portable Document Format) file. The reason is that PDFs are strong enough to deal with any accidental changes, and they preserve the format and content of the document across a range of software and devices.
A Word file, when opened on a different computer or a different program, might lose formatting, hyperlinks, images, and other objects. A PDF keep everything without fail, no matter where you view it, making it the preferred format for compatibility with every platform. It is a standard business format that finds use everywhere.
We all use Word documents and PDF files at some point, both are suitable for a specific purpose, so sometimes it is necessary to convert from one format to another. You can use MS Office programs to save or convert your files to PDFs to share or print them using commercial printers as the easiest way, where you do not need any other software or add-ins.
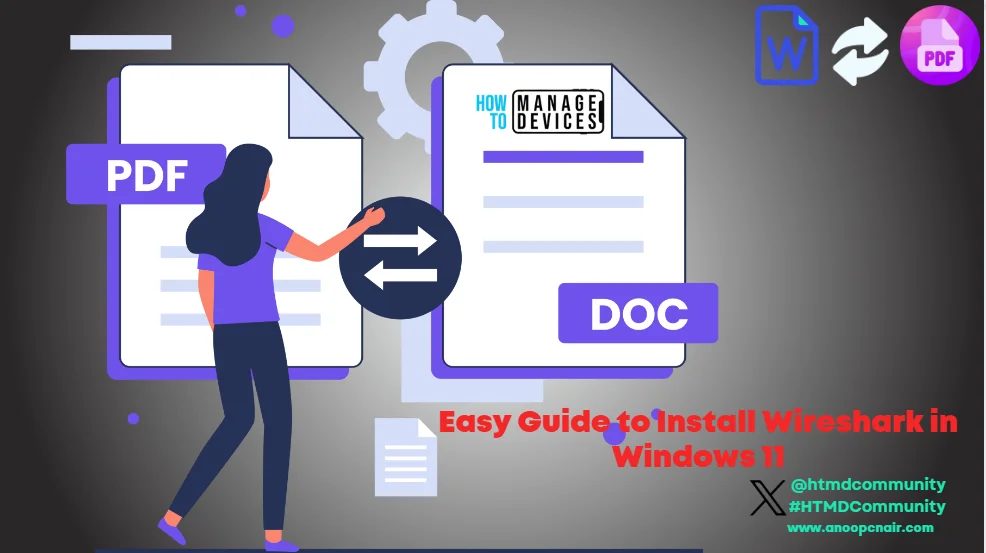
How to Convert Word Documents into PDFs
A Word document file is a compatible platform for many users when it comes to editing any documentation, so when you want to share your document without any further changes. You need to convert the Word document into PDF to avoid any accidental modifications.
You can do this using various methods to convert a Word Document into a PDF are listed below. All of the processes are discussed in a step-by-step manner.
- Method 1: Use the Save As Option in MS Word
- Method 2: Use the Export Option in MS Word
- Method 3: Use the Print Options in MS Word
- Method 4: Use the Share Option in MS Word
- Method 5: Use Google Docs
What is a PDF?
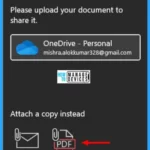
Portable Document Format (PDF) preserves document formatting and enables file sharing. When the PDF format file is viewed online or printed, it retains your intended format. The PDF format is also useful for documents that will be reproduced using commercial printing methods. Many agencies and organisations accept PDF as a valid format, and viewers are available on a wider variety of platforms than XPS.
Method 1: Use the Save As Option in MS Word
The easiest process is to convert Word documents into PDF using the Save As option. Open a Word document and perform any typing work you want to do. Then Click on the File Menu on the left upper corner of the Main Menu Bar.
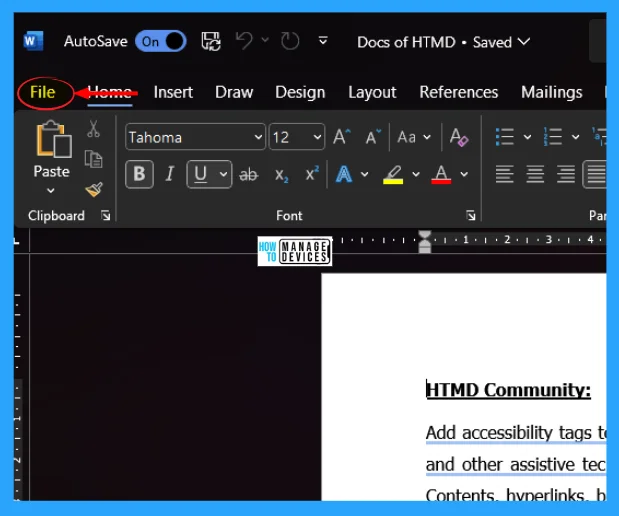
After clicking on the File menu, there are many options available, scroll down and find the option Save a Copy and click on it (in older versions of MS Word, this option is shown as Save As..). More options are available in the right panel, as shown in the image below, click on Browse to continue.
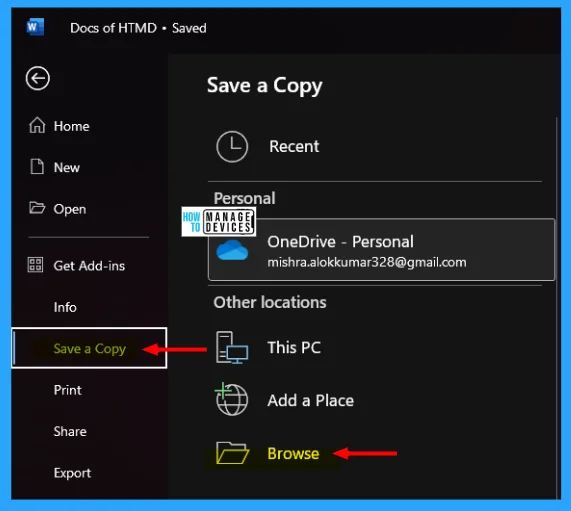
When you choose the Browse option, a Save As window opens, here, you can browse the location where you want to save the copy. You can Rename the file as per your choice, now, here in the option Save as type, click on the down arrow as shown in number 3, scroll down and select PDF and click on the Save button to convert the word file into PDF.
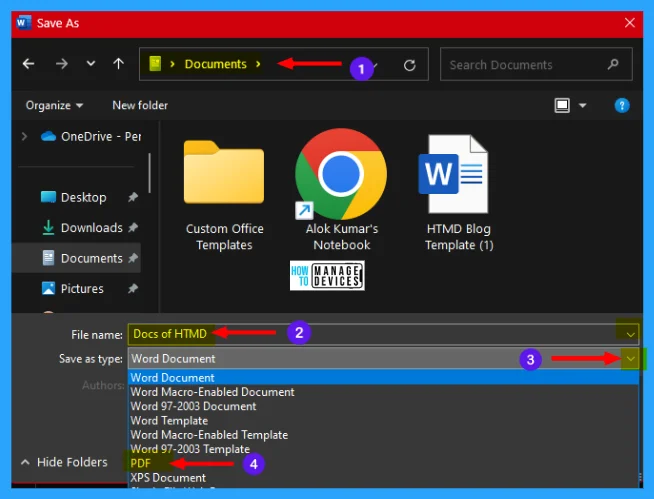
Method 2: Use the Export Option in Microsoft Word
There is another way to convert the Word document into PDF. As shown above, click on File and scroll down to choose Export from the options.
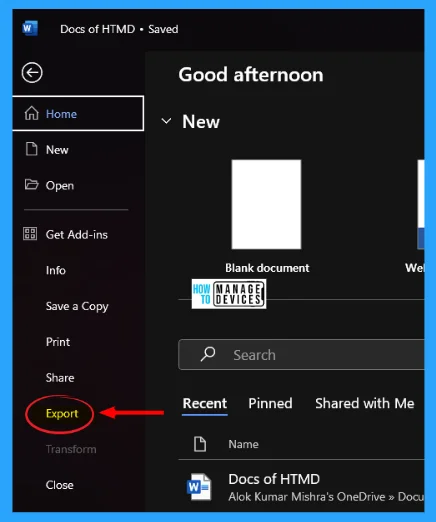
The Export options are shown in the right panel after you click on the Export option. Now click on the Create PDF/XPS Document option shown in number 2 under Export, and again click on the Create PDF/XPS option as shown in number 3. The specifications are listed below:
- Preservers layout, formatting, fonts, and images.
- Content can not be easily changed.
- Free viewers are available on the web.
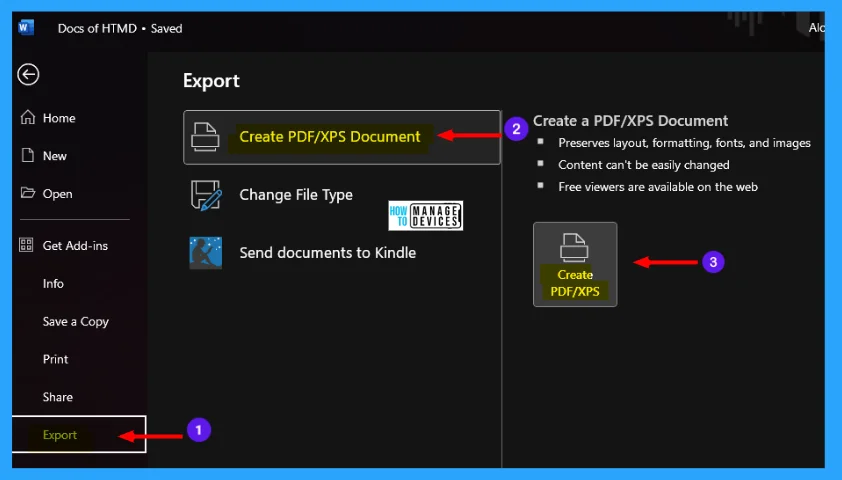
The Publish as PDF or XPS window opens, here, you can browse the location where you want to save the copy. You can Rename the file as per your choice now, here, in the option Save as type, PDF format is selected by default. Now click on the Publish button to convert the Word file into PDF.
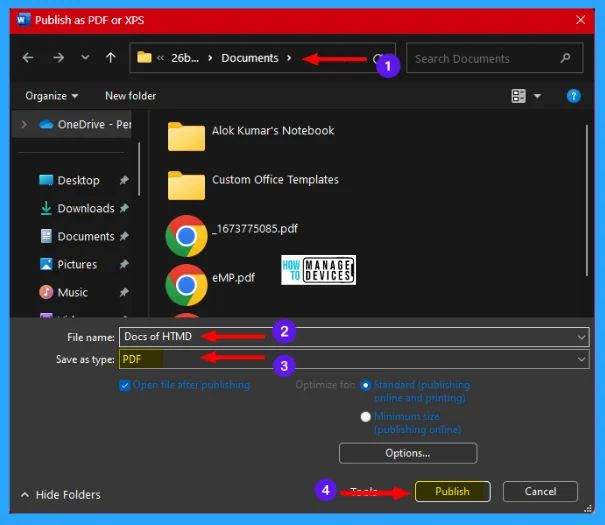
Under the Export option, if you choose the Change File Type sub-option, you can also able to convert the file. As you can see in the image below, an option is available as Save As. As discussed above, click on the Save As option and follow the on-screen guide to complete the process.
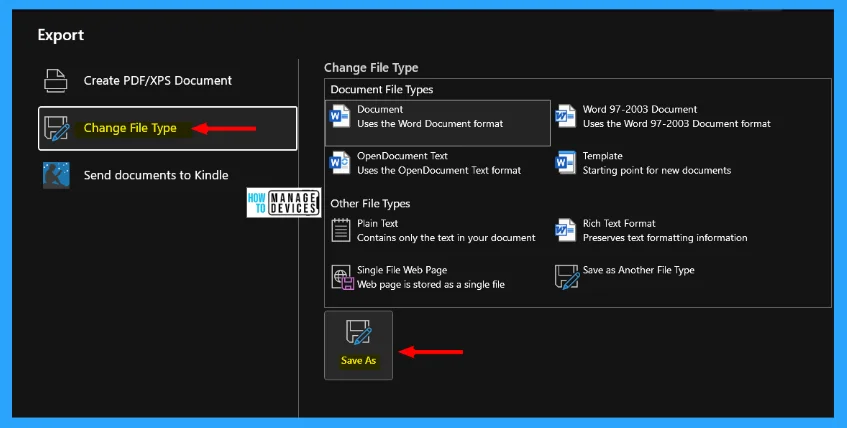
Method 3: Use the Print Options in MS Word
The third method is converting documents using the Print option. Click on the File option in MS Word as shown above in Fig. 2. Then scroll down and find the Print option and click on it. When the Print option opens in the Printer selection drop-down option, select Microsoft Print to PDF (or Save as PDF, it varies from system to system) and click on the Print option as shown below.
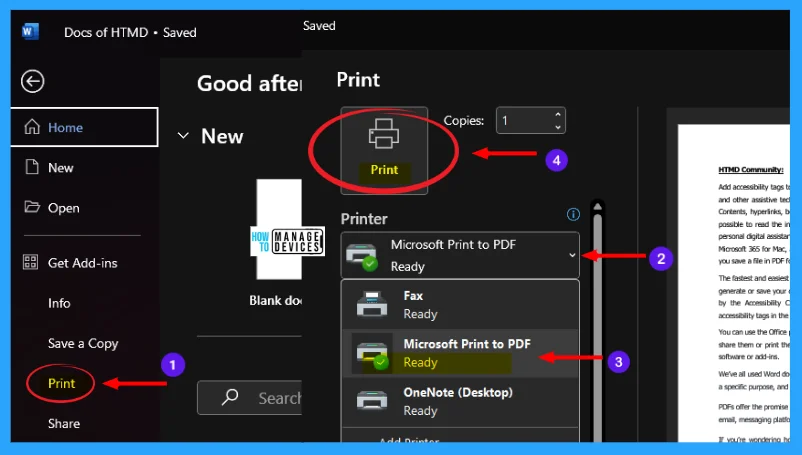
The Save Print Output: As the window opens, you can browse the location where you want to save the copy. You can Rename the file as per your choice now, here, in the option Save as type, PDF format is selected by default. Now click on the Save button to convert the Word file into PDF.
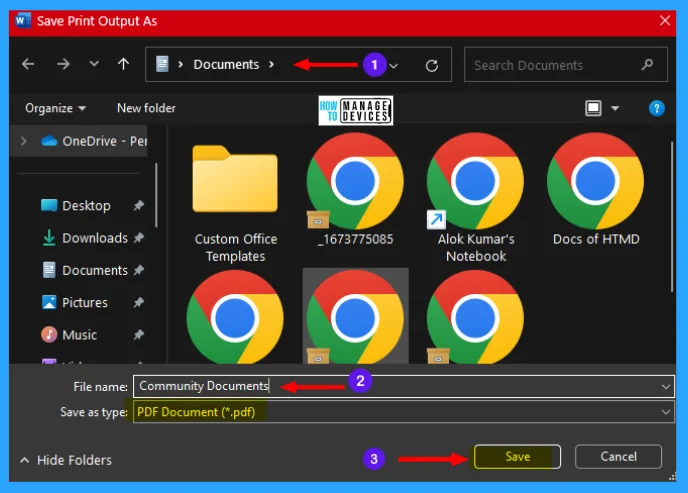
Method 4: Use the Share Option in MS Word
This method is used when you want to share your document with a specific location by mail or Google Drive. Click on the File menu as shown in Fig. 2, scroll down and click on Share. Or, in the top right corner of the Word document, click on the Share button and again click on Share.. as shown in the image below.
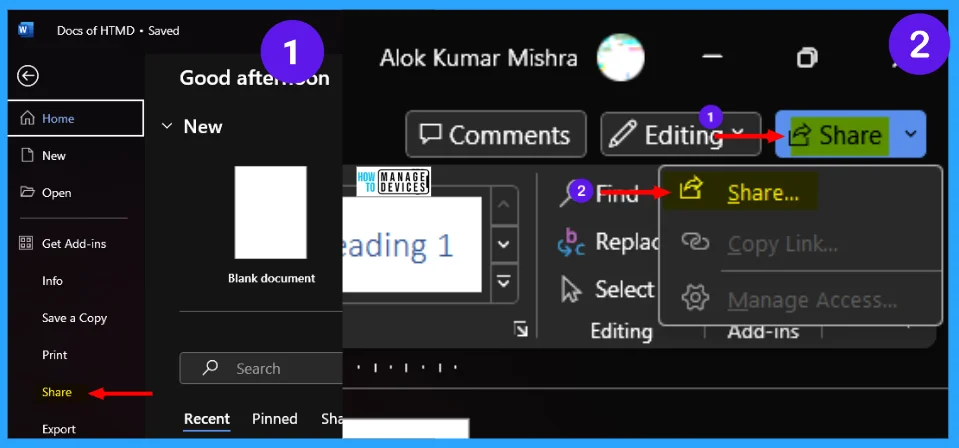
The share window opens, you can upload your document to share it on OneDrive, or you can see the option Attack a copy instead and select PDF under it. Now follow the on-screen guide to send the Converted PDF file using Outlook to a specific person.
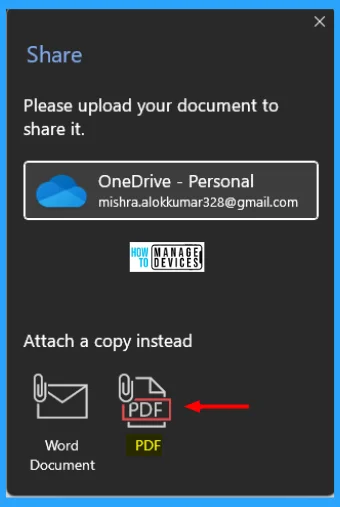
Method 5: Use Google Docs
You can open Google Drive to convert Word Documents into PDFs. When you open Google Drive, click on the New button. Under New, its sub-options are shown the move to Google Docs, then select the Blank document option as illustrated in the image below.
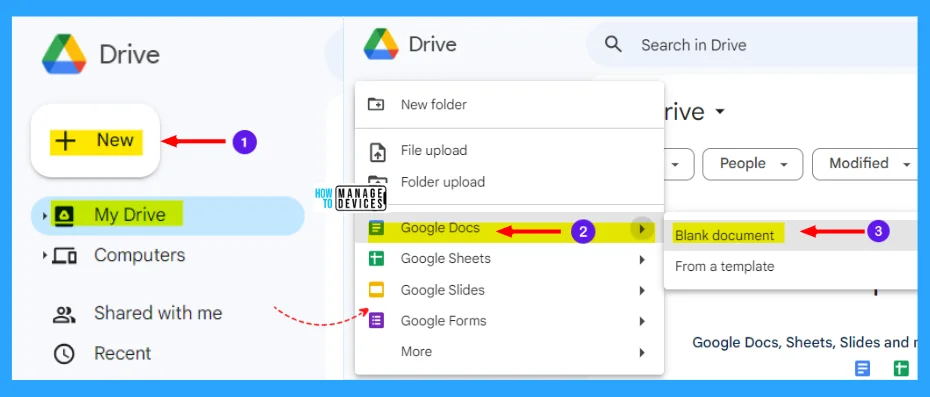
When the blank document opens, do your typing work complete or copy your work and paste it into Google Docs. Now if you want the PDF copy of the same document, click on the File menu on the left top corner of Google Docs. Then move to Download and click on it, some format options are available. Select the PDF document (.pdf) option, now your document will download in PDF format and be saved in the default downloads folder.
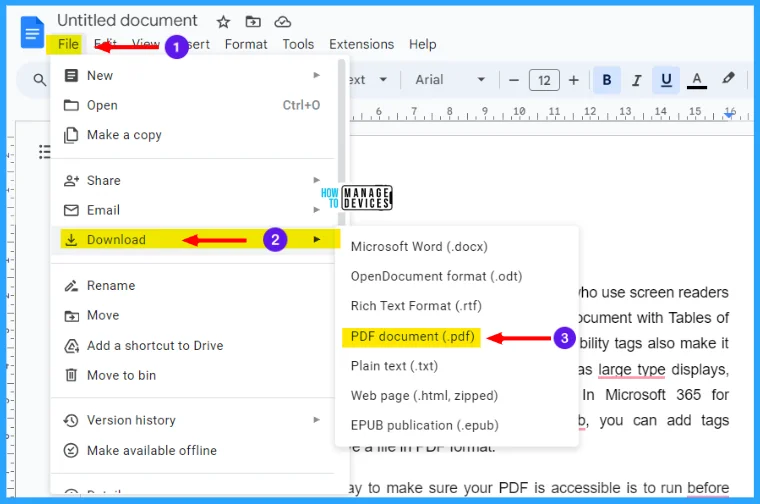
Optional Information
PDFs promise compatibility and are best for sharing files with others over email, messaging platforms, the cloud, or even when printing your files. So you can able to Download third-party tools for converting files, or you can convert online. There are many free online converters available to convert Word Documents into PDFs.
I hope the Easy Steps to Convert Word Documents into PDF information is helpful. Please follow us on the HTMD Community and visit our website HTMD Forum, if you like our content. Suggest improvements, if any, and we love to know which topic you want us to explore next.
We are on WhatsApp. To get the latest step-by-step guides and news updates, Join our Channel. Click here – HTMD WhatsApp.
Author
Alok is a Master of Computer Applications (MCA) graduate. He loves writing on Windows 11 and related technologies. He likes to share his knowledge, quick tips, and tricks with Windows 11 or Windows 10 with the community.
