In this post, let’s discuss the Daisy disk app used in macOS deployed using Intune. We will go through a quick overview of the Daisy disk app, the features provided by the app, and how to push the app using Intune. Also, we will discuss the different settings that can be configured while deploying the app in Intune.
Our last blog post discussed, How to deploy DMG apps in macOS using Intune. We have briefly discussed the overview of what is a DMG app, the types of app extensions used in macOS, and how to create a disk image file. Also, we have discussed different settings that can be configured while deploying DMG apps in Intune.
Now let’s understand what a DaisyDisk app is and why we should install and use it on mac. It is a storage manager categorized application that shows a MacBook’s disk space used and free space in a visual representation.
It is interactive, and easy to use, allowing users to preview files in each category and access to delete files if required. It is a paid app (one-time payment for unlimited use), and also can be activated with a trial period on Mac with limited features while using the app.
Overview of Daisy Disk
Nowadays, most users started upgrading from Windows PC to MacBooks due to affordable prices. Once we start using a MacBook, data gets stored, and running out of disk space is one of the issues which most of us face. The DaisyDisk app is available on the Mac App Store and has been notarised by Apple.
As manually searching and deleting files is a hectic task, it takes a lot of time. To solve the issue, the Daisy Disk app came up with a modern UI that represents files in the disk and filters them with different color segments, which makes it easy for users to free up space by clicking on each segment of it.
Features
Daisy Disk app comes with multiple features, and also there are limitations in case users are using the free trial. Let’s go through each of the features available in the app, diving into each of them and finding which are beneficial to users.
Graphic UI
After the app gets access to scan the files, it quickly scans all of the files that exist on the disk,
Hidden space is the unaccounted difference between the total used disk space and the total of all files that have been available for scanning. And then, the App represents them through an innovative circular design showing you each of the files took space in each category on Mac.
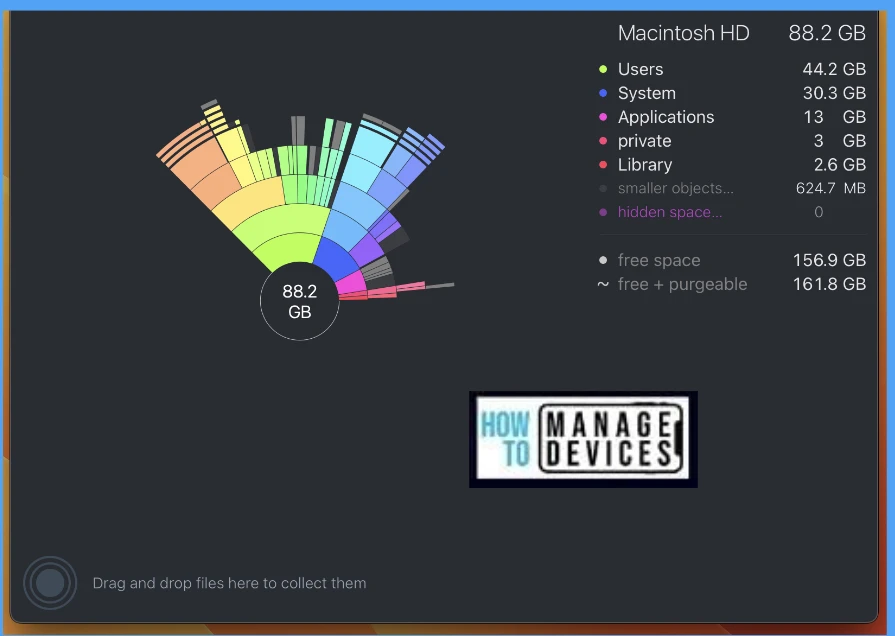
In the Center, we can see the total storage used, and the display is color-coded, branching out for each segment named on the right side of the app. Grey blocks are individual files, and colored are folders. To see the details on folder/files, hover your pointer on any block.
Speed
To review the app’s speed, we can assume by the time it takes to scan the full disk. The scan depends on multiple factors, like the amount of data stored in the disk and the speed of the disk where data is stored. In my Apple M1 MacBook Air, it took just 6 seconds to scan 87GB of data out of 256 GB SSD.

Connect multiple disks
The app allows you to connect and scan files and folders and optimize on multiple disks. The disks can be fixed (e.g., HDD, SSD) and removable ( e.g., connected via USB or Thunderbolt, Flash drives or Network-attached storage), It supports file systems ( e.g., APFS, HFS, NTFS, FAT)
Preview files before deleting
It is a nice feature to view files and determine whether any of them need to be deleted before actually deleting them. A secondary click will bring options to preview files, open them with built-in Quick Look, or show them in Finder, which redirects to the actual location of the file.
Hidden Space
Using this feature, the app can find some or all hidden spaces that can be scanned. However, it needs full disk access as it can’t scan with standard permissions. To provide permission for full disk access, Launch System Settings > Privacy & Security > Full Disk access > Turn on for DaisyDisk app.
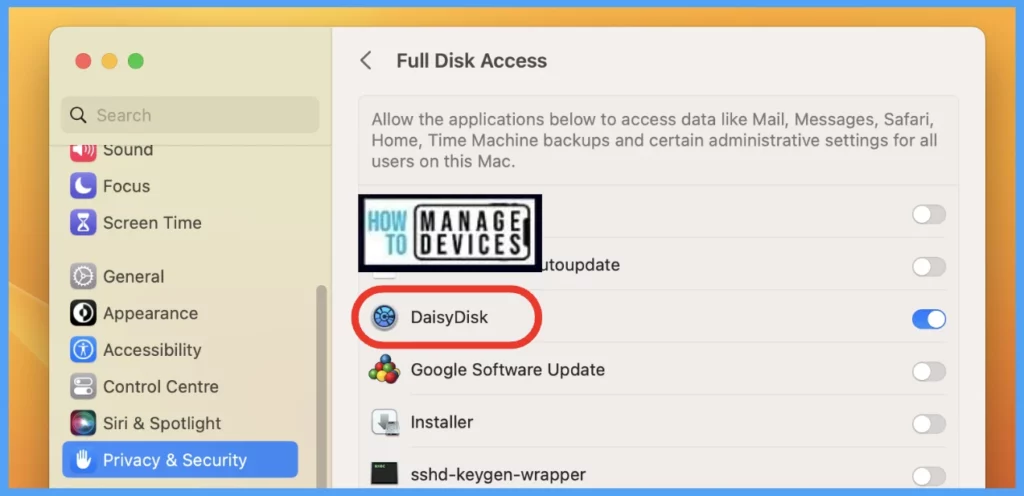
Hidden space is the unaccounted difference between the total used disk space and the total files available for the scan.
Scan Cloud account
Using this feature, the app can also scan Cloud accounts (e.g., Dropbox, Google Drive, Microsoft OneDrive, box). It can be mounted and scanned similarly to a local disk scan. To connect to a cloud account, click one of the cloud services from the menu, login with credentials to the cloud account, and request permission for DaisyDisk to access files.
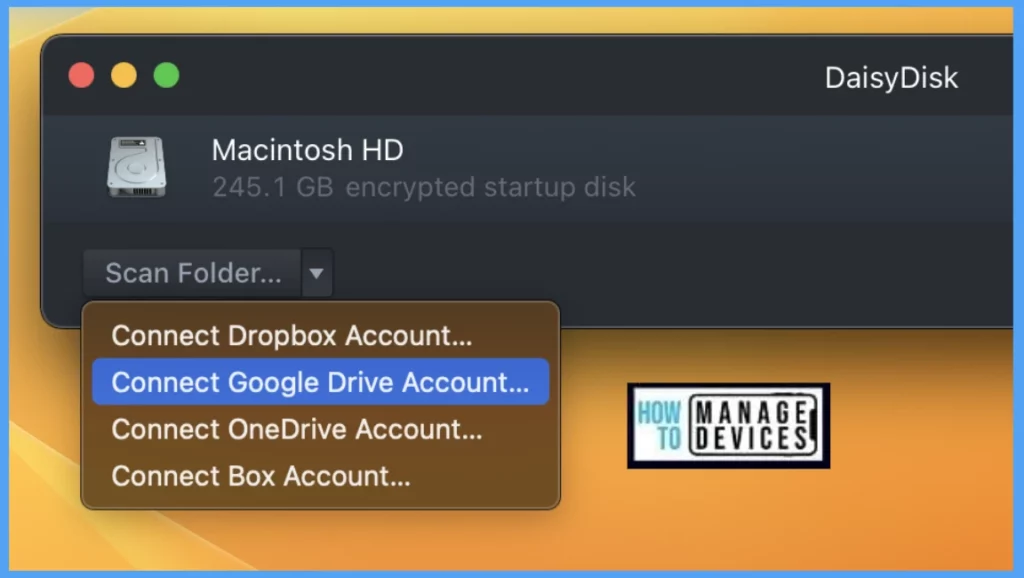
Family Sharing and licenses
DaisyDisk app is supported by Apple’s Family Sharing feature. Using a single license, up to 5 members in the family can use the app on their MacBook.
How to Deploy DaisyDisk app using Intune
How to download the app
To download the app, visit the DaisyDisk Vendor site and click on the “Try Free” button, which should download the DaisyDisk Zip file. Double-click on the zip file to extract DaisyDisk.app.
Covert from .app to .pkg
To deploy the app, we need to convert the format from .app to .pkg, to convert let us launch the terminal and run a few commands which will help us convert and store the file in a folder.
To Launch the terminal, follow the below steps.
- Click on the search icon in the top right corner of the menu bar.
- Search with the keyword terminal and click on the first icon.
- Once the terminal is launched, run the below command.
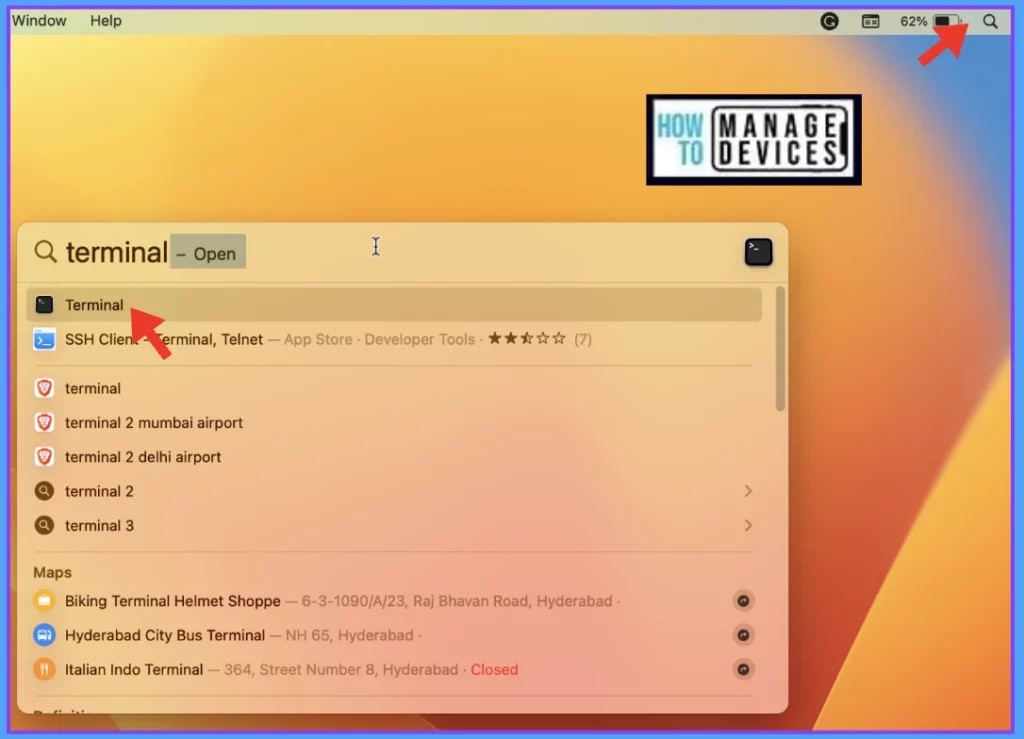
productbuild –component “<file path of .app extension>” “<Folder where to store the file>” “<file path of .pkg extension>“
Create an app deployment profile in Intune
As the .pkg file is ready, let’s deploy the app using Intune, To launch intune :
- Sign in to the Microsoft Intune admin center https://endpoint.microsoft.com/.
- Select Apps > All apps > Add, or you may navigate to Apps > macOS > macOS Apps.
- On the Select app type pane, under other select Line of Business (LOB) apps and click Select.
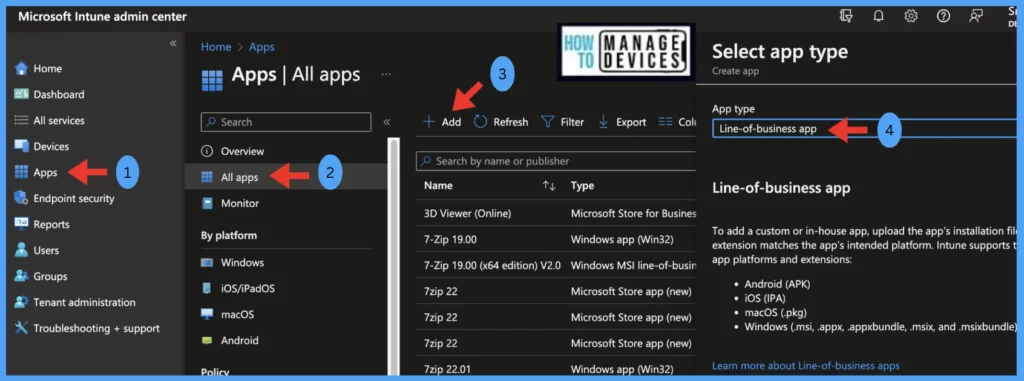
To upload an app package file:
- In the Add app pane, click Select app package file.
- In the App package file pane, click the browse button, and select a file with a .pkg extension. The app details will be displayed.
- Once uploaded, select OK on the App package file pane to add the app as shown below.
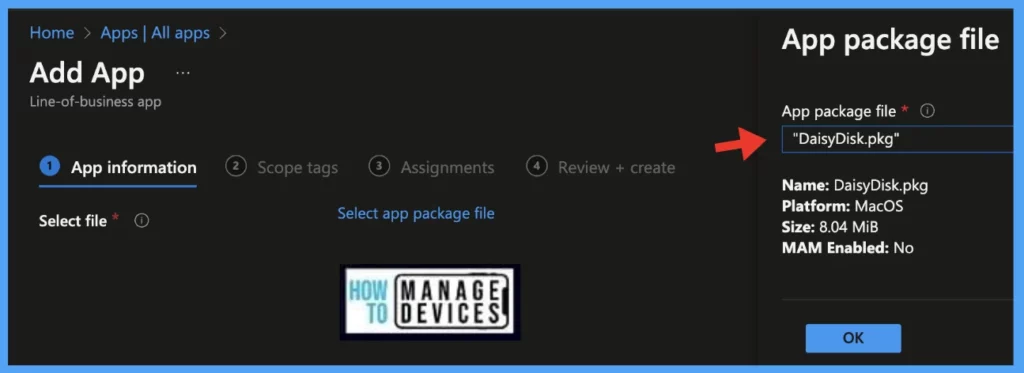
To Set app information
- In the App information page, once the package is uploaded, add the details regarding the app.
- Name: Enter the name of the app
- Description: Enter the description of the app.
- Publisher: Enter the name of the publisher of the app.
- Minimum Operating System: Select the macOS version, which should be the minimum eligibility to install the app.
- Ignore app version: For the app that needs automatic Update, select Yes, incase of an In-House Built app, select No.
- Install as Managed: In case you don’t want to manage the app after installation, select No. if it needs after-installation support/management, select Yes
- Category: Select a category that has been created by the organization.
- Show this as a featured app in the company portal: To make the app available in the company portal, select Yes, if you want to push from the backend, select No.
- Information URL (Optional): The URL of a website can be entered.
- Privacy URL (Optional): The URL of a website that contains privacy information can be entered.
- Developer (Optional): enter the app developer name.
- Owner (Optional): enter the owner of this app, if required.
- Notes (Optional): Enter any notes regarding the app, if required.
- Logo (Optional): Upload an icon that shows the logo of the app uploaded.
- Click Next to set Scope.
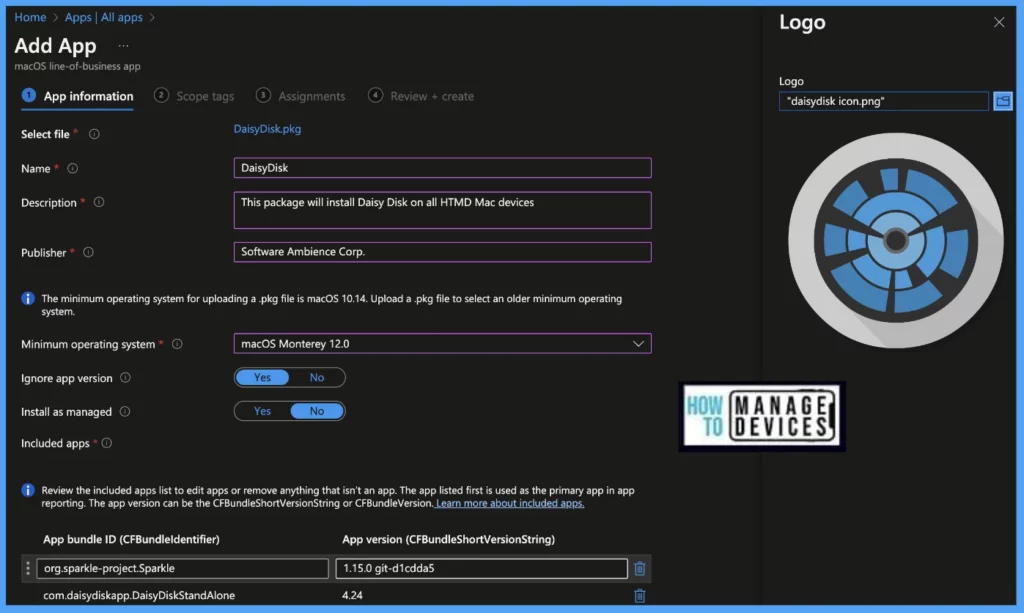
Select scope tags
On the next page, Scope tags are filtering options provided in Intune to ease the admin jobs. In the scope tag section, you will get an option to configure scope tags for the policy. Click on Next.
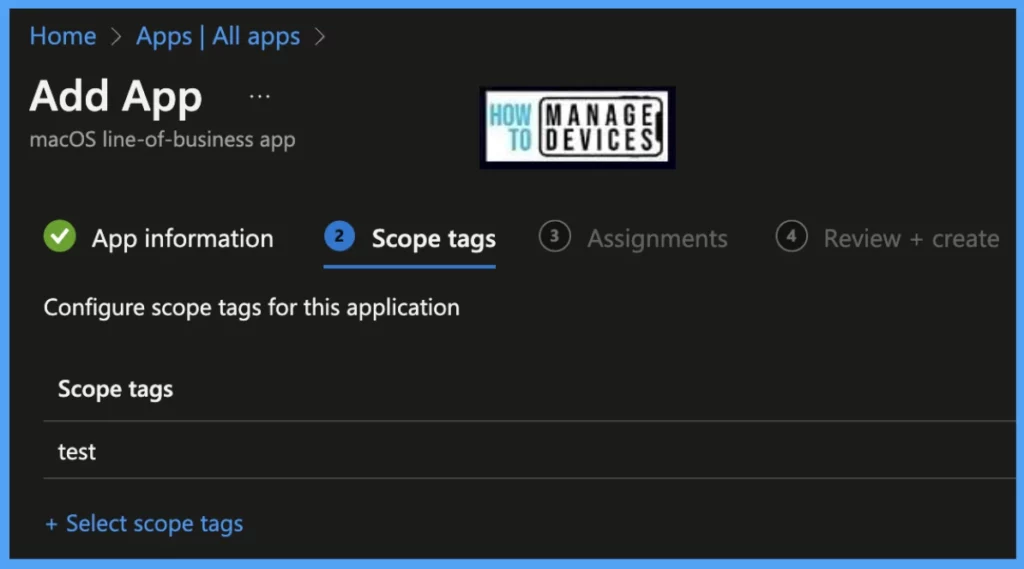
Select Assignments
On the next page, select Assignments group and click Next.
As we are not forcing this app for all MacBooks, we have selected Available for enrolled devices.
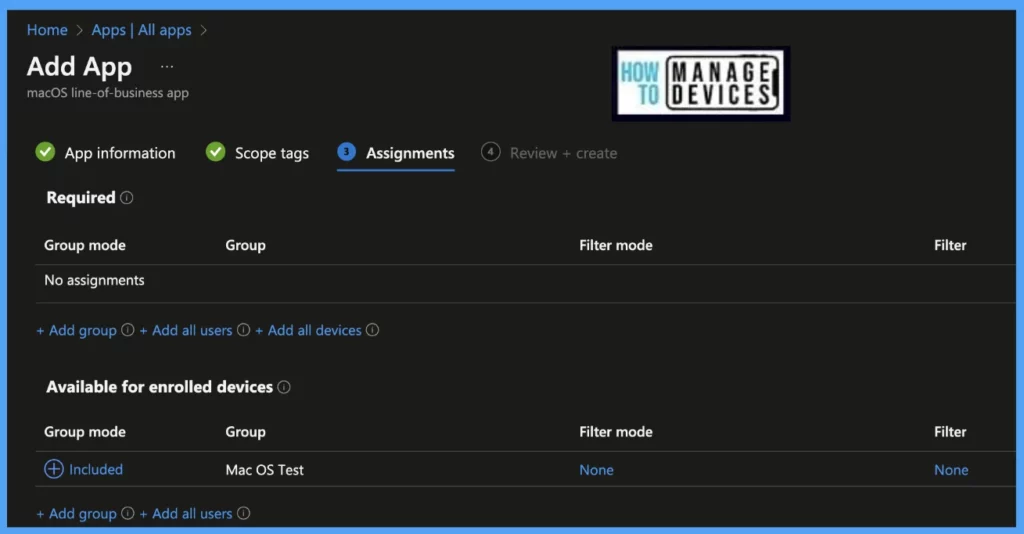
Set Review & Create
On the Review+create page, before publishing, review all the settings in case anything needs to be changed, or else click on create.
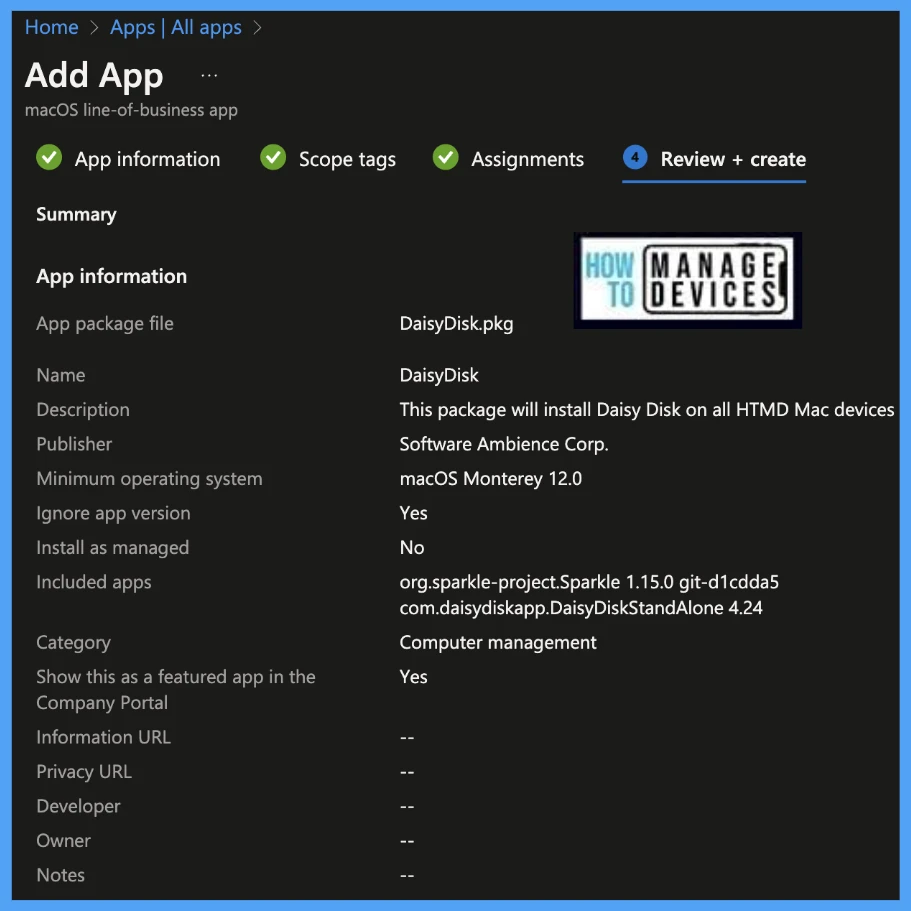
Once the application deployment profile is created, it will take a few minutes for the profile to get pushed to devices in the selected group; also, we can manually install the app from the macOS device, by launching the Company Portal, going to Apps and select the app and click on install.
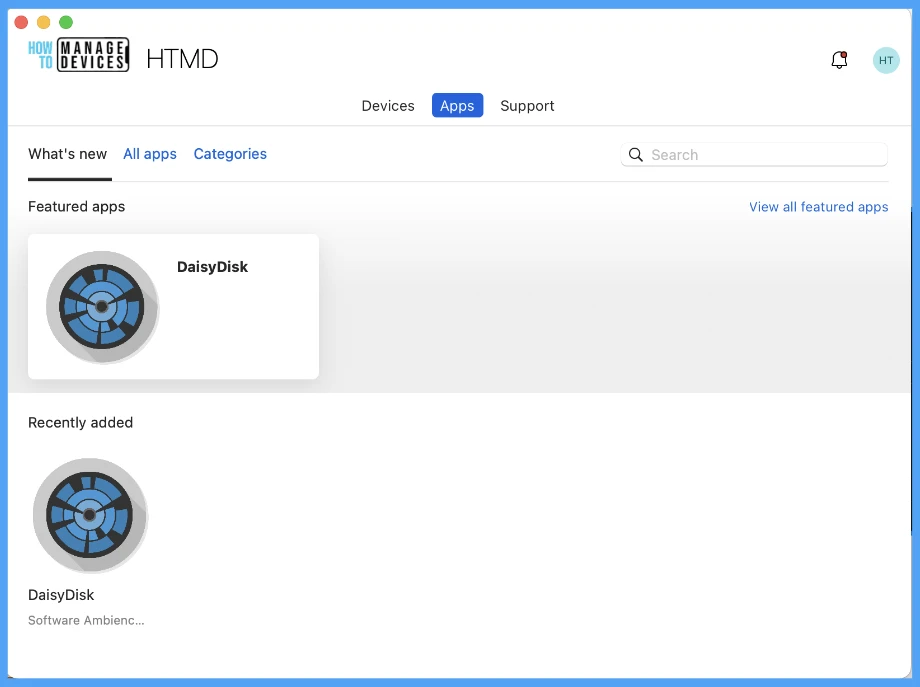
Check deployed app on the mac
Once the app gets pushed to the list of macOS devices, it may take a few minutes to reflect on the end user’s device. Once the user successfully logs in to the device, we can follow the steps below to check the app installation status.
- Click on the Go button on the menu bar at the top left corner
- Click on Applications
- You can view the no. of apps installed on the device
- To view the installed app, double-click on the app icon below
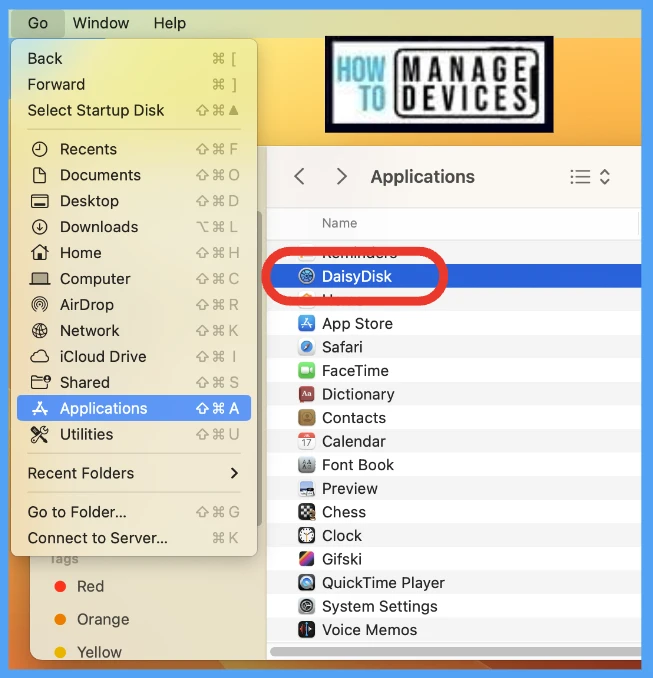
Conclusion
Organizations can use Intune as an MDM platform to push apps on macOS devices or make it available in the company portal for users to install as per their requirement and simultaneously can prevent any cyberattacks on the device but not allow any app installed from the internet.
Author
Snehasis Pani is currently working as a JAMF Admin. He loves to help the community by sharing his knowledge on Apple Mac Devices Support. He is an M.Tech graduate in System Engineering.
