Hello Everyone. I hope you are having great learning with blog posts. We are back with another interesting topic Deploy Private LOB Apps to Android Devices in Intune. Our previous posts discussed topics like enrolling the Android Device and Compliance for Android devices. Let’s see how we can deploy/publish Private Apps or LOB apps to Android devices in Intune.
Line of Business apps are the apps that are specific to an organization and are used for internal use. These apps are either developed internally or by Private Apps for your Organization. These apps are designed to meet the specific needs of each company, and they are not available publicly in Google Play Store for use.
In order to optimize internal processes and boost productivity, Private Apps/Line of Business apps are a crucial component for any organization. These apps provide employees with the necessary tools to complete their tasks with utmost efficiency while also being custom branding and custom-designed to cater to the individual needs of each Organization.
Intune provides the solution for this requirement by helping organizations to deploy LOB/third-party apps to end-user devices. An IT admin can add these LOB apps to managed Google Play Store and deploy them to enrolled users. Intune supports various deployment scenarios, such as the silent installation of apps as soon as the user enrolls the device to Intune.
- How to Add Android Managed Google Play App in Intune
- Easy Way to Create a Compliance Policy for Android Devices in Intune
Intune supports various types of Android apps for multiple types of enrolment. Let’s see in the below table details of
App Type | Devices supported |
|---|---|
| Android Store apps | Devices Enrolled with Android admin mode |
| LOB Apps | Devices Enrolled with Android admin mode |
| Web Links | Devices Enrolled with Android admin mode |
| Managed Google Play Store apps | BYOD devices enrolled in Work Profile Corporate-owned Fully managed devices Corporate-owned Work Profile devices Corporate-owned dedicated devices |
| Managed Google Play Web Links | BYOD devices enrolled in Work Profile Corporate-owned Fully managed devices Corporate-owned Work Profile devices Corporate-owned dedicated devices |
| Android Enterprise system apps | BYOD devices enrolled in Work Profile Corporate owned Fully managed devices Corporate-owned Work Profile devices Corporate-owned dedicated devices |
| Managed Google Play Private apps(LOB apps for Android Enterprise devices) | BYOD devices enrolled in Work Profile Corporate-owned Fully managed devices Corporate-owned Work Profile devices Corporate-owned dedicated devices |
Add Private LOB Apps to for Android Enterprise Devices
Let’s see how we can add Line of Business Apps apps to Intune. To add a Line of Business Apps, we must have a valid installation file(as these are Android apps, we must have a valid .apk file) with a valid application signature. An IT administrator must have Intune Administrator role, and the end-user must have an Intune license.
We can Publish LOB apps for Android Enterprise devices in 2 ways, directly from Intune Console using Managed Play iframe and the other way from Google Play Console. Let’s see the two different ways to publish the App.
Publish LOB Apps from Intune Managed Play iframe
Now let’s see how we can publish LOB or Third-party apps for AndroidAndroid Enterprise devices using Intune Managed Play iframe.
- Sign in to Microsoft Intune Admin Center http://intune.microsoft.com/
- Click on Apps > Android > Android apps > Add App
- Now Select Managed PlayStore apps > click on Select
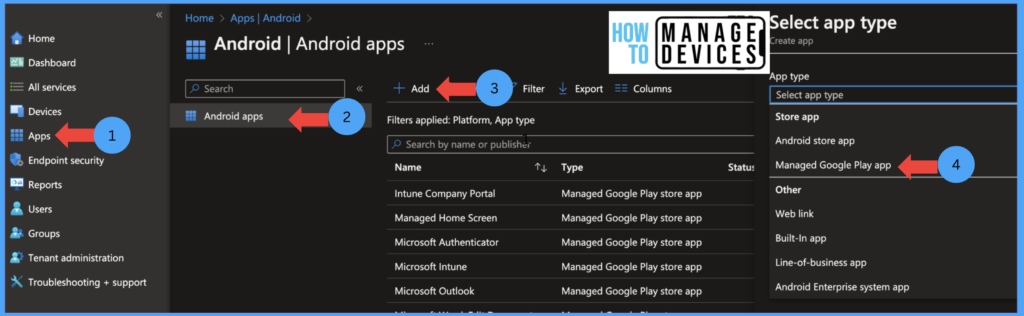
Now Managed Play iframe will be opened, now click on Private Apps and click on the Plus button at the bottom to add the application.
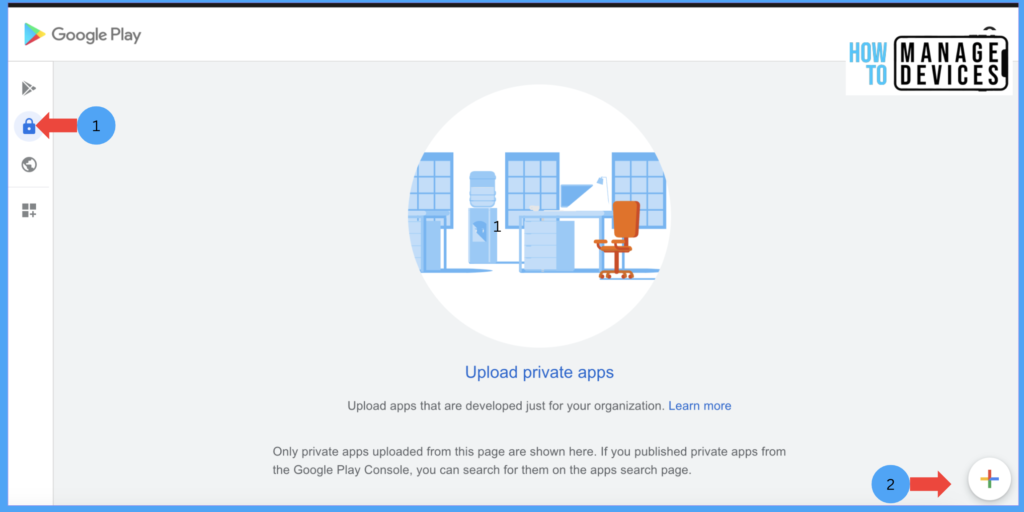
Provide the name of the App and click the Upload button to add the.apk file from your desktop. Once uploaded, click on Create, now Google validates the app id, validates the application Signature, and creates the application.
If you are publishing the App for the first time, you will be asked to enter an Email address to send updates regarding the app (please use the same email used to integrate Android for Work with Intune).
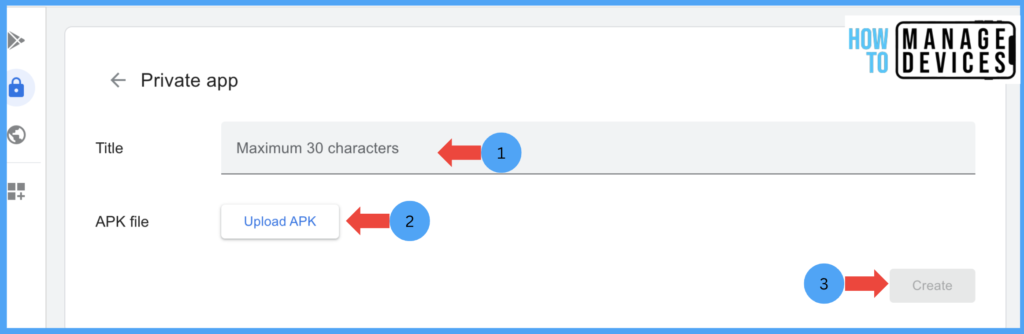
Note: Applications uploaded to the Google Play store need to be signed in release mode. You may get an error message if it’s signed in debug mode, “APK has been signed in debug mode”.
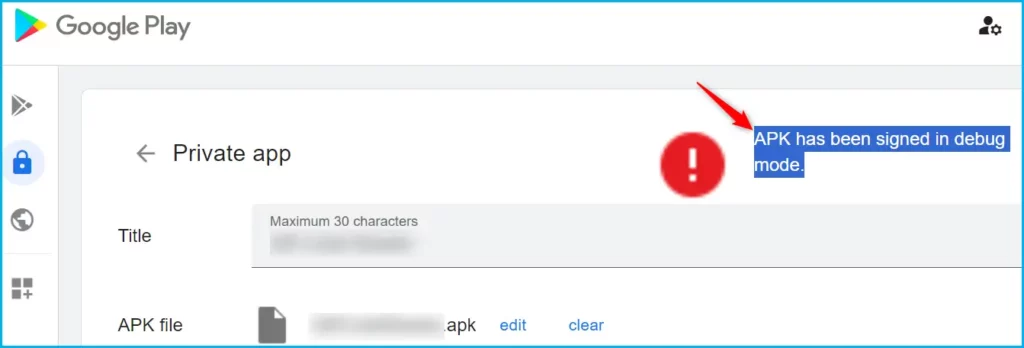
Now click on Sync to sync the App to Intune. This would take some time to reflect the App in Intune. Once synced, search for the App and select the App. Click on Properties, scroll to the bottom, click Edit next to Assignment, and assign the App to User groups.
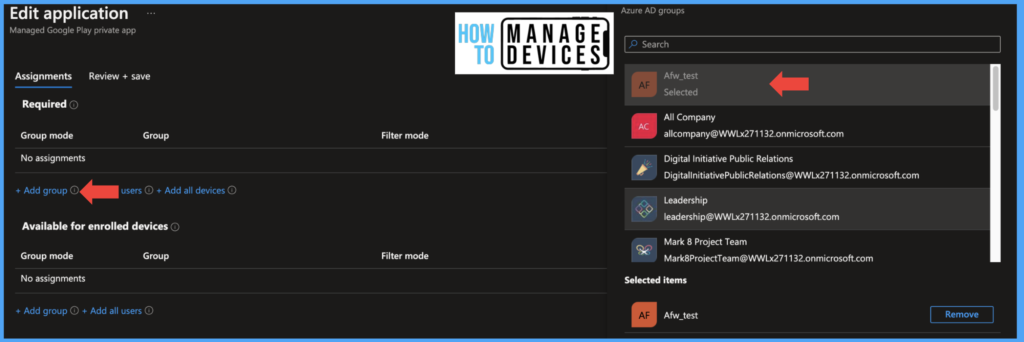
NOTE: While deploying Managed Google Play Private apps for the very first time, the Play developer account is provisioned automatically for your Organization. This account created is free of cost Apps created in this account are private and can’t publish to Public Google PlayStore. Google does not perform similar checks to these private apps as Public apps. We can upload a maximum of 15 per day, which includes web clips.
If you want to edit advanced options for the Private apps or add screenshots or icons, or descriptions of apps, we need to use the Google Play Console. We can navigate to the Play console directly or by following the steps below.
- Sign in to Microsoft Intune Admin Center http://intune.microsoft.com/
- Click on Apps > Android > Android apps > Add App
- Now Select Managed PlayStore apps > click on Select
- Click on Private Apps> Select the App> Make advanced edits
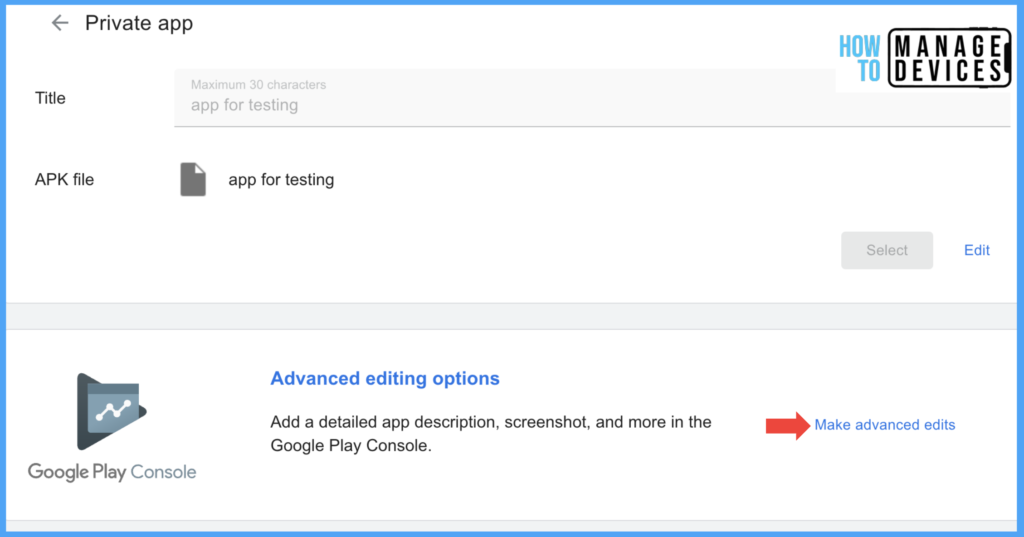
This will redirect you to the Google Play console. Sign in with your developer account. Now click on Store presence under Grow section and click on Main Store listing and edit the name, add a description and screenshots for the apps and icons, and save.
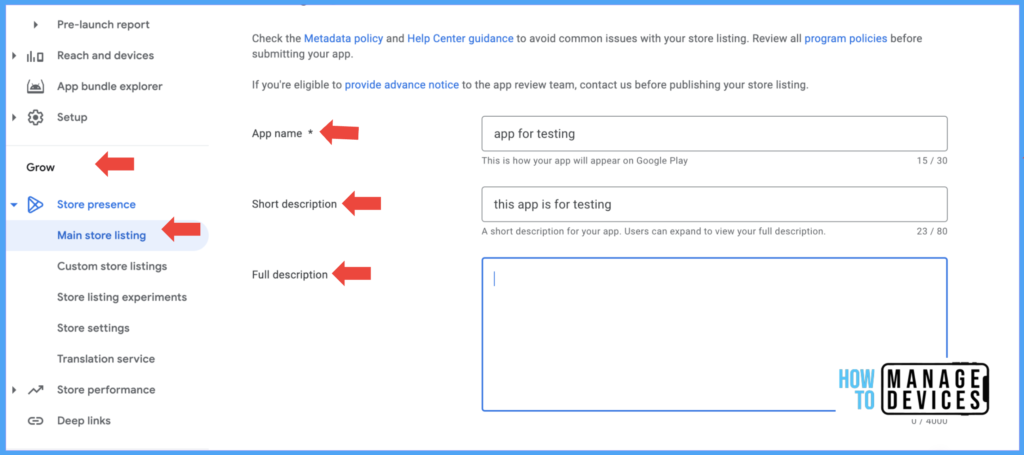
Publish LOB Apps from Developer Account
Publishing apps from the Developer account has many benefits over Managed Play iframe. To Publish apps from a Developer account, we need to register for a developer account, and registration fees of $25 are applicable. Once you create the account, follow the below steps to publish the apps.
Before publishing or adding apps, we need to get an organization ID from your Organization’s managed Google Play store and add it to your Developer account. Let’s see how we can add.
- Sign in to Managed Google Play Store with the admin account used for integrating Intune and Managed Google Play Store.
- Click on Admin Settings
- Copy the Organization ID
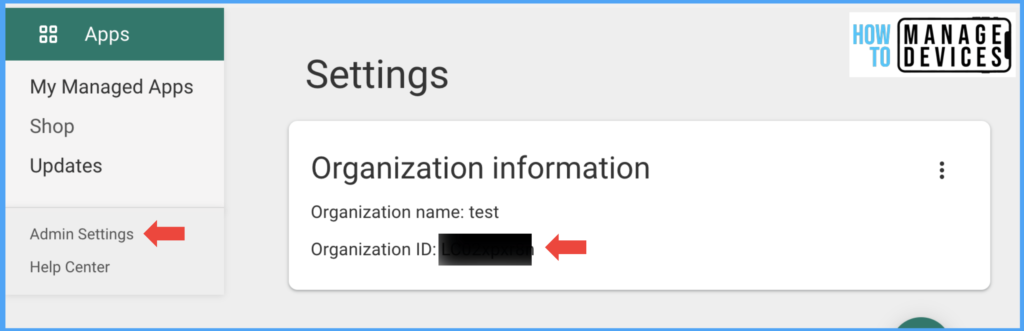
Now we have the collected organization id, and we are ready to create an app in Google Play Console and publish the App to your Organization; we can add 1000 organizations per App. Let’s see how we can create and publish apps for your Organization.
- Sign in to Google Play Console
- Click Add App and click Create app
- Select a default language and add a title for the App
- Click on Release > Setup > Advance settings
- Click on Managed Google Play tab
- Click on Add Organization, provide the organization ID we collected earlier, name, and save the changes.
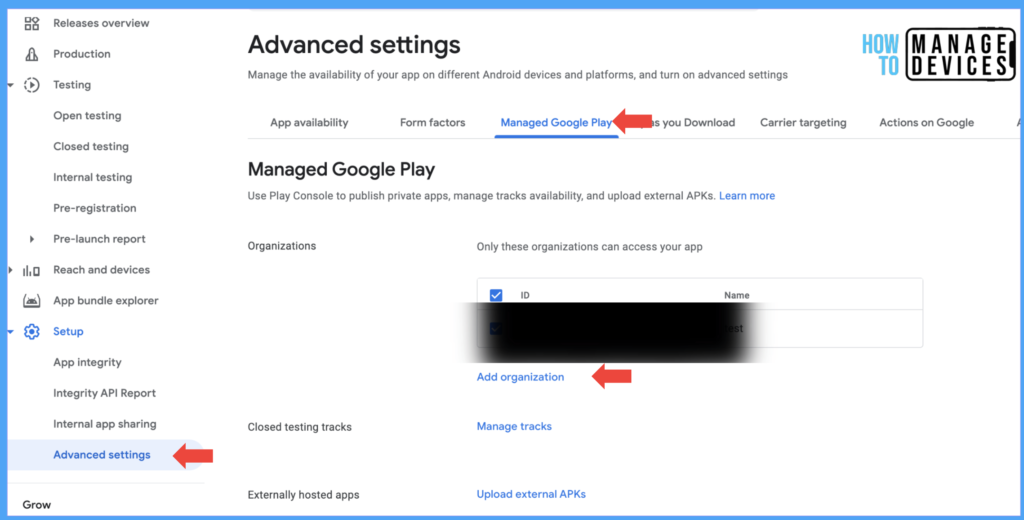
How to Get Private LOB Apps to Android Devices using Intune
Go to Release > Production to create a new release and upload the APK file. Validate all the details that popped up. Now click Start to roll out to Production to roll out your App. Once the App is released, go to Intune Console and search for the App. This may take 10-15 minutes to sync with your console. Now we can edit and assign the apps to end users.
Android Developer account, which is created from the Managed Play iframe, does not allow you to convert the account to publish apps in the Public Google Play Store. You can register for a Developer account by paying the registration fees with the same account.
So this is how we publish Private/LOB apps to Android Enterprise devices. We can deploy the apps in Required mode to install silently on users’ devices. If a user deletes the apps, they will install them once the device syncs with Intune. Let’s catch up with another interesting topic.
Author
About Author – Narendra Kumar Malepati (Naren) has 11+ years of experience in IT, working on different MDM tools. Over the last seven years, Naren has been working on various features of Intune, including migration from different MDMs to Intune. Naren mainly focuses on Android, iOS, and MacOS.

I have tried upload the .Apk file under Android Apps. Upload was Successful and able to approve from Google Play store, But, not listing under Android Apps for deployment. Tried sync multiple times and took more than 30 mins, but no luck
how did you upload the .apk file? try uploading the file using Google play store iFrame provided in the Intune portal. Also validate by logging into Manage google playtore and check if you are able to view the app.
Hello,
We have an intune application setted up and already released a few version. Now we created playstore application and followed steps in `Publish LOB Apps from Developer Account` section. When I try to upload first .apk closed testing channel in playstore, I am getting following error: `You need to use a different package name because “x.y.z.dev” already exists in Google Play.`. There is no such app on playstore yet.
Do you know what might be wrong?