In a recent update, Discontinuation of Cloud Attachment Option for Email Links in Outlook announced. Microsoft’s Outlook platform has announced that it is discontinuing the cloud attachment option for email links. This significant change alters how users can attach files to their emails.
When you put a link in an email, you can’t attach it directly from the cloud anymore. This feature is being phased out. Instead, you must use a different method to share the link.
Outlook has introduced enhancements to the shared link feature. The Outlook Team has significantly improved the functionality of shared links, particularly with OneDrive and SharePoint files. These improvements include making the link URLs more user-friendly and ensuring better functionality when shared with recipients.
Additionally, Outlook has improved capabilities to detect potential file access issues for recipients. This allows users to address these issues before sending the message, ensuring the links work for the recipients.
Outlook Desktop to search within a specific folder of an auto-mapped shared mailbox, users may face an issue where the search yields no results or displays results from folders other than the planned one. It potentially shows a message like “Showing results from all folders. No results found in the current folder.”

- Fix Outlook Desktop Crashes Issue when sending Emails
- FIX Spoofing Vulnerability with Outlook Image Blocking and Read-Only Meeting Body
- FIX Restricted Access to FQDN and IP Hyperlinks Issues in Outlook
Discontinuation of Cloud Attachment Option for Email Links in Outlook
The process of inserting a link as an attachment within Outlook Web Access (OWA) was officially deprecated and completed in 2022. This transition marked the discontinuation of the link attachment feature for OWA users.
- The deprecation process for Outlook Desktop has progressed, with completion already achieved in the Current Channel.
- This deprecation is anticipated to extend to other channels by March 2024.
- Users across different Outlook Desktop versions can no longer access the link attachment functionality.
- This update reflects the ongoing development of Outlook’s features and functionalities.
- It aims to simplify user experiences and optimize email workflows.
- Users are encouraged to adapt to these changes and explore alternative methods for sharing links within their emails.
| Feature in Outlook | Status Update |
|---|---|
| Link Attachment Feature | Deprecated |
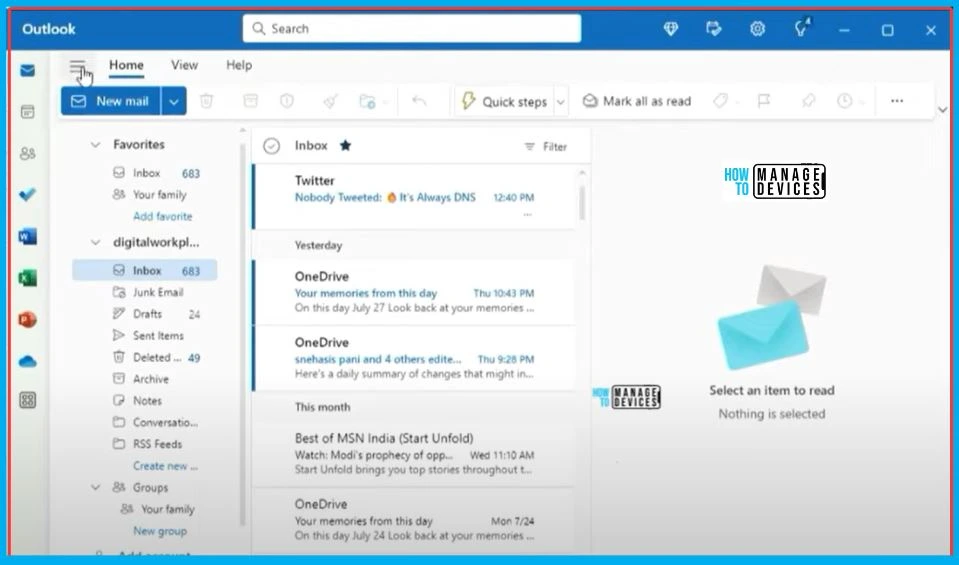
- How to Set Out of Office in Outlook
- How to Search Emails in Outlook
- Easy Way to Repair Reset Outlook in Windows
How to Insert File Links into Emails
The methods below provide flexibility in inserting file links into your emails, whether attaching a file directly, copying a link from OneDrive or SharePoint, or generating a link from within an Office document.
Attach File Option
You can choose the Attach File option from either the “Message” ribbon or the Insert ribbon in the email composition window. Then, select a file that is stored on OneDrive or SharePoint to attach to your email.
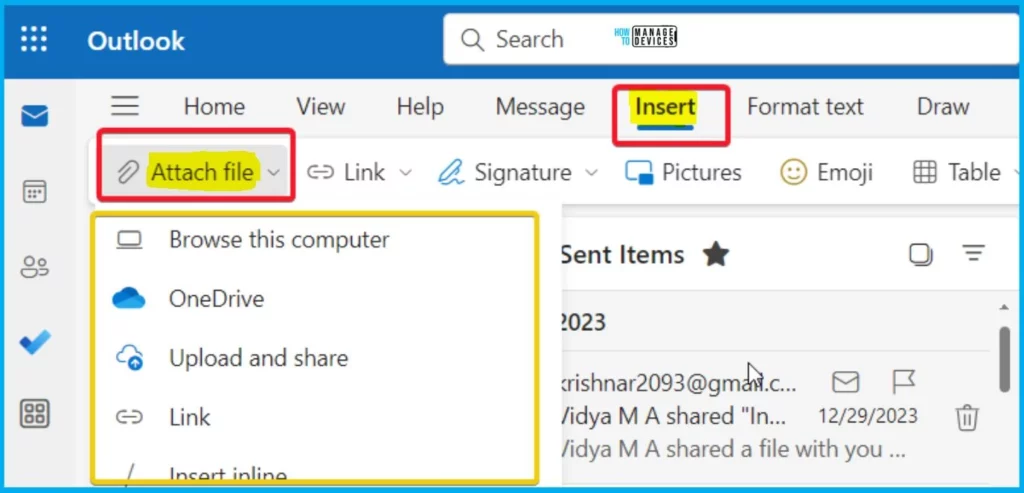
Browse Web Locations
Within the “Attach File” option, navigate to “Browse Web Locations” and select OneDrive. From there, you can find the file you want to share, copy its link, and paste it directly into the body of your email message.
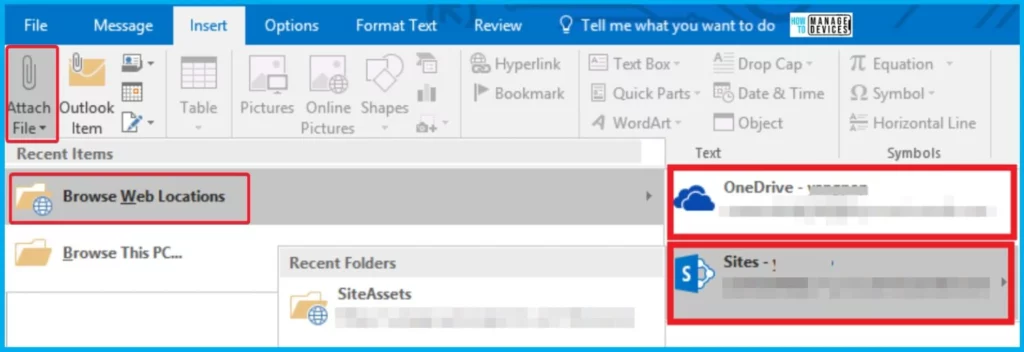
Office Document
If the Office document you want to share is open, select the “Share” option from the top ribbon menu. Then, choose “Copy Link” from the available options. Once you have copied the link, you can paste it into the body of your email.
Easily Customize File Links in Outlook
Outlook simplifies the presentation of file links by automatically adding recognizable file type icons (e.g., Word, PowerPoint, Excel) and shortening the URL to the name of the inserted file. To revert this customization and display the full URL, right-click on the link and select “Show Full URL.”
- This feature provides users with control over the appearance of file links.
- It allows for enhanced clarity and customization within their email messages.
Managing Link Permissions Directly in Outlook
Let’s discuss the Managing Link Permissions Directly in Outlook. Let’s explain the Deprecated and new experience of Managing Link Permissions Directly in Outlook.
Deprecated Experience of Managing Link Permissions Directly in Outlook
Managing link permissions directly within Outlook was not supported in the deprecated approach. Users typically had to navigate to external platforms like OneDrive or SharePoint to modify access settings for the linked files. This process often involved switching between interfaces, leading to inefficiencies and potential user confusion.
New Experience of Managing Link Permissions Directly in Outlook
In the new Outlook experience, managing link permissions has been significantly enhanced. Users can now conveniently adjust access settings directly within the email composition window. Users access the “Manage Access” option by selecting the link or right-clicking. It allows for easy modification of permissions without leaving the Outlook interface.
This approach simplifies the process, improving user productivity and reducing the need to navigate multiple platforms. The new experience offers a more integrated and efficient solution for managing link permissions directly within Outlook.
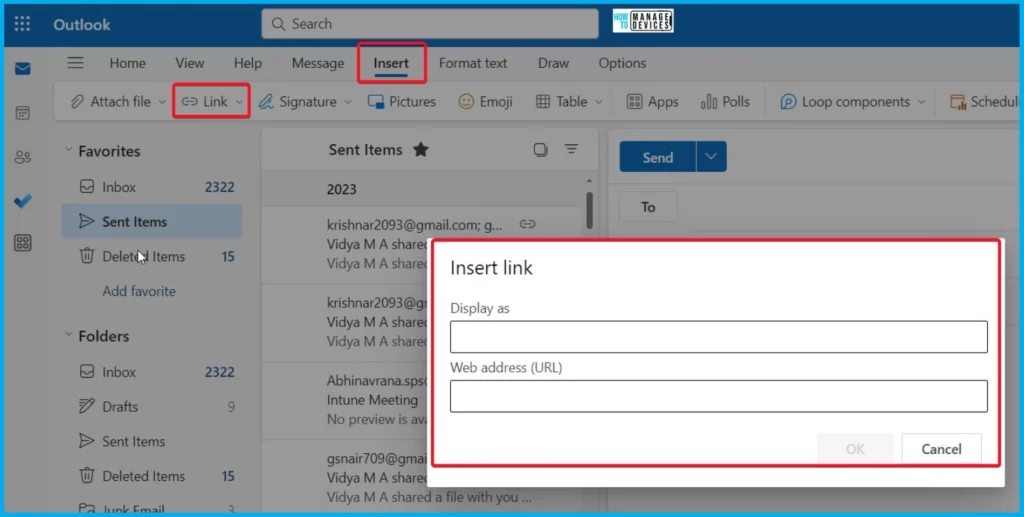
Resources
Inserting a link as an attachment is deprecated in Outlook Desktop – Microsoft Support
We are on WhatsApp now. To get the latest step-by-step guides, news, and updates, Join our Channel. Click here. HTMD WhatsApp.
Author
About the Author – Vidya is a computer enthusiast. She is here to share quick tips and tricks with Windows 11 or Windows 10 users. She loves writing on Windows 11 and related technologies. She is also keen to find solutions and write about day-to-day tech problems.
