Let’s learn how you can Create Dynamic Group based on Employee Hire Date in Entra ID. You can use employee hiredate attribute available in the public preview for time-based dynamic groups.
To automatically group employees based on their hire dates, Creating a dynamic user group within the Entra ID system brings a powerful mechanism to streamline organizational processes and enhance management efficiency.
By setting up predefined time ranges or intervals, such as months or years, you can establish dynamic groups that reflect an employee tenure within the organization. This grouping methodology simplifies admin tasks and facilitates the implementation of strategies for different employee segments.
As the workforce evolves and new employees are hired, the dynamic groups will automatically adjust to accommodate changes in the organization’s composition. This ensures that HR policies, training initiatives, and even benefits programs can be specifically targeted to certain tenure groups, enhancing their relevance and effectiveness.
- New Microsoft Entra Portal Walkthrough
- Get Microsoft Defender For Endpoint Product Comparison And License Assignment Options
What’s New Dynamic Membership Rules for Microsoft Entra ID Groups
As part of the continuous improvements and addition of new capabilities to Dynamic Membership Rules, the employeeHireDate properties help you filter out the users in your organization based on onboarding date. You need to ensure the job information has been added while creating the users in Microsoft Entra ID (Previously known as Azure AD).

You can quickly look at the Employee hire date by searching for the user you want to check inside Microsoft Entra ID Portal inside Users.
The user profile page is organized into three tabs: Overview, Monitoring, and Properties. Clicking on the properties tab contains more user properties. Properties are broken up into categories, including Identity, Job information, Employee hire date, and Contact information.
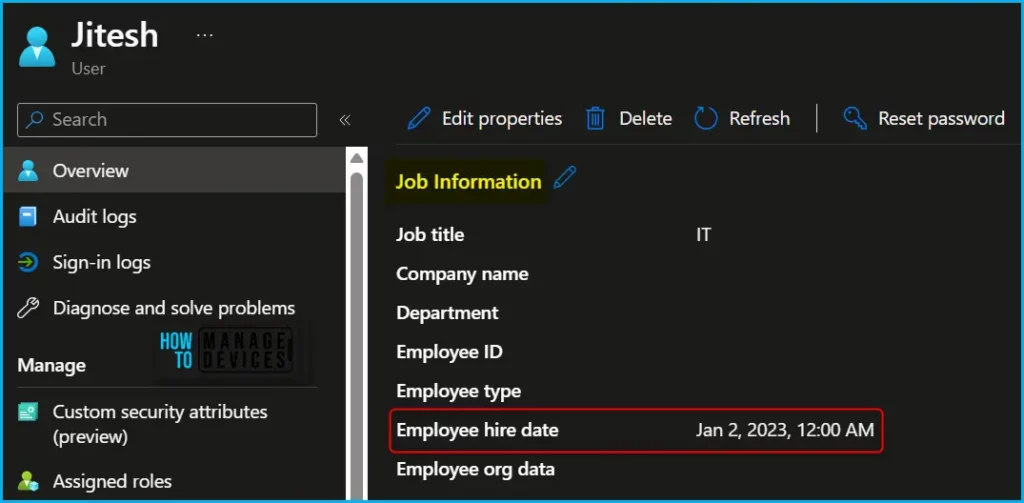
Microsoft Entra ID Dynamic Groups based on Employee Hire Date
Here are the steps to create an Azure AD Dynamic User Group based on Employee Hire Date, This will automatically filter the set of users in your organization on a specified date range.
Note – Microsoft reveals a major announcement that Microsoft Azure Active Directory (Azure AD) is becoming Microsoft Entra ID. Here I will be using Azure AD in some places, More details – What is Microsoft Entra ID?
- Sign in to the Entra Portal https://entra.microsoft.com/ with a Global administrator, Intune administrator, or User administrator role.
- Select All groups, and select New Group.
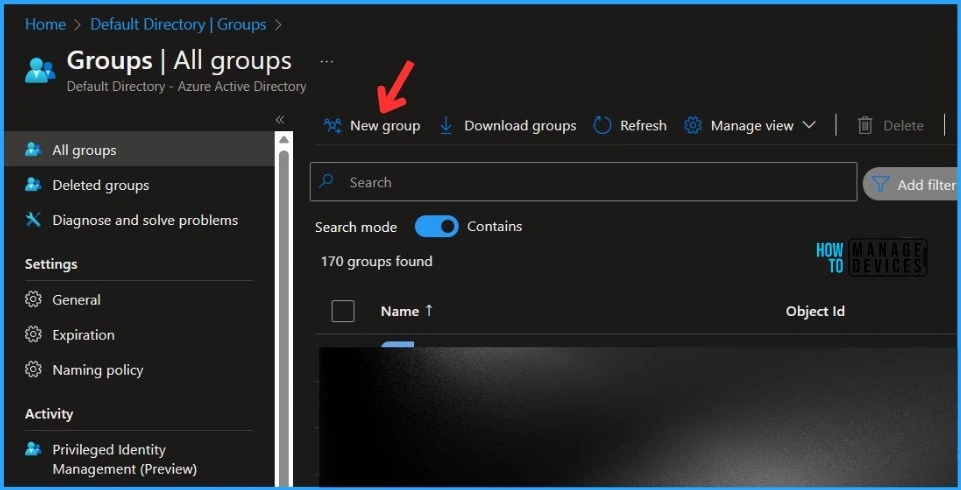
On the New Group, Add the required information to proceed for Dynamic Group. Click on Add Dynamic Query under Dynamic User Members.
- Select Security – Group Type from the drop-down option.
- Enter Group Name “HTMD User Group – Hire Date” (Provide a suitable name), Or Group Description to make it easier for others.
- Select Dynamic User as Membership type.
Note – You need to select Membership type as Dynamic Device or User to have to Add dynamic query in this blade to appear.
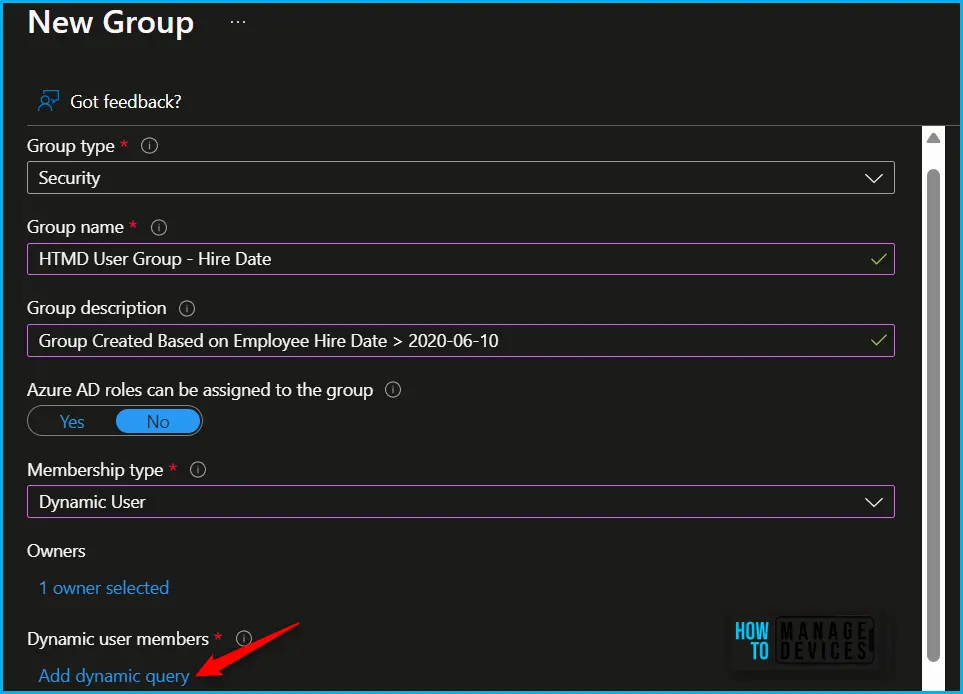
There are two options to build the Azure AD dynamic group query. You can use the rule builder or rule syntax text box to create or edit an Entra ID User group dynamic membership rule.
- Rule Builder – Graphical Interface, easy to create the dynamic query.
- Rule Syntax – Advanced technical users for complex queries.
You must follow the steps below to use Azure AD dynamic group Rule Builder to create dynamic query rules.
- Under Configure Rules – Choose the Property drop-down list.
- Select employeeHireDate as the property from the drop-down list.
It’s time to choose an Operator now for the employeeHireDate. I have selected less than or Greater Than or Equals to from the operator drop-down menu, and the Value should be the date range.
| Properties | Allowed values | Usage |
| employeeHireDate | Any DateTimeOffset value or keyword system.now | user.employeeHireDate -eq “value” |
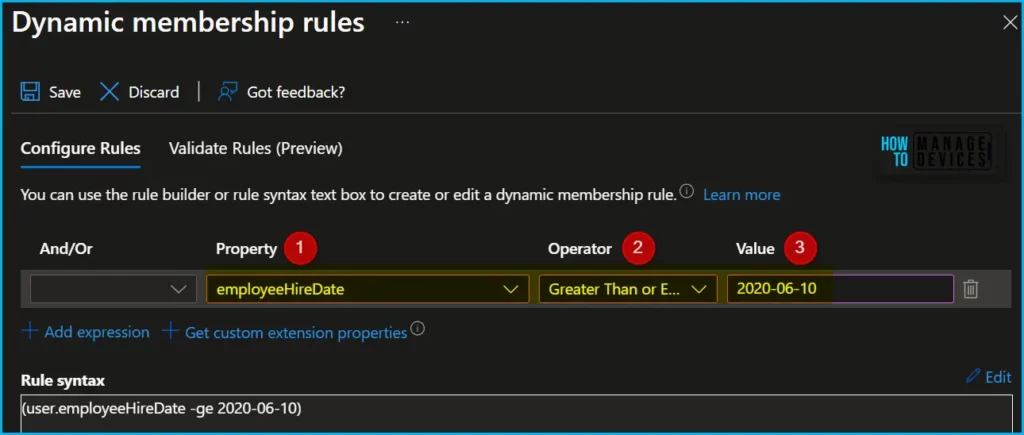
On the Validate Rules tab, Click Add devices or Add users based on group selection to validate configured rules for the group.
- Validation results will appear and show whether a device or user is a member of the group or not. The result will show the Status as follows.
You can use the less than (-le) or greater than (-ge) operators when using the employeeHireDate attribute in dynamic group rules.
user.employeehiredate -ge system.now -plus p1d
user.employeehiredate -le 2020-06-10T18:13:20Z [For Example, If you want check for the date range employee hired before 10th June 2020 ]
In group (✅Green Tick) - If a user or device satisfies a rule on a group, the result will show as In group.
Not in group (❌Red Cross).- If a user or device no longer satisfies the rule, the result will show as Not in group.
Unknown - If the rule is not valid or there is a network issue, the result will show as Unknown. 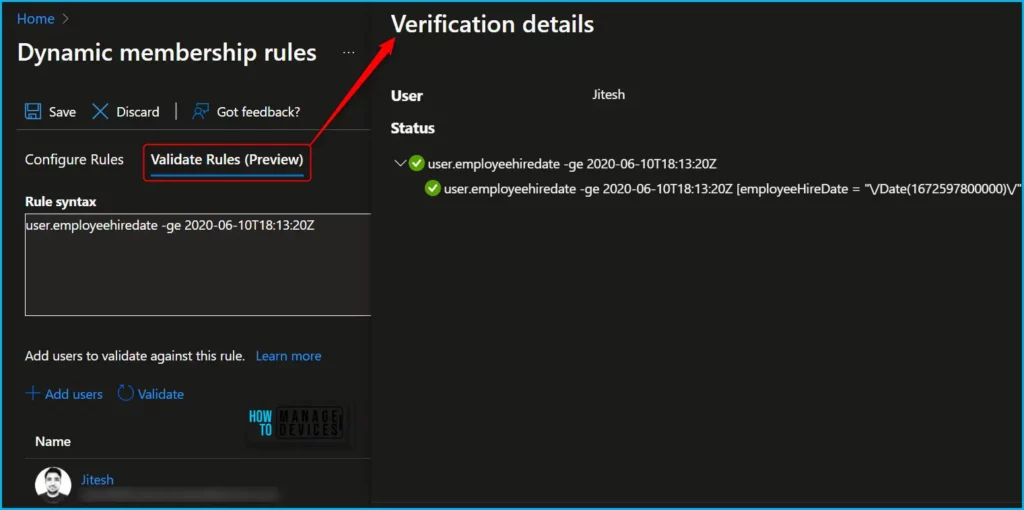
Click on the SAVE and CREATE buttons to complete the process of building Microsoft Entra ID dynamic user group creation. A notification will appear with the message, Successfully created group HTMD User Group – Hire Date.
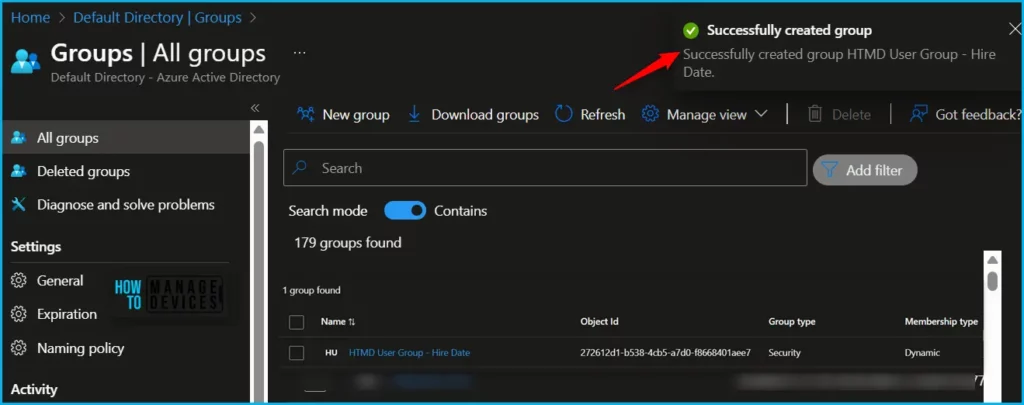
The Microsoft Entra ID Dynamic User Group is now created based on selected criteria on the hire date range. The users meeting the defined criteria in the dynamic query will automatically be included in the group.
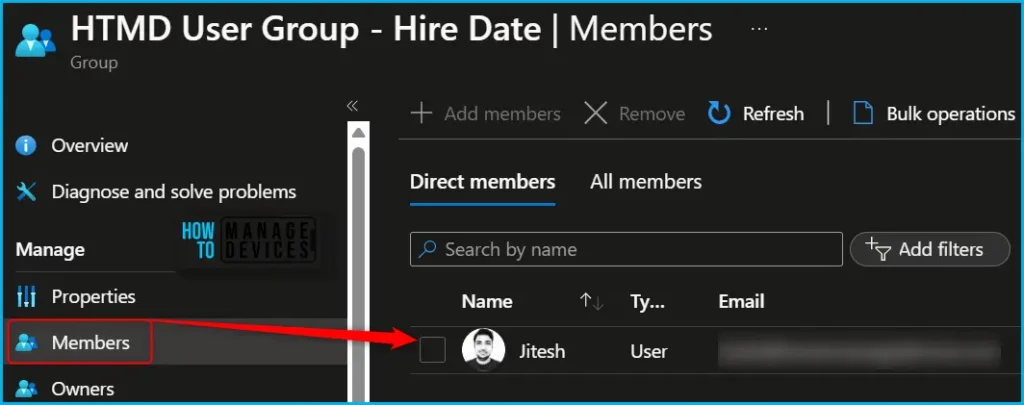
Author
About Author – Jitesh, Microsoft MVP, has over six years of working experience in the IT Industry. He writes and shares his experiences related to Microsoft device management technologies and IT Infrastructure management. His primary focus is Windows 10/11 Deployment solution with Configuration Manager, Microsoft Deployment Toolkit (MDT), and Microsoft Intune.

Hi, very nice article and thank you for sharing this knowledge.
I would like to ask you what really does the example you have posted:
> user.employeehiredate -ge system.now -plus p1d
It looks like that the hire-date is compared against the current date/time plus one day (?), but it’s not clear to me.
If this is the case could you please provide more information about these flags?
Thank you in advance.
Yes thank you for the article author, but this was a pretty vital variable not to explain