Today, I will discuss how to Enable Address Bar Editing in the Edge Browser using the Microsoft 365 Admin Center policy. This policy works on Windows and macOS versions 98 or later.
Policies are essential for monitoring Microsoft 365 security. A configuration profile makes it easy to manage all your Microsoft Edge policies in one place. Intune Settings catalog is another method to manage MS Edge browser with policies.
Enabling address bar editing lets you quickly type a URL (uniform resource locator) to visit a website. The address bar or URL bar is where you can enter web addresses in your browser.
Users can change the URL in the address bar if you allow or unconfigure this policy. Disabling it prevents this action. However, users can still navigate to any URL through the search option on the New Tab Page or by clicking links to search engines.
Table of Contents
What are the Features of the Address Bar?
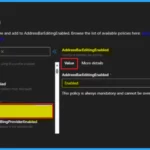
The following are the key features of the Address bar.
Autocomplete: The address bar recommends options as you type.
Search Engine: If you enter the wrong web address, the browser will send it to a search engine.
Keyboard Shortcuts: You can use keyboard shortcuts to complete an address quickly.
Customization: Change the address bar by rearranging or removing buttons.
Enable Address Bar Editing in the Edge Browser using the Microsoft 365 Admin Center Policy
You can enable editing of the address bar in the Edge Browser through the Microsoft 365 Admin Center under the Deploy Microsoft Edge extensions and sidebar policy.
To create a policy, open the Microsoft 365 Admin Center, log in to your Microsoft 365 Admin account and select Settings from the left pane. Then, find Microsoft Edge and click on it to see the options for configuring Edge. Select Deploy Microsoft Edge extensions and sidebar policy, and click on Create configuration profiles. This will initiate the procedure of setting up Edge policies.
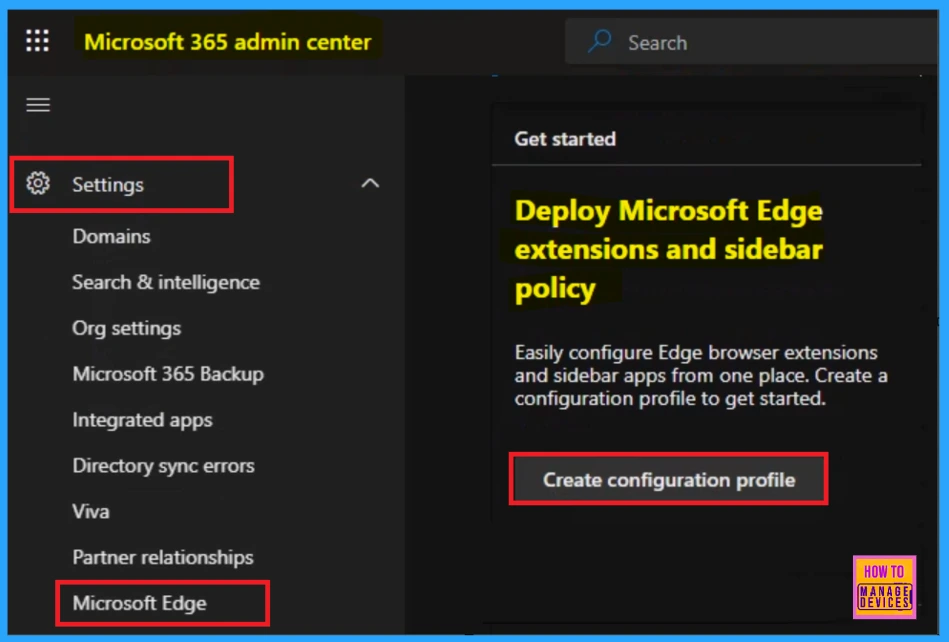
- Enable Accessibility Image Labels in Edge Browser using Microsoft 365 Admin Center
- Enable Entra Website SSO using Configuration Profiles for Edge Browser using Microsoft 365 Admin Center
- Configuration Profile For Edge Browser Extensions And Sidebar Management Using Microsoft 365 Admin Center HTMD Blog
Create a Configuration Policy for MS Edge
We need to add the following details to the Create Configuration Profile window.
| Settings | Details |
|---|---|
| Name of the Policy | AddressBarEditingEnabled |
| Description (Optional) | Users can change the URL in the address bar if you enable or don’t configure this policy. If you disable this policy, it prevents users from changing the URL in the address bar. |
| Platform | Windows 10 and 11 |
Click Create Policy in the Configuration Policies section. A pop-up window will appear, where you should enter a Name and Description for the Microsoft Edge profile.
- Click Create to save and start configuring settings.
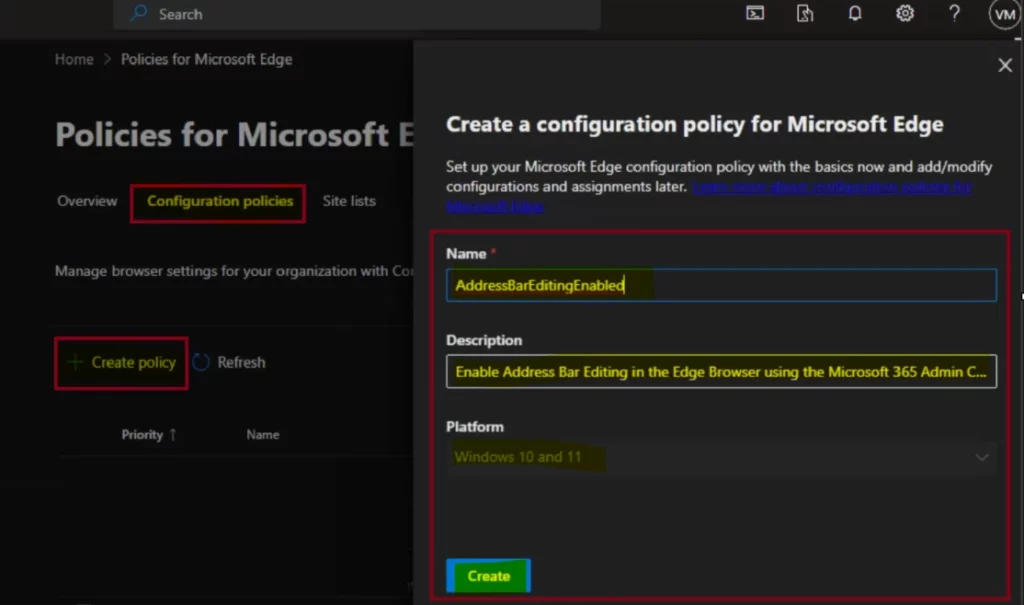
Policy Successfully Created
In the Configuration tab, you’ll see your policy named AddressBarEditingEnabled. A notification will confirm, “Policy successfully created.”
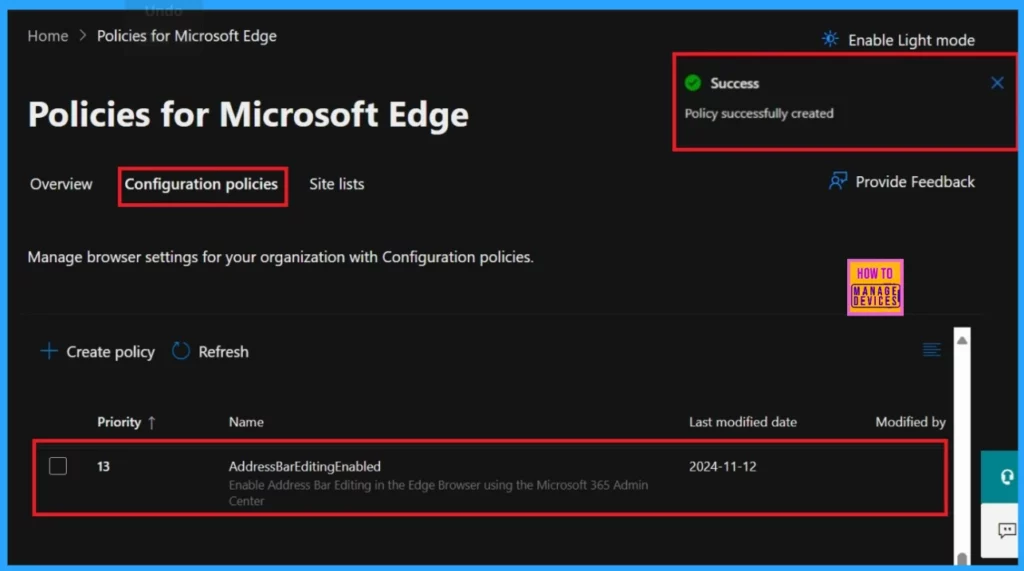
AddressBarEditingEnabled
The Address Bar Editing Enabled Policy has five pages for managing additional settings. It also allows you to adjust and customize the policy settings.
| Five pages in AddressBarEditingEnabled Policy |
|---|
| Basic |
| Settings |
| Extensions |
| Customization |
| Assignment |
Basic Settings
The Basic page is the first tab where you can see the policy name, Description, and platform.
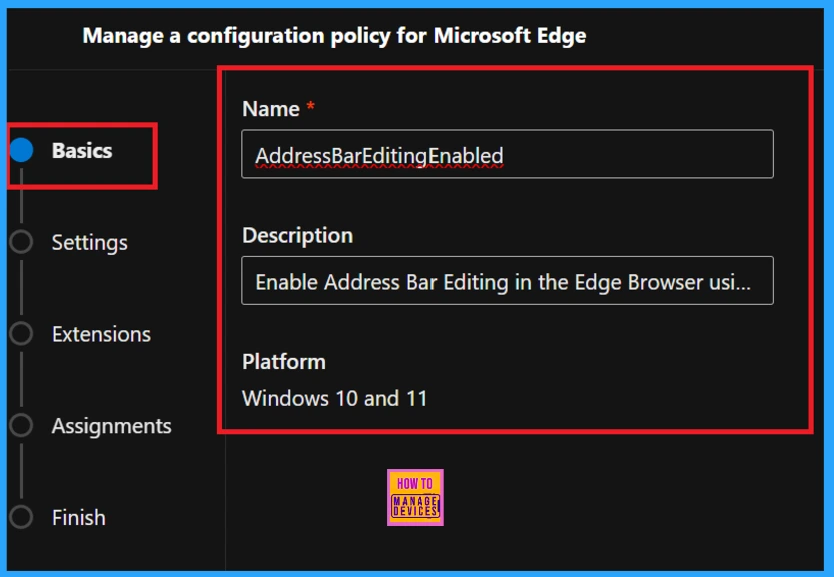
Settings Settings
You can add policy settings in the 365 admin center by clicking the Settings page and the +Add button. You can add and modify different settings for your policy here.
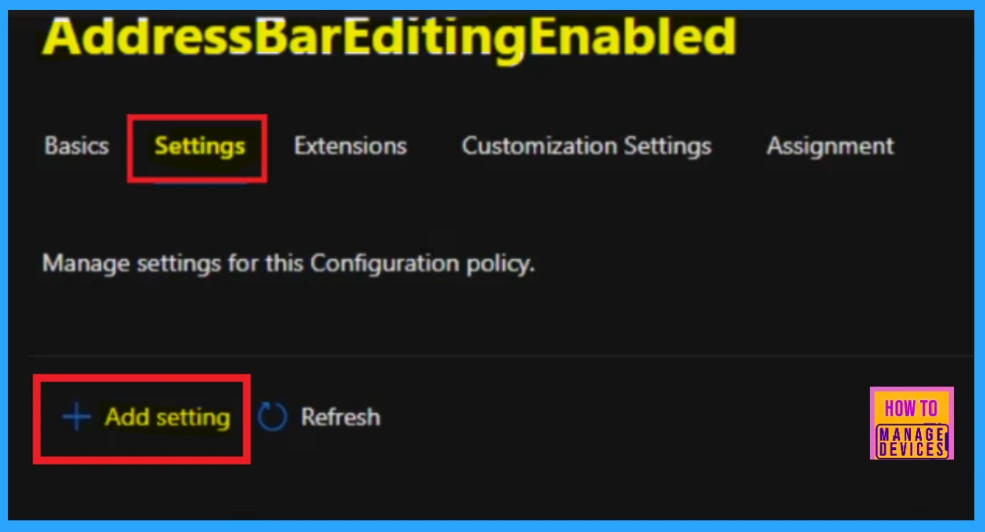
To proceed, select the policy name AddressBarEditingEnabled from the Additional Settings section. The Value Tab is important because it shows whether the settings are on or off. Click the More Details option next to the value tab for information about the selected policy.
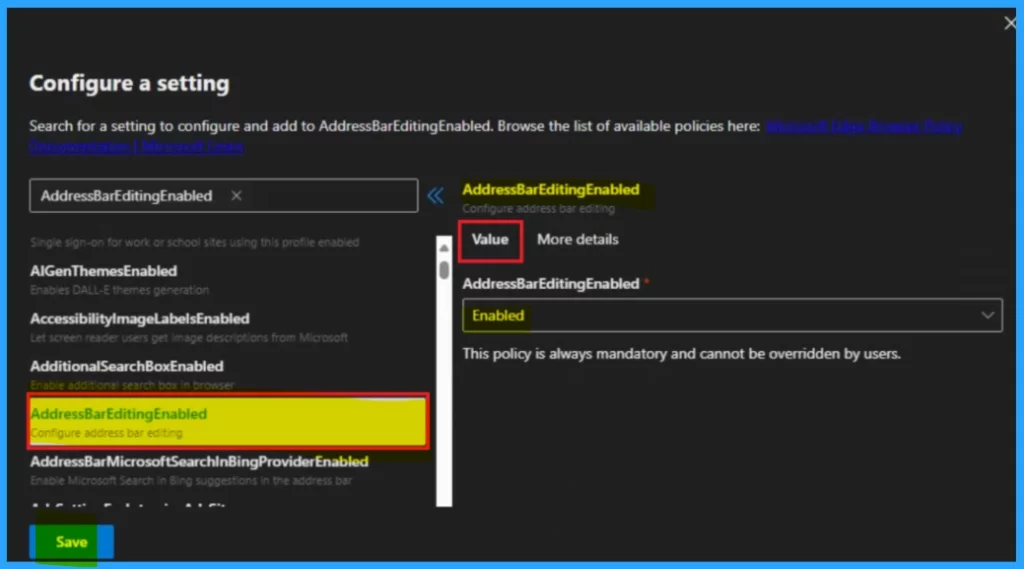
If you enable or unconfigured this policy, users can change the URL in the address bar. Disabling it prevents this action. However, users can still navigate to any URL through the search option on the New Tab Page or by clicking links to search engines.
To make sure users only visit the sites you want, consider setting up additional policies alongside this one:
- NewTabPageLocation
- HomepageLocation
- HomepageIsNewTabPage
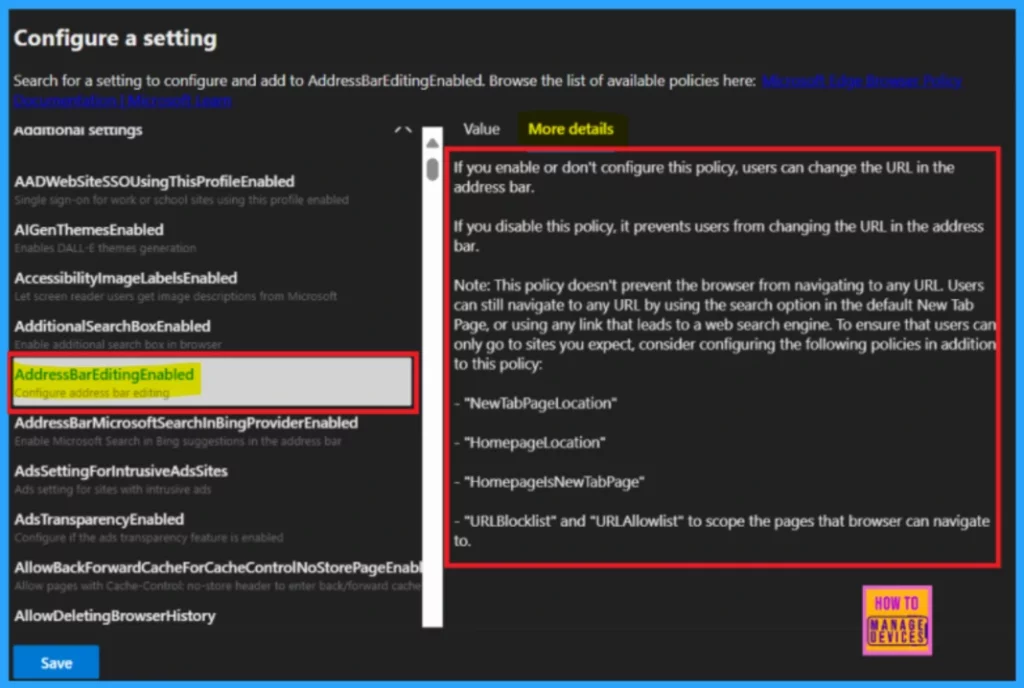
Extensions Setting
The Extensions Setting is the third one that establishes default extension settings and includes specific extensions to manage within this policy. Here, you can select an extension to add to this profile so you can configure the policies for it.
Customization Settings
We can see Enterprise Secure AI, Organization Branding, Automatic profile switching and Security Settings here. Enable enhanced security mode for improved protection against memory-related attacks. This is advised when attack risks are higher than compatibility issues. Consider your needs and understand the implications before turning it on. It won’t restart any devices.
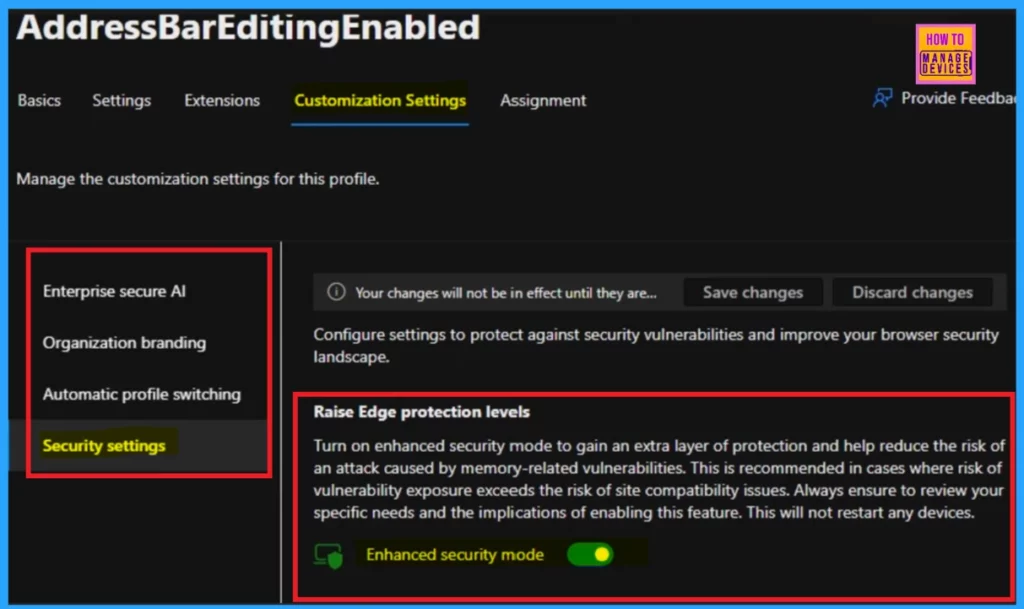
Assignment Settings
The Assignment is the last section where you apply this configuration policy to specific groups. You can assign multiple policies to each group. If there are no conflicts, the settings will combine. If there are conflicts, the policy with the highest priority will take effect, with “0” being the highest priority.
An Admin can apply this policy to specific groups on the Assignment tab. This policy only affects chosen groups, so select them carefully.
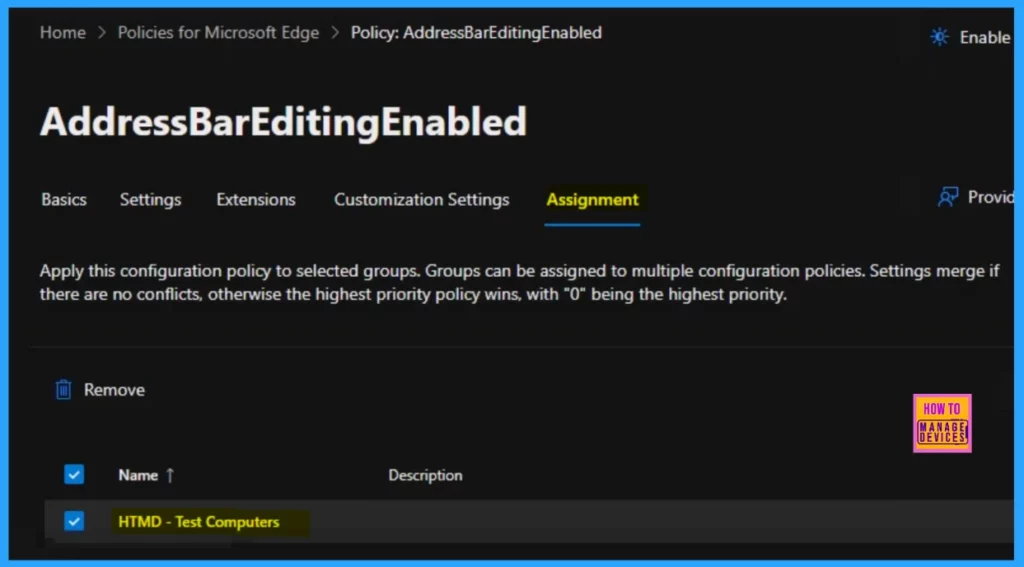
Resource
Need Further Assistance or Have Technical Questions?
Join the LinkedIn Page and Telegram group to get the latest step-by-step guides and news updates. Join our Meetup Page to participate in User group meetings. Also, Join the WhatsApp Community to get the latest news on Microsoft Technologies. We are there on Reddit as well.
Author
Anoop C Nair has been Microsoft MVP for 10 consecutive years from 2015 onwards. He is a Workplace Solution Architect with more than 22+ years of experience in Workplace technologies. He is a Blogger, Speaker, and Local User Group Community leader. His primary focus is on Device Management technologies like SCCM and Intune. He writes about technologies like Intune, SCCM, Windows, Cloud PC, Windows, Entra, Microsoft Security, Career, etc.
