Learn How to enable or disable Delivery Optimization using Intune and SCCM for Windows 11 or Windows 10. The DO settings for your Windows PCs help reduce bandwidth consumption when those devices download applications, updates, and some other workloads.
You can use Delivery Optimization to send Windows updates, Office 365 Updates, Store Apps, Win32 Apps, LOB apps, etc., from your PC to other PCs on your local network or PCs on the internet. You can control the behavior of the DO based on your settings.
Delivery Optimization (DO) uses peer-to-peer functionality. You should have internet and Microsoft DO cloud services to make Delivery Optimization settings work for Windows 11 or Windows 10.
You can use Group Policy, Intune, SCCM, etc., to configure these DO settings on multiple Windows PCs easily at the same time.
What is Delivery Optimization?
Delivery optimization (aka DO) is the peer-to-peer cloud service hosted by Microsoft to deliver updates and apps. As the name suggests, this delivery optimization helps to make delivery optimized for Windows 11 or Windows 10 PCs.
The Windows updates, upgrades, Office 365 Updates, and applications can contain packages with large files. As you know, downloading and distributing updates can consume quite a bit of network resources on the devices receiving them.
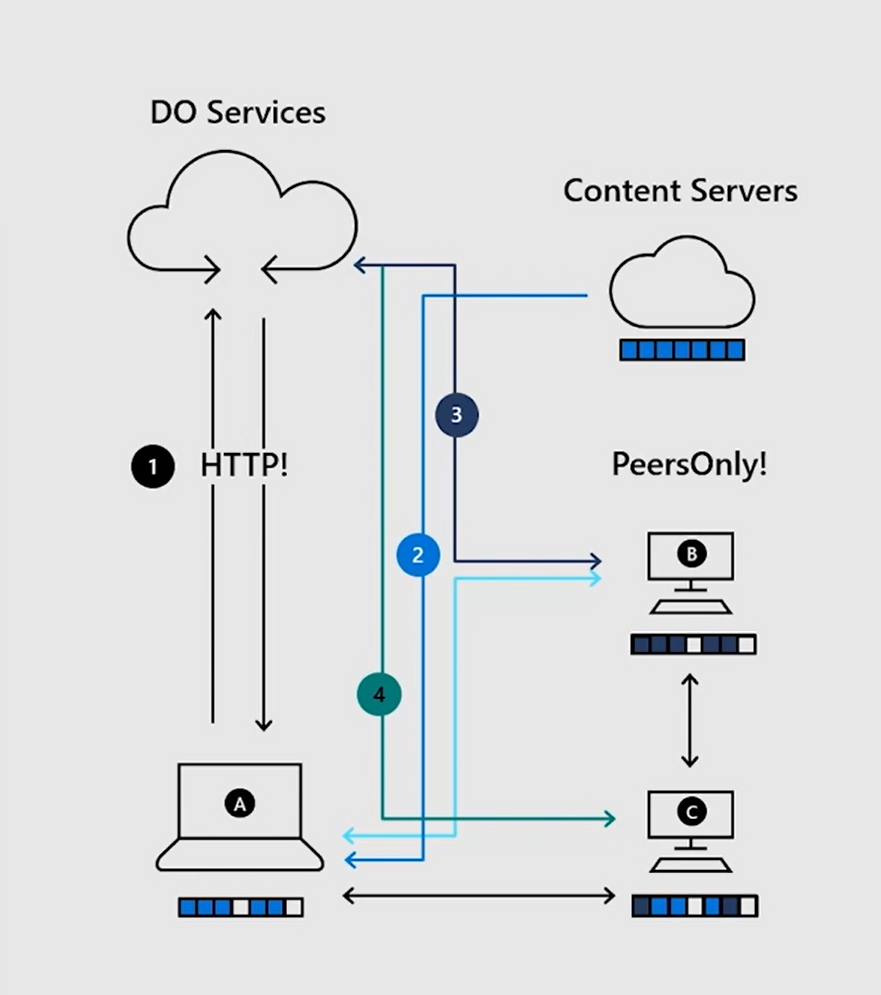
Windows don’t download the entire file from one place or PC. Instead, the big files will get divided into small pieces and downloaded. Windows uses the fastest, most reliable download source for each part.
Windows 11 Delivery Optimization Settings
You can enable the Windows 11 delivery optimization settings from settings apps – Windows update section. There are advanced options also available for delivery optimization settings.
The following are the default settings on Windows 11 personal PCs and the PCs joined to Windows 11 insider program. You might see the different settings for group policy, SCCM; Intune managed devices.
- Right-Click on Start button and select Settings.
- Navigate to Windows Update and then Delivery Optimization.
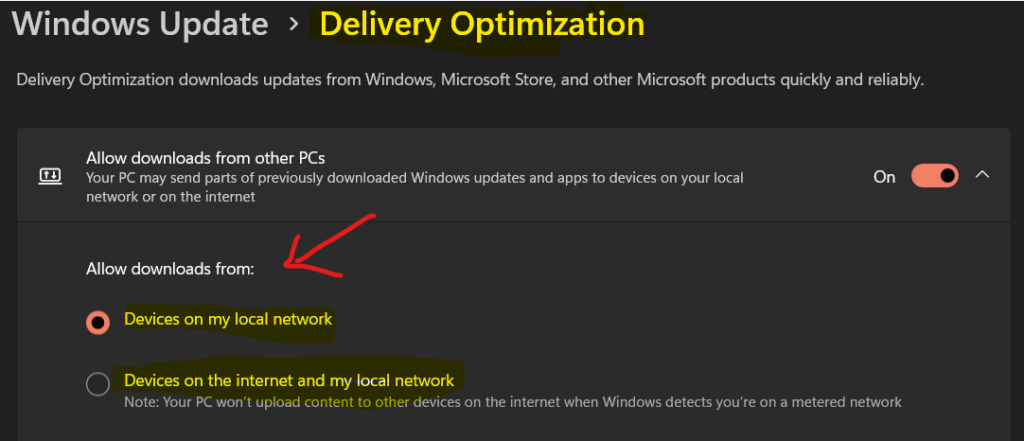
You have two basic options with download and upload options. I prefer to select the option “Devices on the internet and my local network.” so that I can get the weekly updates (insider builds) from peers.
NOTE! – You don’t need to worry about the amount of content your PC will upload because that can be controlled, as explained in the below section of the post.

Advanced Options of Delivery Optimization for Windows 11 PCs
There are download and upload settings available in advanced Delivery Optimization options for Windows 11 PCs. Windows itself automatically optimize the default download and upload behavior of DO.
In my opinion, dynamically optimizing the amount of bandwidth is the best option for Windows 11 Home PCs. In this scenario, Microsoft will automatically optimize based on the availability of your resources.
Manually Change DO Download Settings
This section will learn how to Manually Change DO Download Settings. Let’s check the two Delivery Optimization download options available from this section. There are advanced options to control download options of DO.
- Absolue Bandwidth Settings
- Percentage of Measured bandwidth
The following are the Absolute Bandwidth download settings available for DO. There are two options to control the download settings of Delivery Optimization.
Absolute Bandwidth – I think this is a good option to control the download-based bandwidth speed based on Mbps. You can limit how much bandwidth is used for Downloading updates in the Background and Foreground.
The next option is to control the bandwidth used for DO Related downloading. AT THE CLIENT-SIDE, these DO control settings use the bandwidth percentage (%).
Percentage of measured bandwidth (measured against the update source) – This DO client-side setting also has two options to limit how much bandwidth is used for downloading updates in the Background and Foreground.
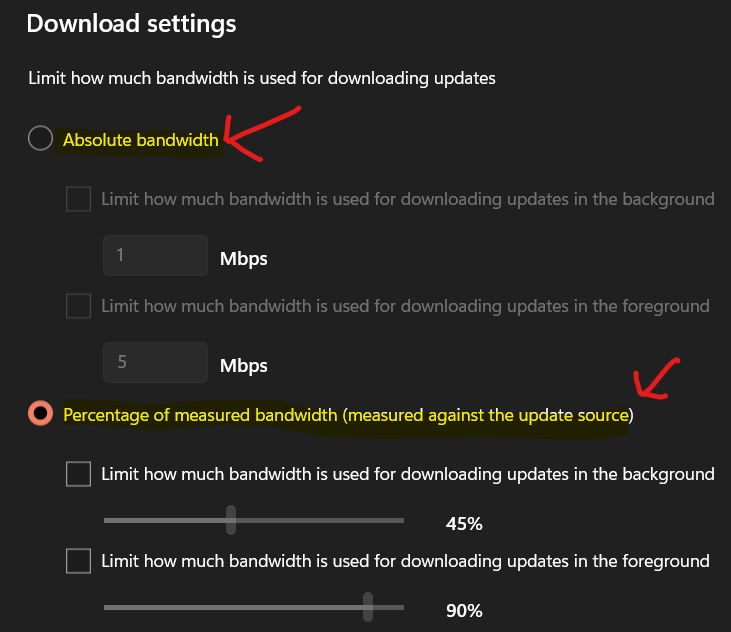
Manually Change DO Upload Settings
Let’s see the DO upload settings and how can we control these settings? There are two options available to control the delivery optimization upload settings.
- Percetage of bandwidth.
- Monthly Upload limit in GBs.
DO upload settings helps the admin to set the DO policies through Group Policy, SCCM, or Intune to control the upload of updates from Windows 11 or Windows 10 PCs to the other Windows PCs in the cloud or LAN. This is called peer-to-peer transfer.
Upload Bandwidth limit based on Percentage (%) helps control the upload of DO content based on the percentage of bandwidth used for the upload.
The monthly upload limit helps control the DO content upload based on the amount of data in GBs. The option is available based on the monthly upload limit.
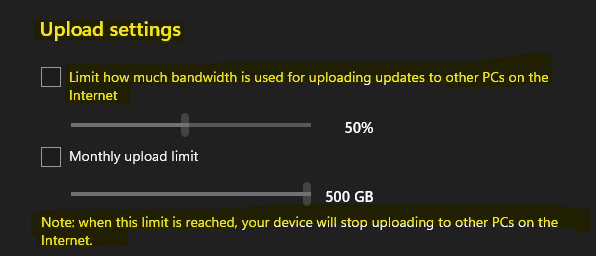
Group Policy Options to Configure Delivery Optimization
Let’s find out Group Policy Options to Configure Delivery Optimization settings. You can control Delivery Optimization policies using local or domain level group policies. Domain-level group policies are possible for Domain Joined or hybrid Azure AD joined PCs.
You can launch GPEdit.MSC from Windows PC or Server (in Domain-based GP scenario ). You can navigate to the following location in the Group Policy Management console to configure the delivery optimization policies.
Configuration\Policies\Administrative Templates\Windows Components\Delivery Optimization
A lot of settings are available with Group Policy settings. As you can a lot of control is available using group policy settings if you compare it with settings app UI options as you saw in the above section.
NOTE! – You can get the Group ID, File ID, etc., details from the PowerShell command Get-DeliveryOptimizationStatus.
Absolute Max Cache Size (in GB)
Enable Peer Caching while the device connects via VPN
[Reserved for future use] Cache Server Hostname
Delay background download from HTTP (in secs)
Delay Foreground download from HTTP (in secs)
Download Mode
Group ID
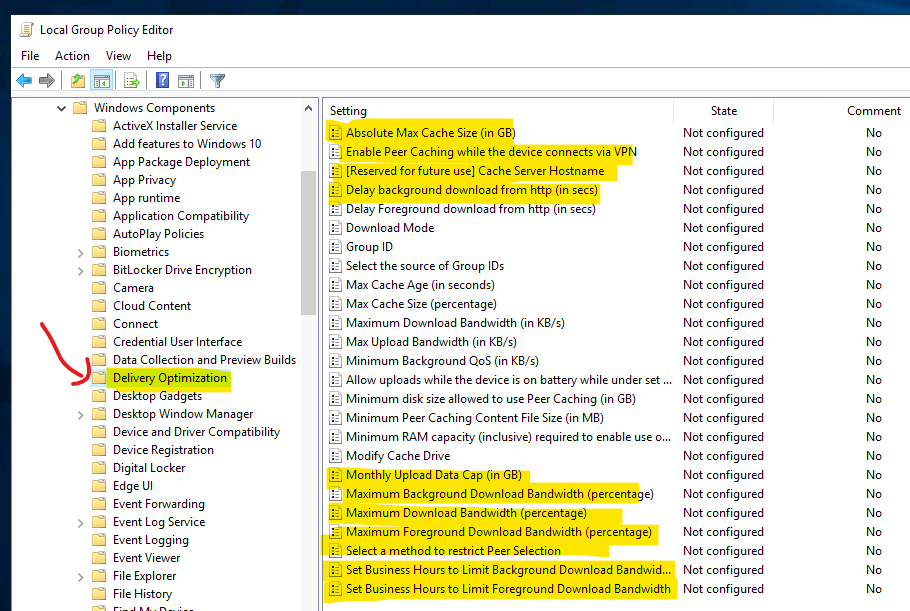
Select the source of Group IDs
Max Cache Age (in seconds)
Max Cache Size (percentage)
Maximum Download Bandwidth (in KB/s)
Max Upload Bandwidth (in KB/s)
Minimum Background QoS (in KB/s)
Allow uploads while the device is on battery while under set Battery level (percentage)
Minimum disk size allowed to use Peer Caching (in GB)
Minimum Peer Caching Content File Size (in MB)
Minimum RAM capacity (inclusive) required to enable the use of Peer Caching (in GB)
Modify Cache Drive
Monthly Upload Data Cap (in GB)
Maximum Background Download Bandwidth (percentage)
Maximum Download Bandwidth (percentage)
Maximum Foreground Download Bandwidth (percentage)
Select a method to restrict Peer Selection
Set Business Hours to Limit Background Download Bandwidth
Set Business Hours to Limit Foreground Download Bandwidth
Enable or Disable SCCM Delivery Optimization Policy Configuration Options
You can enable or disable using the SCCM Delivery Optimization policy configuration options in Client Settings. You can change the SCCM DO client settings policy using either Default Settings or Custom Client Settings policies.
The Default client settings policy should be changed only when you enable the DO configuration for all the devices. You can create a custom client settings policy to allow the DO to policy only for a smaller set of devices.
You can configure client settings from the Client Settings node of the Administration workspace in the console. You can click on Default Settings – Right-click goto properties and navigate to the Delivery Optimization tab to configuration.
- Use Configuration Manager Boundary Groups for Delivery Optmization Group ID – Yes.
- Enable devices managed by Configuration Manager to use Microsoft Connected Cache servers for content download – Yes.
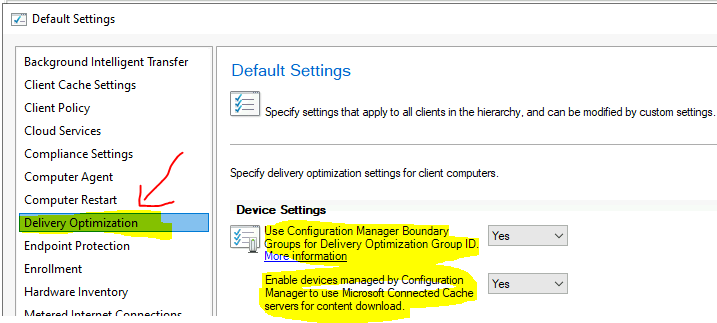
You can get the Boundary Group ID from the SQL database or use the PowerShell command to find the details. The express update delivery is part of the Software Update component supported with SCCM Delivery Optimization.
You can open the client settings and navigate to the Software Updates tab to configure delta content when available to use DO with boundary groups.
Allow clients to download delta content when available set – Yes.
The port that clients use to receive requests for delta content – 8005 (default) or a custom port number.
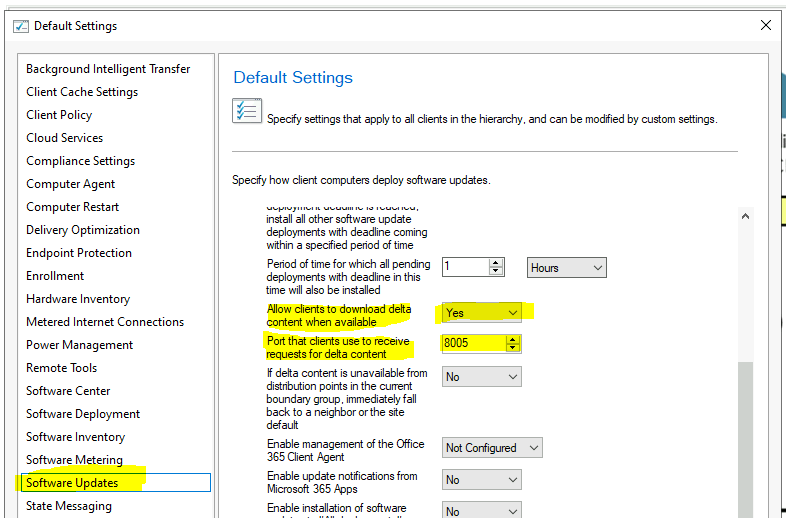
But as you see, you still need to configure group policy settings to fine-tune the delivery optimization behaviors of Windows 11 or Windows 10 devices. The SCCM client settings policy doesn’t have the granularity as group policy settings for DO.
Enable or Disable Intune Delivery Optimization Policy Configuration Options
Let’s Enable or Disable Intune Delivery Optimization policy configuration options for Intune managed Windows devices. Intune (MEM) policies are in parity with Group Policy configurations.
You can configure Intune (MEM) DO policies from many places, but I prefer this from Settings Catalog. There are two categories in the Settings Catalog that can be configured for DO.
You can use the Administrative Template – Windows Components – Delivery Optimization to configure two of the following DO settings on Windows 11 or Windows 10 clients.
Set Business Hours to Limit Background Download Bandwidth
Set Business Hours to Limit Foreground Download Bandwidth
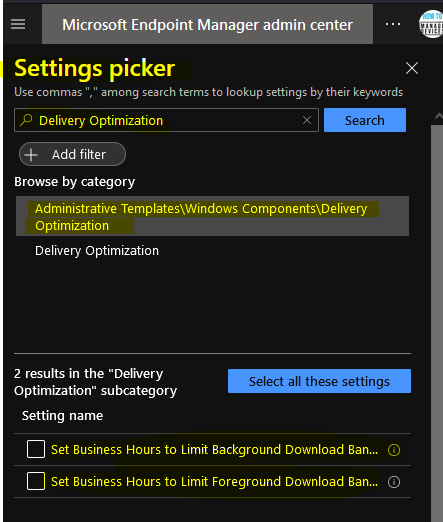
Delivery Optimization category in Endpoint Manager Admin center has another 18 policies to control the behavior of Delivery Optimization Client-side settings.
DO Group Id
DO Group Id Source
DO Max Background Download Bandwidth
DO Max Cache Age
DO Max Cache Size
DO Max Download Bandwidth
DO Max Foreground Download Bandwidth
DO Max Upload Bandwidth
DO Min Background Qos
DO Min Battery Percentage Allowed To Upload
DO Min Disk Size Allowed To Peer
DO Min File Size To Cache
DO Min RAM Allowed To Peer
DO Modify Cache Drive
DO Monthly Upload Data Cap
DO Percentage Max Background Bandwidth
DO Percentage Max Foreground Bandwidth
DO Restrict Peer Selection By
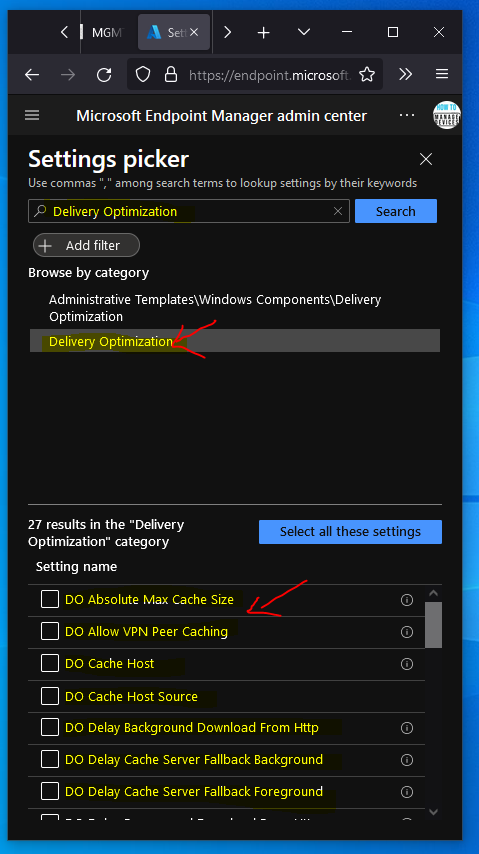
PowerShell Options to Check Delivery Optimization Details
Now, let’s check PowerShell options to check Delivery Optimization details from Windows 11 or Windows 10 client devices.
The following is one of the main PowerShell commands that you can use to find the status of the DO client – Get-DeliveryOptimizationStatus.
FileId : 7c1f97bf224e933b50dc251f79f5904a14dde6aa
FileSize : 238006145
FileSizeInCache : 41922433
TotalBytesDownloaded : 41922433
PercentPeerCaching : 0
BytesFromPeers : 0
BytesFromHttp : 41922433
Status : Paused
Priority : Background
BytesFromCacheServer : 0
BytesFromLanPeers : 0
BytesFromLinkLocalPeers : 0
BytesFromGroupPeers : 0
BytesFromInternetPeers : 0
BytesToLanPeers : 0
BytesToLinkLocalPeers : 0
BytesToGroupPeers : 0
BytesToInternetPeers : 0
DownloadDuration : 00:00:08.1570000
HttpConnectionCount : 1
LanConnectionCount : 0
LinkLocalConnectionCount : 0
GroupConnectionCount : 0
InternetConnectionCount : 0
DownloadMode : Lan
SourceURL : http://1a.tlu.dl.delivery.mp.microsoft.com/filestreamingservice/files/27eb46e1-ba44-4189-
9508-9eb6970ebcf1?P1=1643993606&P2=404&P3=2&P4=h9e4gAUYSBp7l/o5ypaicOho8/Z47F+oofmNF/203w
f2xA3ItMLvso4w3mOQ1MbjA4jiejDDIflIt/C5PHC7ww==
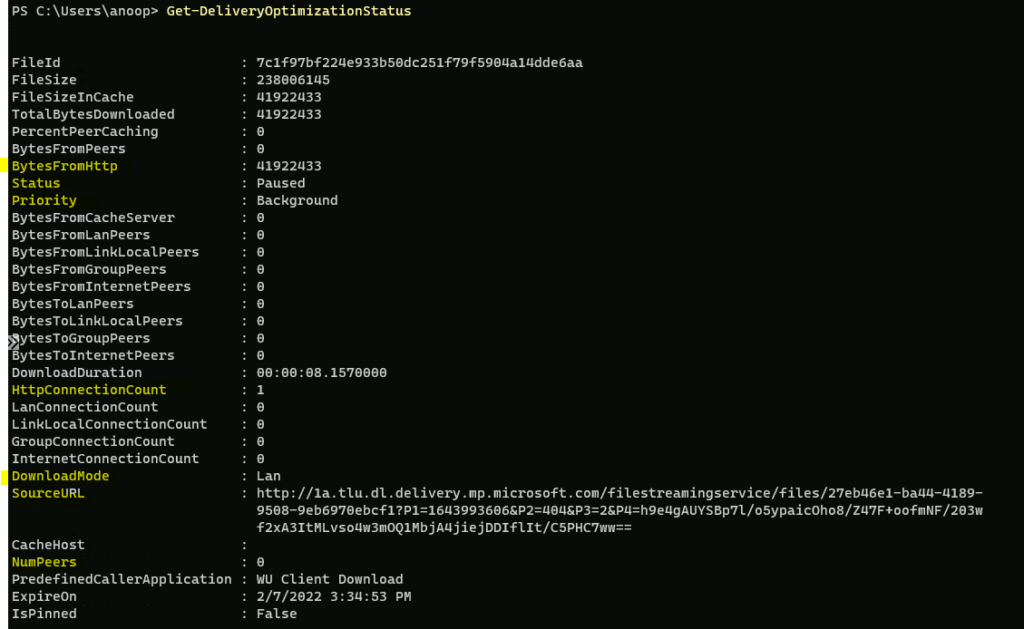
Other PowerShell commands that can be used for Delivery Optimization for scripting purposes or troubleshooting DO issues with Windows 11 or Windows 10. All of the following commandlets are supported by Windows 10 2004 or later.
Get-DeliveryOptimizationPerfSnap
set-DeliveryOptimizationStatus -ExpireOn [date time]
set-DeliveryOptimizationStatus -ExpireOn [date time] -FileID [FileID]
set-DeliveryOptimizationStatus -Pin [True] -File ID [FileID]
delete-DeliveryOptimizationCache
Enable-DeliveryOptimizationVerboseLogs
Disable-DeliveryOptimizationVerboseLogs
Get-DeliveryOptimizationLogAnalysis [ETL Logfile path] [-ListConnections]
