Let’s learn how to Fix Settings App Not Working on Windows 11. Setting is introduced for its simple function of making the system work smartly, if you compare the control panel with the settings app, then you got to know that the settings app is functioning far better.
Settings App offers you an easy way to personalize the control many control many critical operations and features, like Windows updates, user accounts, privacy, networks, etc. Sometimes settings app stops working, like the settings menu freezes/hangs after opening.
This is a common issue that happens many times corrupted system files, corrupt user account files, an updated bug, etc. This problem happens if you block from installing updates via the Windows update feature and do some operations related to the settings, if Windows 11 can not access settings.
The above issue has happened many times, but we are lucky that Windows 11 provides solutions for every problem. This guide will help you to learn FIX settings app problem occurs, if any. It has some alternate ways to get rid of this type of problem.
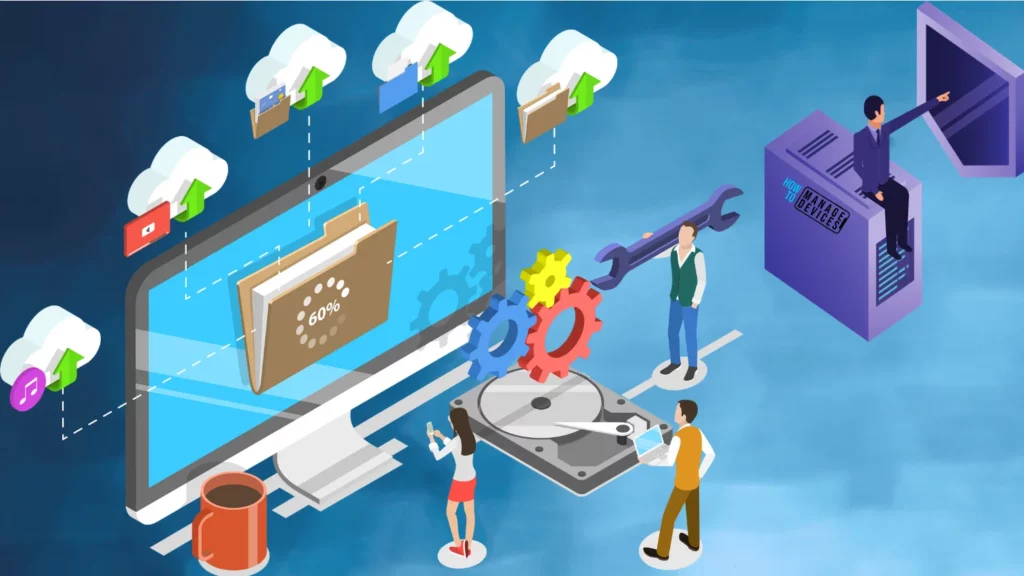
- Best Practices for Creating Entra ID Dynamic Groups for Intune
- How to Run Program Compatibility Troubleshooter on Windows 11
Methods to Fix Settings App Not Working on Windows 11
Settings App is the most valuable application of Windows 11, which has multiple settings in it. If it is not working then it becomes a very unsuitable situation at that time. Fortunately, there are several ways to repair/open the settings app are listed below.
- Alternative Way to Open Settings App
- Reset Windows Settings
- Use Boot Safe Mode for Settings App
- Use Group Policy for Settings App
- Use System Restore Point for Settings App
- Use PowerShell (Admin) for Settings App
- Use Windows Terminal (Admin) for Settings App
1. Alternative Way to Open Settings App
When a user cannot open the Settings app from the Start menu, the user can try using the Win key + I keyboard shortcut (Hotkey) to open the Settings App.
Another way to open Settings is through the Run dialogue box. To do so, press the Win key + R to open the Run dialogue box, type ms-settings: in the text field, and press the OK button or hit Enter.
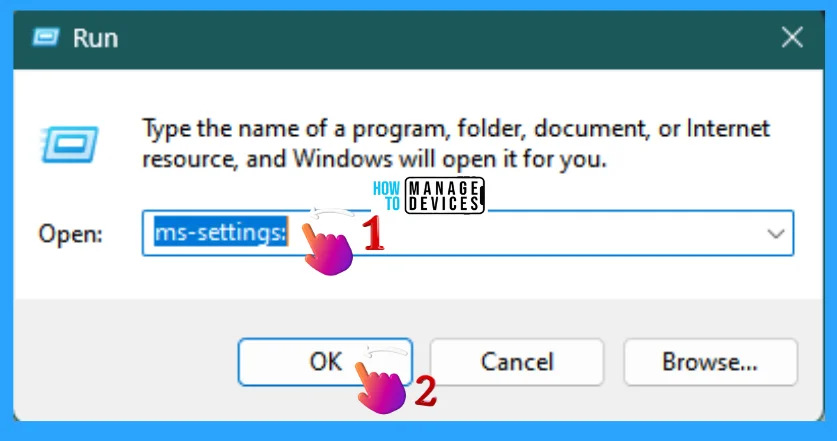
If the above alternative way to open the Settings App is not working then try the other solutions to the said problem discussed below.
2. Reset Windows Settings
The second method is to reset your Windows device, to do so open the Start Menu and click the power icon, then hold the Shift Key and click the Restart button.
The Startup setting is initiated and the Choose an Option window opens, select the Troubleshoot from the options. When the Troubleshoot window opens select Reset this PC, it lets you choose to keep or remove your files and then reinstall Windows.
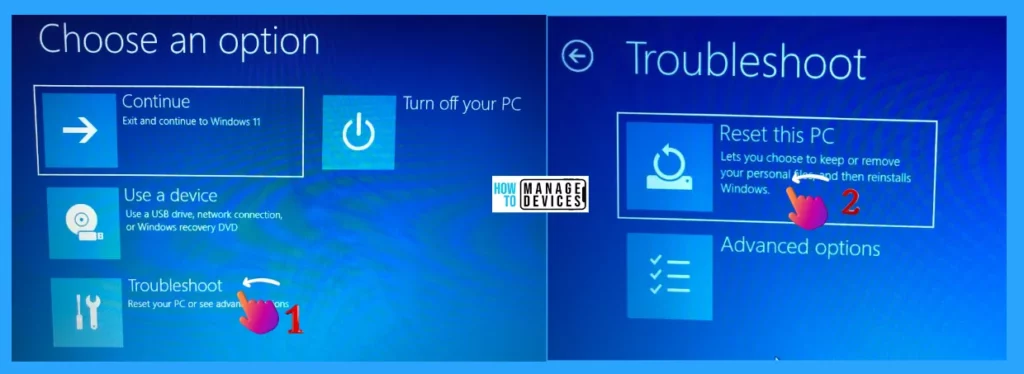
Now the Reset this PC window opens; there are two options: one is Keep My Files (Removes apps and settings but keeps your personal files), and another one is Remove Everything (Removes all of your personal files, apps, and settings). If you want to keep your file then select the Keep My Files option, if not then select Remove Everything.
In the next, it asks “How would you like to reinstall Windows?” if your connections metered charges may apply. Cloud download can use more than 4GB of data. Here, you get two types of installation processes: one is Cloud Download (Download and Reinstall Windows), and another one is Local Reinstall (Reinstall Windows from this device). Choose accordingly.
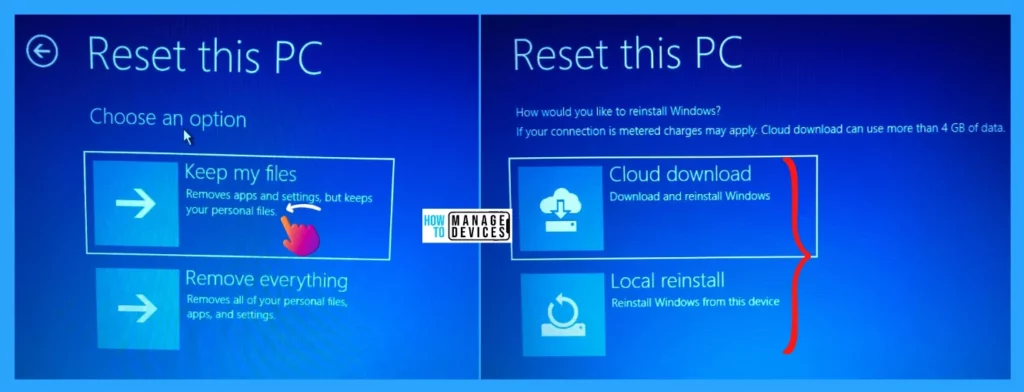
This will take some time to gather system information, and again, it asks, “Are you ready to reset this device?“. This can not be undone. Make sure your device is plugged in. This may take a while. The resetting will make the following changes. Select Reset.
- Change settings back to their defaults.
- Keep personal files
- Reinstall Windows from this device
- Remove all apps and programs that did not come with this PC
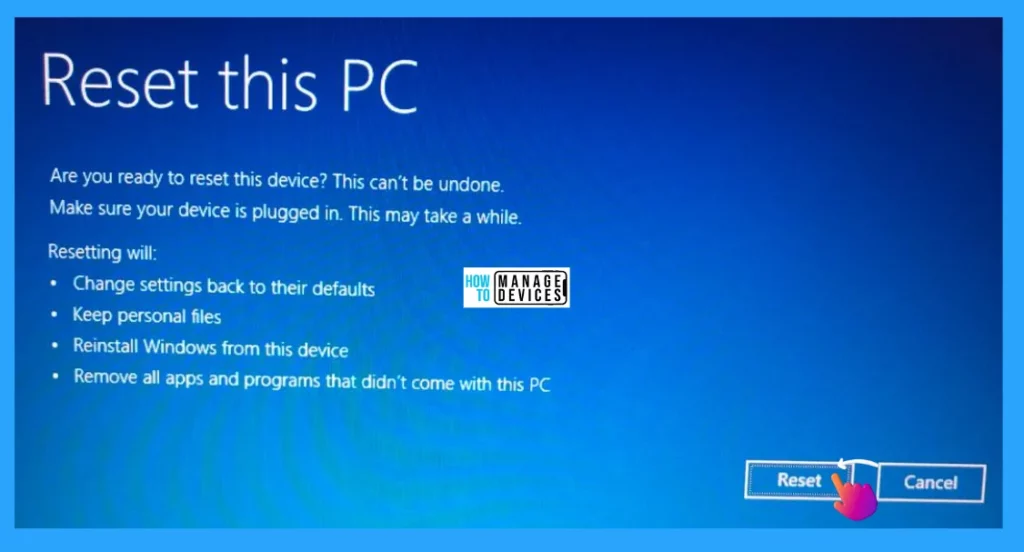
3. Use Boot Safe Mode for Settings App
You can restart your PC using Windows configuration, press Win Key + R to open Run Command, then type MSConfig and click on OK.
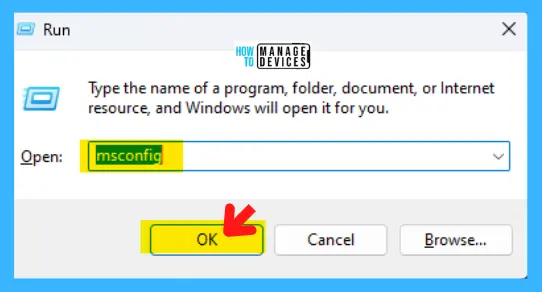
The System Configuration window opens; click on the Boot tab. There is an option available named Boot Options; check the box for Safe Boot and press OK.
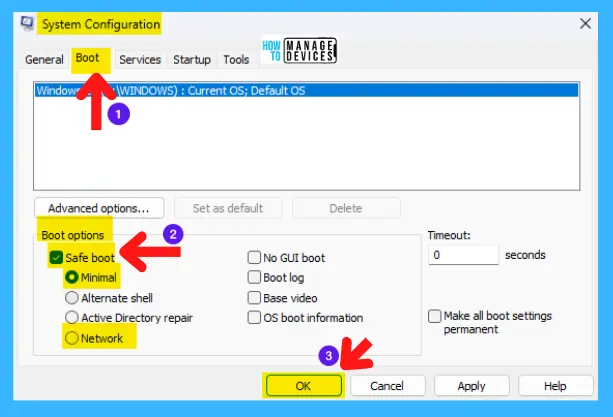
Another pop-up window, System Configuration, asks the user, “You may need to restart your computer to apply these changes. Before restarting, save any open files and close all programs.”
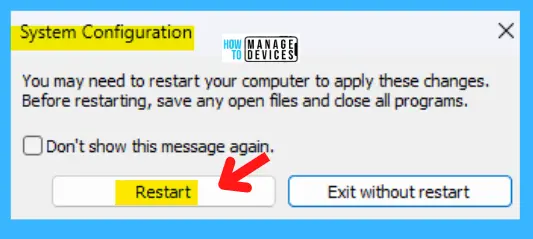
When the restart is initiated then follow the process given above from Fig.2.1 to Fig.2.3 to reset the device properly.
4. Use Group Policy for Settings App
Settings App can be retrieved by using the Local Group Policy Editor. Open Local Group Policy to allow enable or disable updates and follow the process.
- Open the Run command, press Win Key + R
- Type gpedit.msc
- Click OK or press Enter
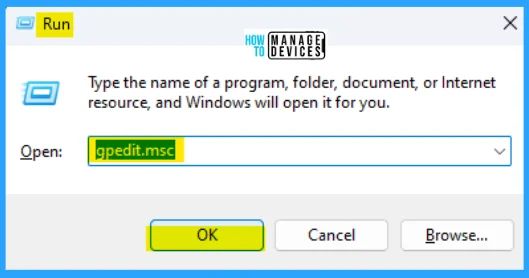
When the Group Policy Editor opens, navigate to the following path to reach the required policy settings and select Prohibit access to Control Panel and PC Settings to make changes.
User Configuration > Administrative Templates > Control Panel
| Edit | Requirements | Description | Note |
|---|---|---|---|
| Policy Settings | At least Windows 2000 | Disables all Control Panel programs and the PC settings app. This setting prevents Control.exe and SystemSettings.exe, the program files for Control Panel and PC settings, from starting. As a result, users cannot start Control Panel or PC settings, or run any of their items. This setting removes the Control Panel from: The Start screen File Explorer This setting removes PC settings from: The Start screen Settings charm Account picture Search results | If users try to select a Control Panel item from the Properties item on a context menu, a message appears explaining that a setting prevents the action. |
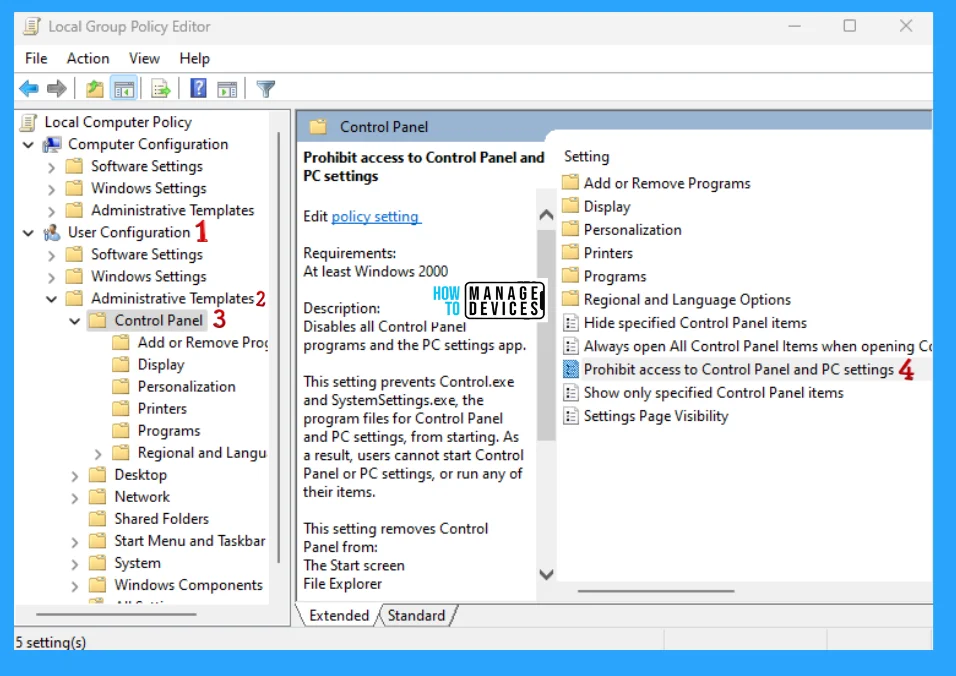
Double-click on Prohibit access to Control Panel and PC Settings, then check mark the Disable option. Now click on Apply then OK to finish the set-up. After completing the settings then restart your Windows PC.
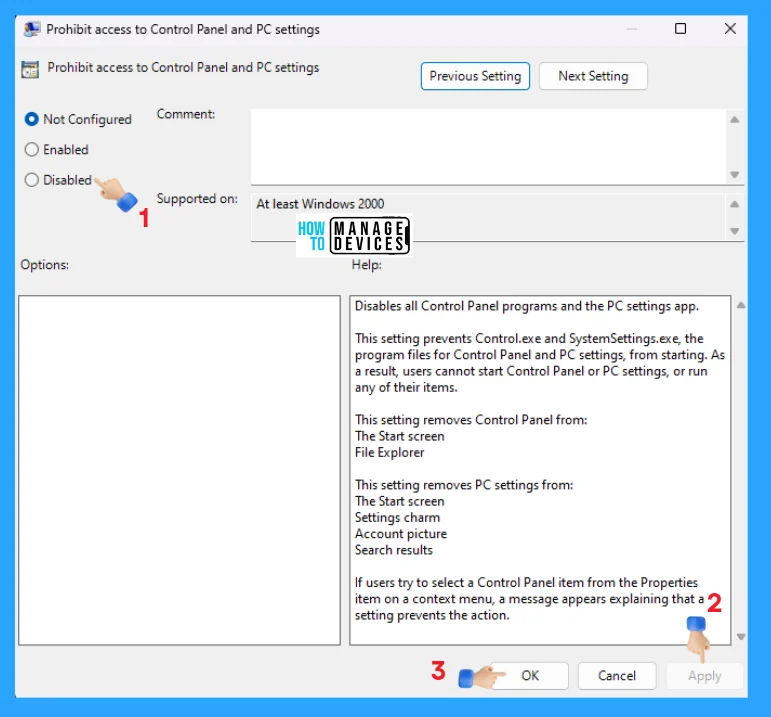
5. Use System Restore Point for Settings App
Another way to find the Settings app then use the System Restore point. To do so, type create a restore point in the Search Bar on the Taskbar then click open to the appropriate option.
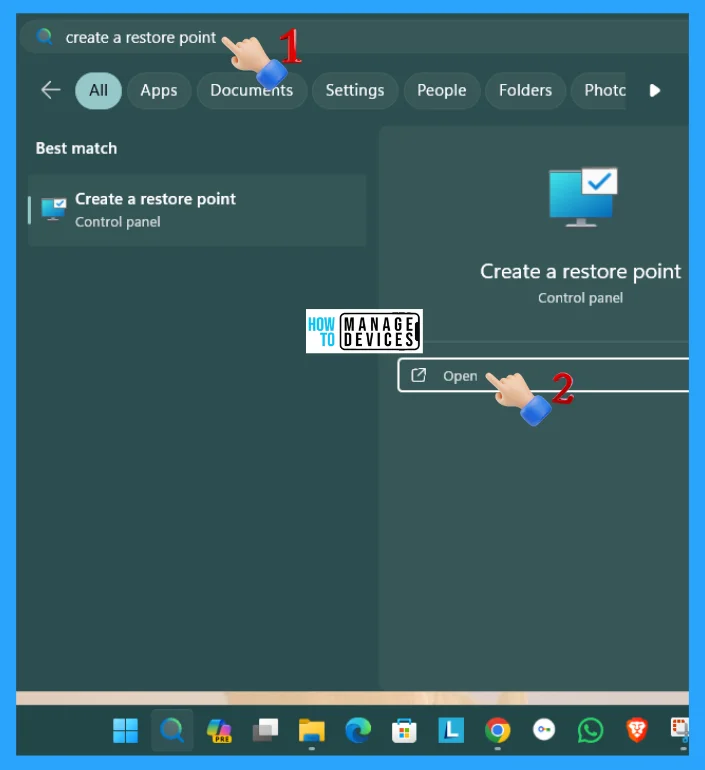
Then the System Properties window opens, select the System Protection tab then click on the System Restore button there, as shown in the figure below.
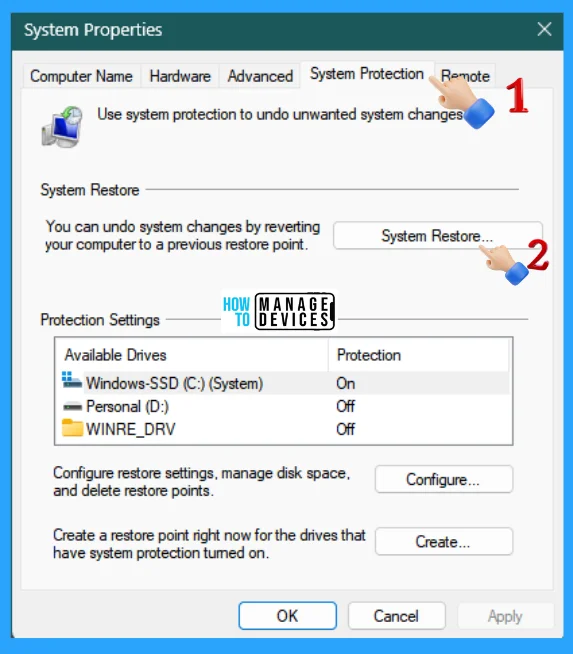
The System Restore window opens, System Restore can help fix problems that might be making your computer run slowly or stop responding.
System Restore does not affect any of your documents, pictures, or other personal data. Recently installed programs and drivers might be uninstalled. Click on Next.
In the next window, you will find a button as Scan for affected programs click on it and it will find the problematic apps then click Next
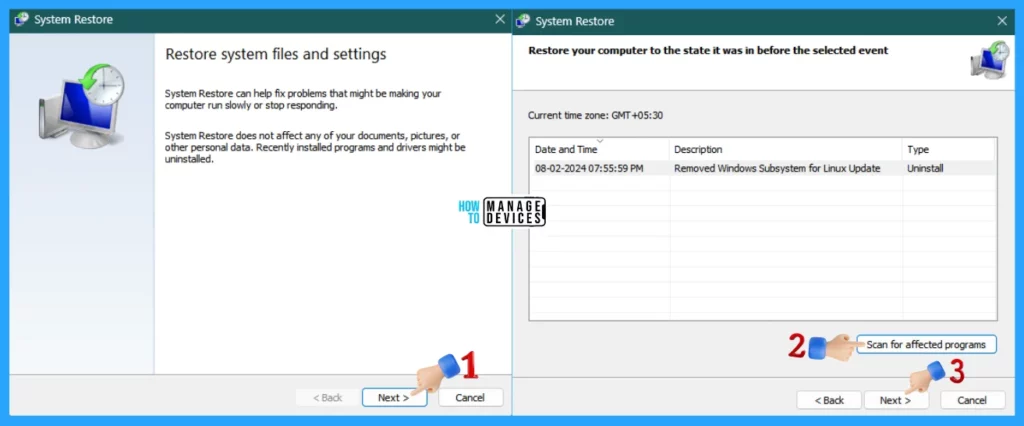
Here system asks you to confirm your restore point. Your computer will be restored to the state it was in before the event.
If you have changed your Windows password recently, we recommend that you create a password reset disk. System Restore needs to restart your computer to apply these changes. Before you proceed, save any open files and close all programs. Click Finish.
Another pop-up will appear, System Restore cannot be undone until after it has been completed. If System Restore is being run in safe mode or from the System Recovery Options menu, it cannot be undone. Click Yes.
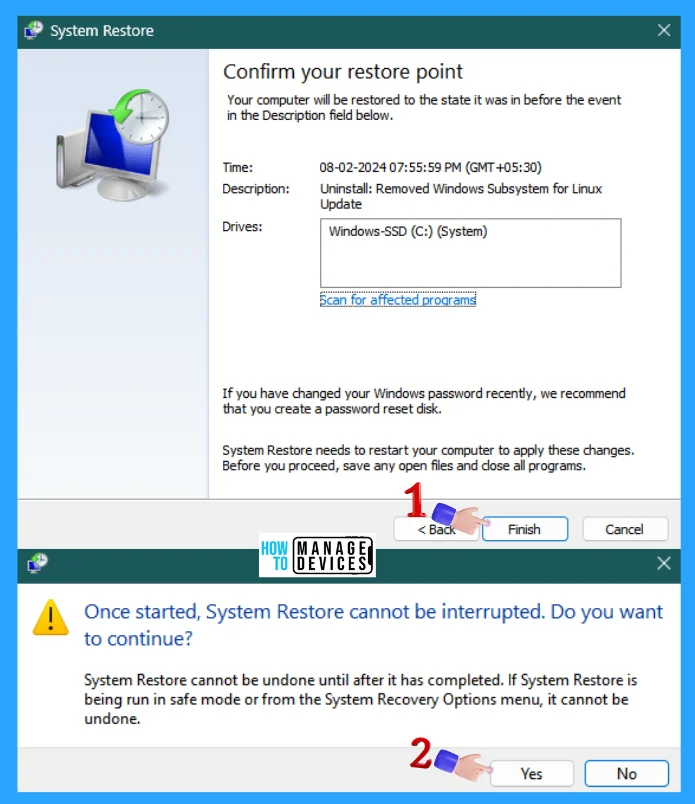
Now the system restore starts in the first pop-up “Preparing to restore your system..” appears. Now the System restore starts as shown on the second screen the message says “Please wait while your Windows files and settings are being restored System Restore is initializing…”.
After completing of restoration System Restore window pop-up shows, that System Restore was completed successfully. The system has been restored to the date & time. Your documents have not been affected. Click Close.
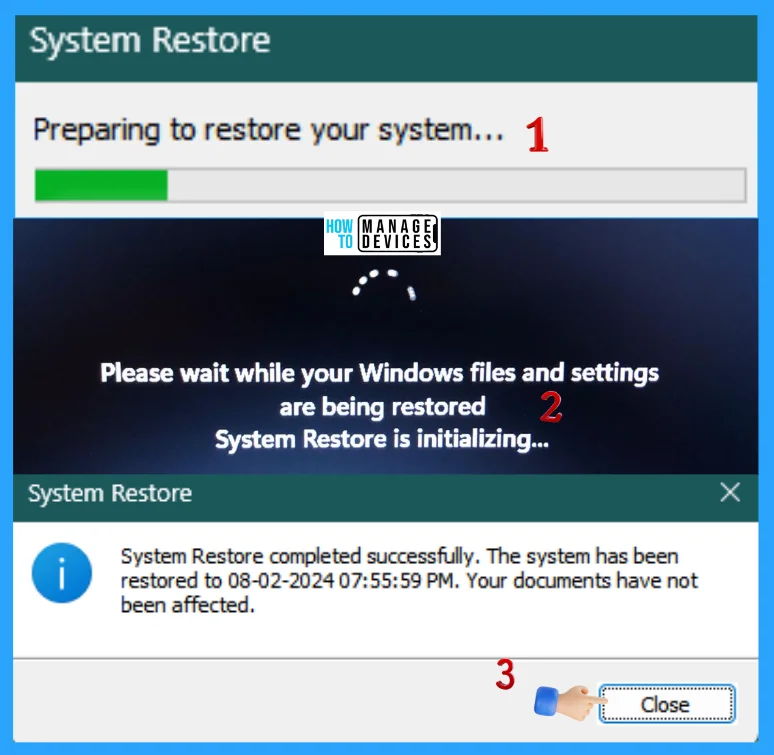
6. Use PowerShell (Admin) for Settings App
You can also able to use PowerShell commands to reset the Settings App. To do so, open the PowerShell window in Administrative mode. Type PowerShell in the Windows search box presented on the Taskbar and select the appropriate option. Then the User Account Control (UAC) window appears; click Yes to open the PowerShell in Admin Mode.
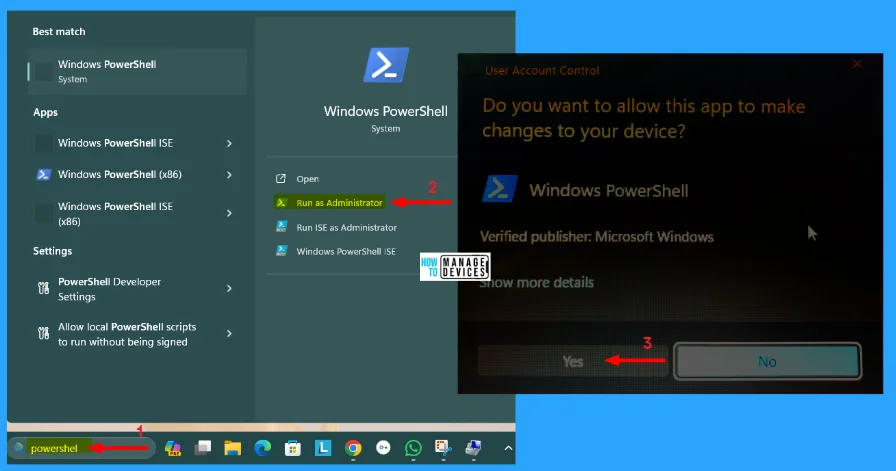
6.1. Re-registration of the Settings App
When the PowerShell window opens, type the command shown below and press Enter to execute it. This will help you retrieve your system, as shown in the image below.
powershell -ExecutionPolicy Unrestricted Add-AppxPackage -DisableDevelopmentMode -Register $Env:SystemRootImmersiveControlPanelAppxManifest.xml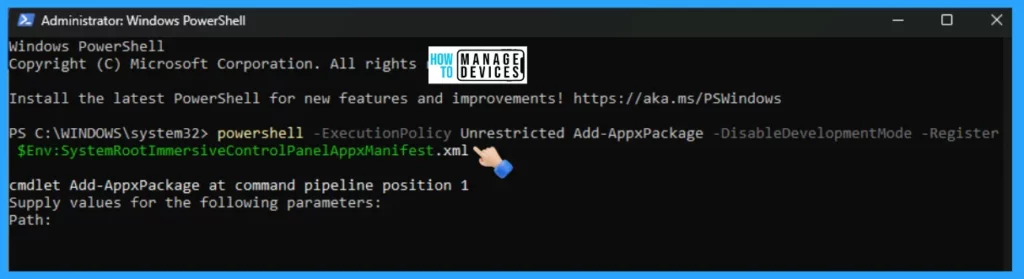
6.2. Install Windows Update
Type the following commands and execute them one by one, if ask anything then type A to accept all changes and press Enter to continue.
Install-Module PSWindowsUpdate
Set-ExecutionPolicy RemoteSigned
Import-Module PSWindowsUpdate
Get-WindowsUpdate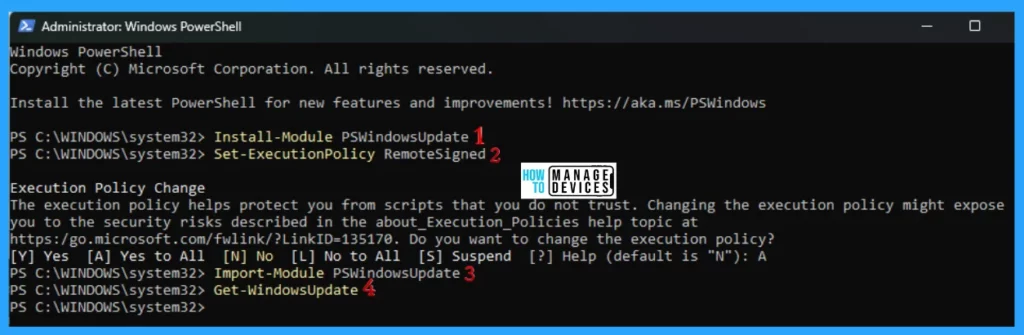
7. Use Windows Terminal (Admin) for Settings App
You can make changes using the Windows Terminal in Administrator access. To do so, right-click on the window icon or press Win key + X, then press Yes on User Account Control to permit to make changes to this device.
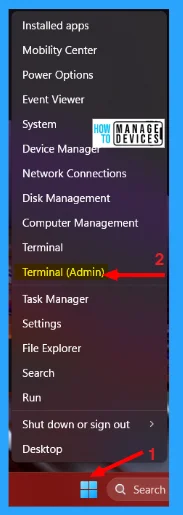
7.1. SFC Scan
When the terminal opens with the administrative privilege, now type the command sfc /scannow and press Enter. This will take time to scan the entire PC. When it completes the Windows resource protection finds corrupt files and successfully prepares them.
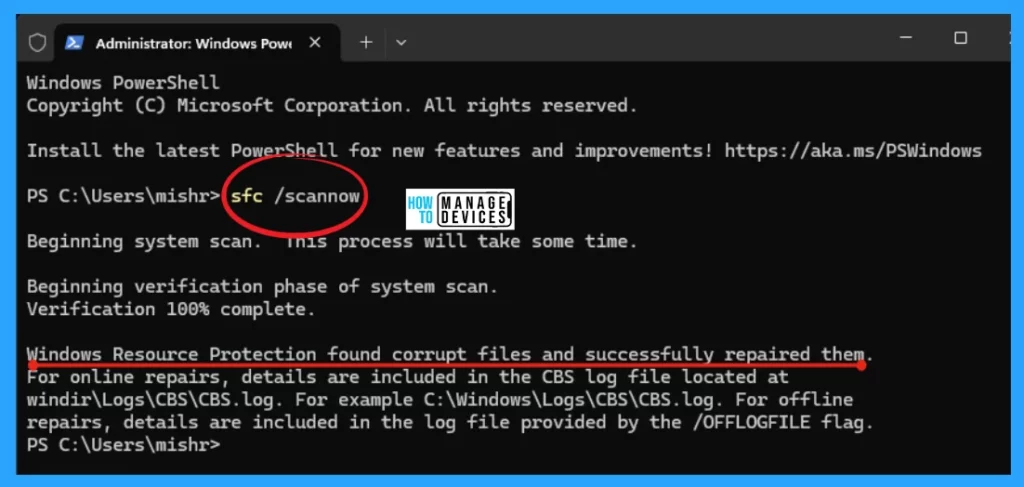
7.2. DISM Scan
When the terminal opens with the administrative privilege, type the following commands one after another, which helps to retrieve your device.
DISM /Online /Cleanup-Image /CheckHealth
DISM /Online /Cleanup-Image /ScanHealth
DISM /Online /Cleanup-Image /RestoreHealth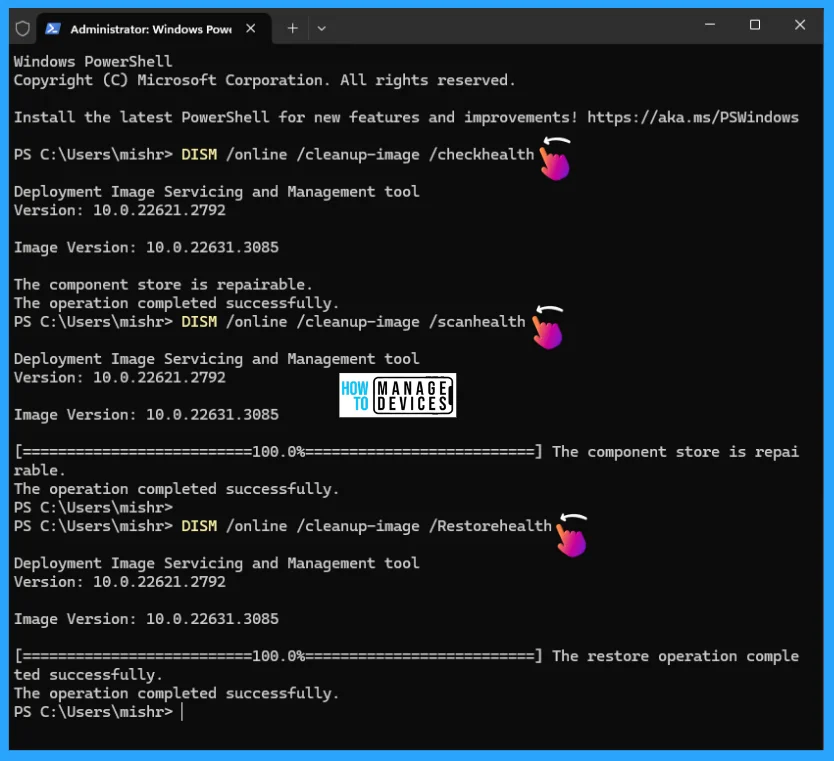
I hope the guide How to Run Program Compatibility Troubleshooter on Windows 11 is helpful. Please follow us on the HTMD Community and visit our website HTMD Forum, if you like our content. Suggest improvements, if any, and we would love to know which topic you want us to explore next.
We are on WhatsApp. To get the latest step-by-step guides and news updates, Join our Channel. Click here –HTMD WhatsApp.
Author
Alok is a Master of Computer Applications (MCA) graduate. He loves writing on Windows 11 and related technologies. He likes to share his knowledge, quick tips, and tricks with Windows 11 or Windows 10 with the community.
