In this post, you will learn how to Check Intune License In MEM Admin Portal. To view the number of free and used licenses on a Microsoft Intune subscription, You need to visit to tenant administration that provides all information.
There are multiple ways to find Microsoft Intune license details. You can quickly check the available option in Tenant details page in Endpoint Manager and the PowerShell method to extract the details.
The appropriate Microsoft Intune license is required if a user or device benefits directly or indirectly from the Microsoft Intune service, including access to the Microsoft Intune service through a Microsoft API.
You can check the Microsoft Intune Service release version of your Tenant, The Intune tenant status page shows many details including the current service release version and tenant details, learn how to check Intune service release version.
You can give administrators access to Microsoft Endpoint Manager without requiring an Intune license, Intune supports up to 350 unlicensed admins per security group and only applies to direct members, Let’s check the option to Allow Unlicensed Admin To Access Intune.
- Latest Intune Admin Portal Walkthrough Guide | MEM Admin Center
- How to Troubleshoot Windows 10 Intune MDM Issues
- SCCM Licenses Details Intune Details Subscription ConfigMgr
How to Check Intune License In Microsoft Endpoint Manager Admin Center
- Sign in to Microsoft Endpoint Manager admin center https://endpoint.microsoft.com.
- Go to Tenant Administration and now select Tenant Status.
- Tenant details provide information about your tenant name and location, your MDM Authority, and your tenants service release number. On the Tenant details tab, you will get the information for –
- Total Licensed Users – <Assigned licensed users in Portal>
- Total Intune Licenses – <Total available license in Portal>
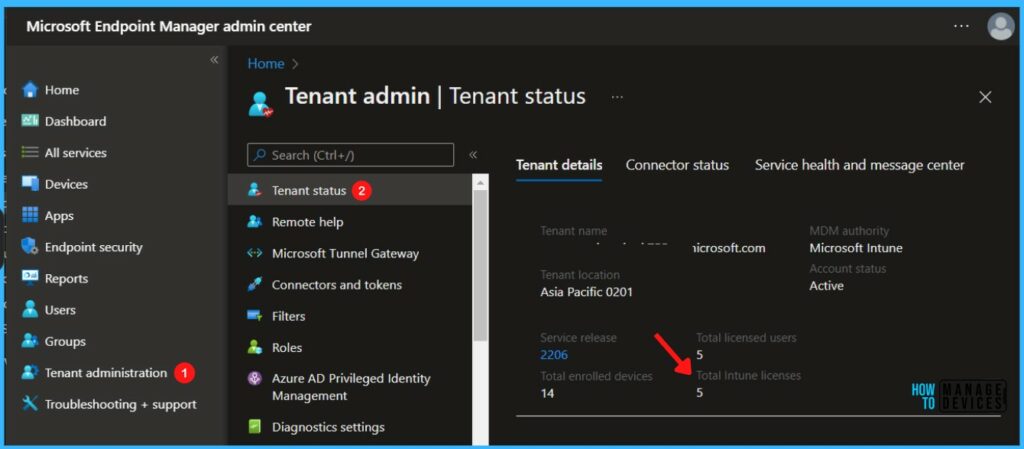
Check Current Inune License Status Using PowerShell
To view the number of free and used licenses on a Microsoft Intune subscription, you can use the following steps to run PowerShell commands.
Open PowerShell as an administrator on a computer with the Azure Active Directory Module for Windows PowerShell.
The Get–Credential cmdlet creates a credential object for a specified user name and password. You can use the credential object in security operations, the cmdlet prompts you to enter your username and password, have assigned the appropriate permission to access.
$creds = Get-Credential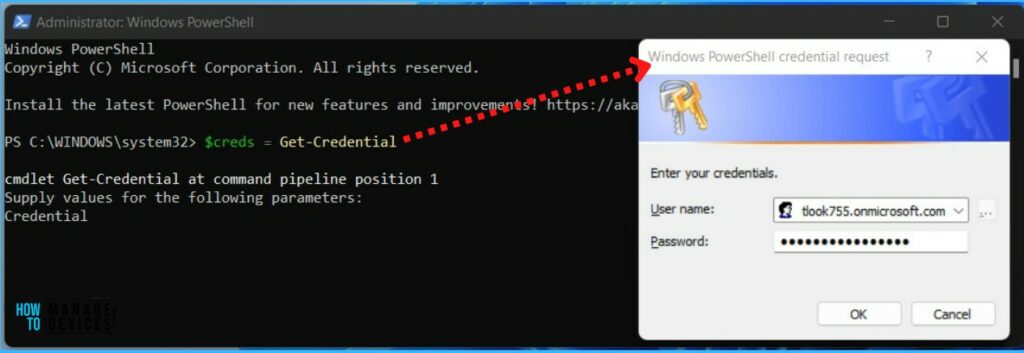
You may receive the below error message, attempts to initiate a connection to Azure Active Directory. Ensure you have the following module installed –
Connect-MsolService : The term ‘Connect-MsolService’ is not recognized as the name of a cmdlet, function, script file,or operable program.
# Install the MSOnline module
Install-Module MSOnline
# Add the MSOnline module to the PowerShell session
Import-Module MSOnlineYou may prompted to confirm the installation and import of the MSOnline. Enter Y in all confirmation dialogs.
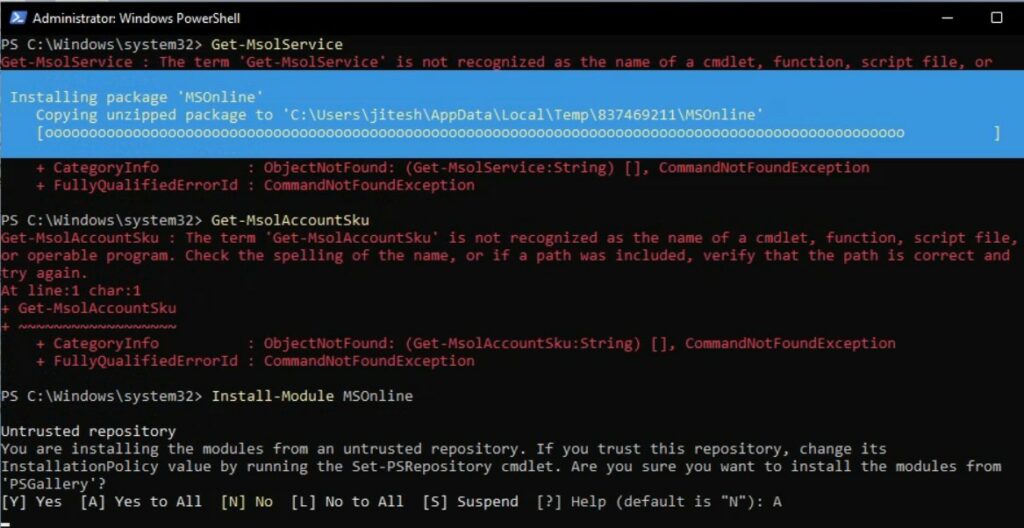
The Connect-MsolService cmdlet attempts to initiate a connection to Azure Active Directory. You must specify a credential, When the authentication window pops up, log in with the account you used to access the Intune Portal.
Connect-MsolService -Credential $creds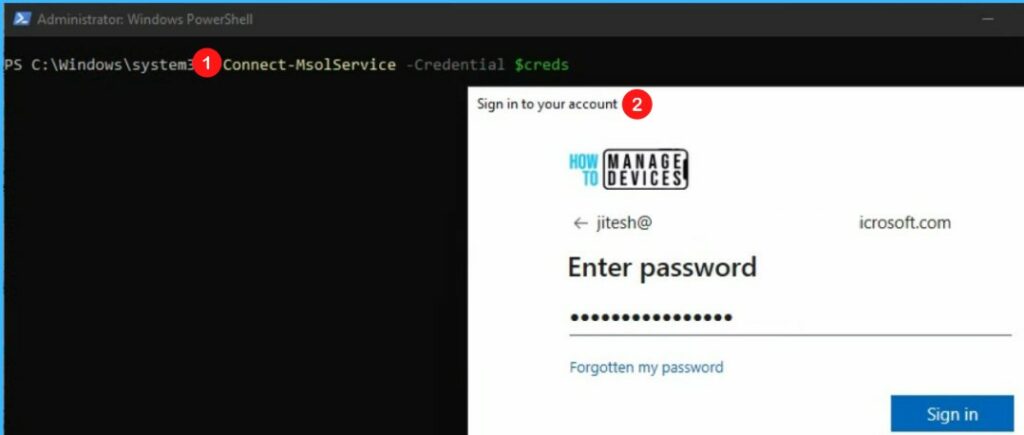
This command returns a list of SKUs, A list of the Account ID, the Active Units, and the Consumed Units will appear. This will also display any Microsoft Office 365 licenses on the subscription.
Here you can see the Enterprise Mobility (EMS) Total Licenses count is 5, and the Assigned Licenses (ConsumedUnits) count is also 5. The result will display all the available product Total, Assigned Licenses details.
Get-MsolAccountSku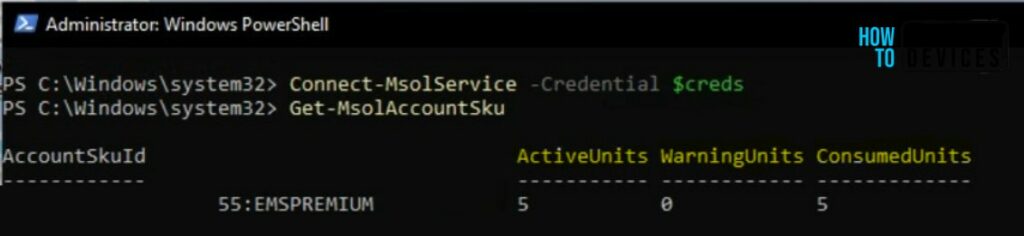
If you want to check for any user whether they have licensed assigned. You can run Get-MsolUser cmdlet, It can be used to get an individual user, or list of users information. Here you can see the IsLicensed column return true that indicates the user is licensed.
Get-MsolUser -UserPrincipalName user@<TenantName>.onmicrosoft.com
You can also validate the license status for the user, the following command provide you detailed status –
(Get-MsolUser -UserPrincipalName "user@<TenantName>.onmicrosoft.com").Licenses.ServiceStatus