Let’s learn the Best Method to Create Windows 11 System Image Backup. System Image Backup on Windows is a technique that helps to copy all the drivers of a computer and the state of the Windows Operating System at a given time. You can recover that computer to this state.
Many third-party solutions are available to back up your different files online or locally. But Windows 11 System Image Backup is the best way for backup. This blog post helps you know the best method to create a Windows 11 System Image Backup.
The System Image Backup helps you to protect the installation and files against hardware failure. Proper system backup is essential, and it allows you to control the risk of losing your files. For custom configuration, you may have spent many hours setting it up.
The System Image Backup gives many details, which include an identical copy of your Windows Installation, Settings, Apps, and files. This blog post will provide step-by-step guidance on creating a Windows 11 System Image Backup.
What are the Advantages of Windows 11 System Image Backup?
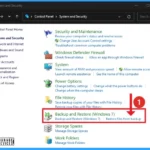
The Windows 11 System Image Backup is essential and helps control the risk of losing files. You can copy all the drivers with this method. The following are the Advantages of Windows 11 System Image Backup.
1. It helps to recover an entire system quickly
2. It allows you to restore your data quickly
3. It helps to protect the installation and files against hardware failure
Best Method to Create Windows 11 System Image Backup
You can easily create Windows 11 System Image Backup from the Control Panel. System Image Backup of Windows 11 is the best method of protecting the system from malware attacks, upgrade problems etc.
- Search Control Panel from the Start Menu
- Open Control Panel
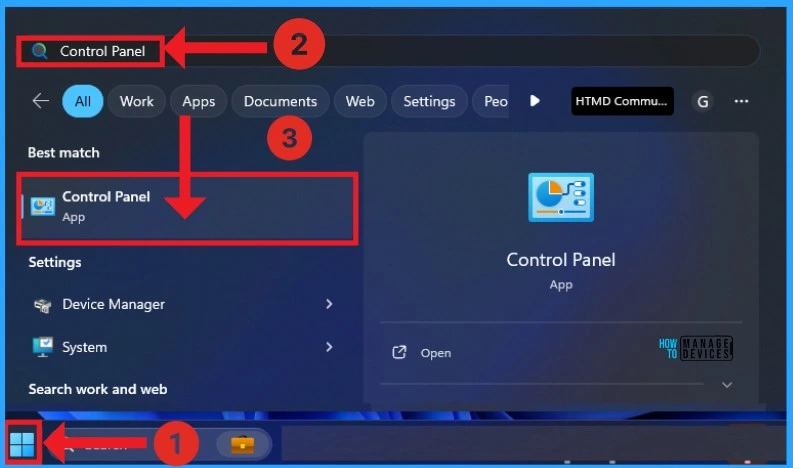
After opening the Control Panel from your system, Select the System and Security option. System and Security option helps you to review your system status, file history etc.
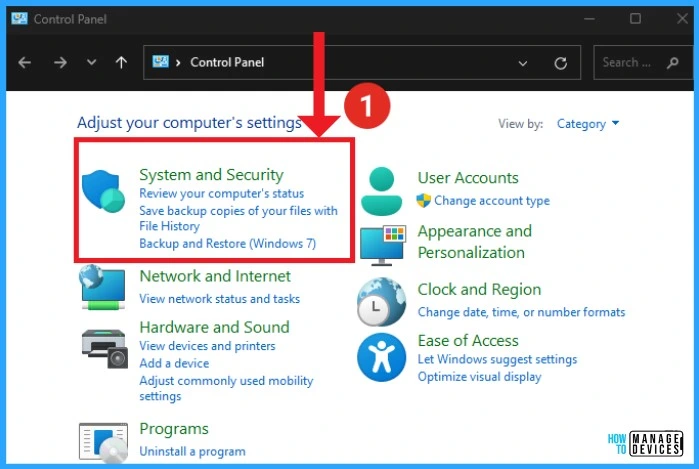
You can select the Backup and Restore (Windows 7) option from the System and Security option in the Control Panel. The Backup and Restore (Windows 7) also allows you to restore files from backup.
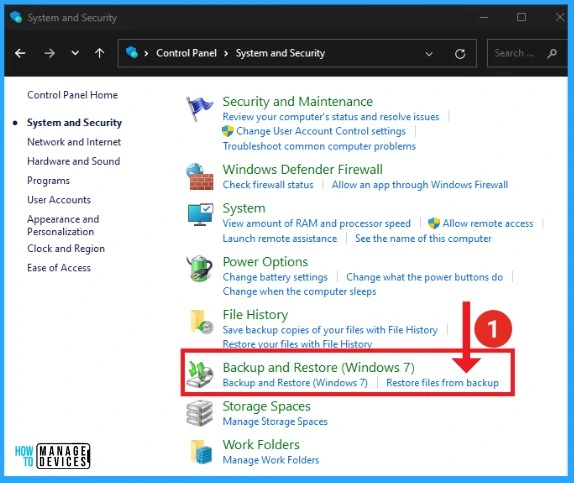
From the Backup and Restore (Windows 7) option, select Create a System image option on the left side of the window. The below screenshot will help you.
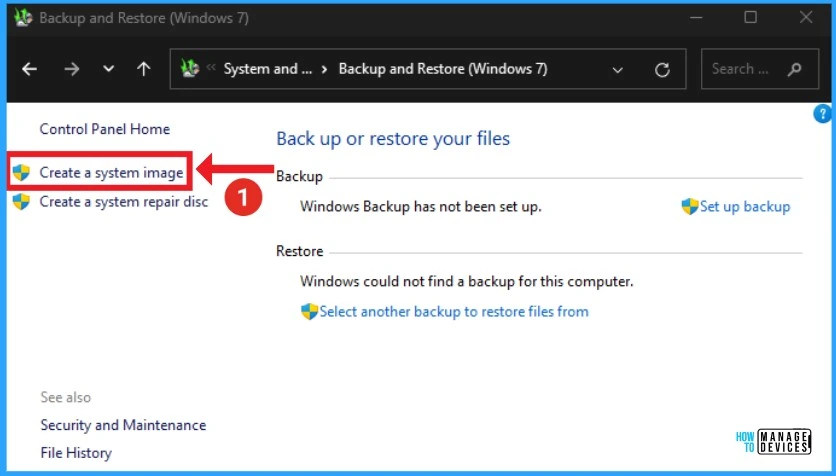
Another window will appear after clicking on the Create a System image option. A system image will help you restore your computer if your hard drive or computer stops working.
- Select the On a hard disk option
- Click on the Next button
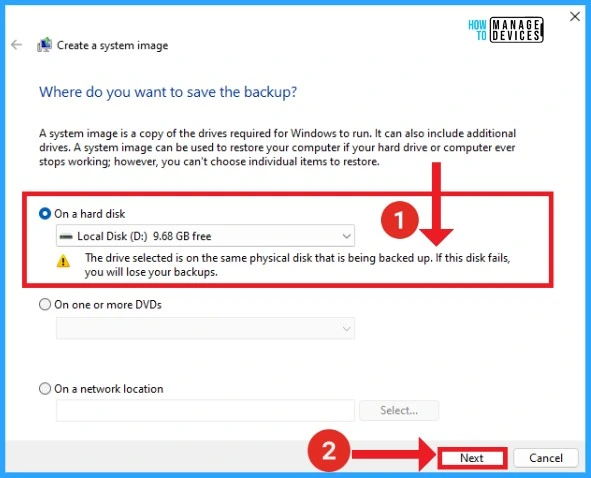
After that, a confirmation window will appear. This window helps you to confirm your backup settings. Here you can see the backed-up drives for creating Windows 11 System Image. Click on the Start backup option.
| Backed Up Drives for Creating Windows 11 System Image |
|---|
| EFI System Partition |
| Windows (C:) (System) |
| Windows Recovery Environment (System) |
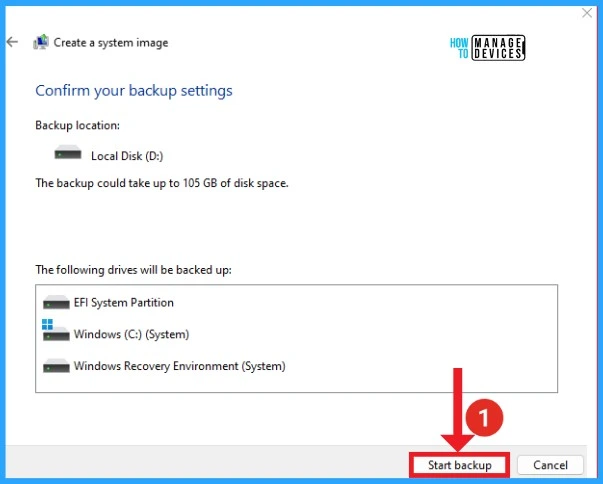
We are on WhatsApp. To get the latest step-by-step guides and news updates, Join our Channel. Click here for HTMD WhatsApp.
Author
Gopika S Nair is a computer enthusiast. She loves writing on Windows 11 and related technologies. She is here to share quick tips and tricks with Windows 11 or Windows 10 users. She is Post Graduate Diploma Holder in Computer Science.
