Hello! Today, we will discuss how to install DAX Studio in Intune using the Enterprise App Catalog app. As you may know, Microsoft Intune is a powerful cloud-based service that allows IT administrators to deploy various types of policies effectively.
Here, we are discussing related topics related to the Enterprise app catalogue app-type features. You all know that App installation for a specific organization is very important for the user’s productivity. The enterprise catalogue app allows admins to install a particular application for a specific group.
The Enterprise App Catalog app is a prepackaged application designed for administrators. In this guide, we will discuss the installation of DAX Studio, which is a tool for working with Data Analysis Expressions (DAX). This tool is important as it assists users in writing and running queries that analyze Data Analysis Expressions.
This application is essential for users working with Power BI, Power Pivot for Excel, and Azure Analysis Services. It is crucial for analyzing business data and is also a user-friendly tool. In this post you can get a complete guide for installation of Dax Studio.
Table of Contents
What is DAX Studio?
DAX Studio is a application for people working with data in programs like Power BI, Excel’s Power Pivot, and Azure Analysis Services. This application is always useful when an issue arises in the DAX queries. This application always proves its extraordinary work for managing and creating data models in the Power BI
How to Install DAX Studio in Intune Using the Enterprise App Catalog App
In the previous discussion, we covered how to install the DAX Studio application. It is quite simple to install an app through Microsoft Intune using the Enterprise App Catalog. To install an app, you need to sign in to the Microsoft Admin Center, enter your credentials, and log in to the Microsoft Intune Admin Center.
- Next, navigate to Apps > All Apps.
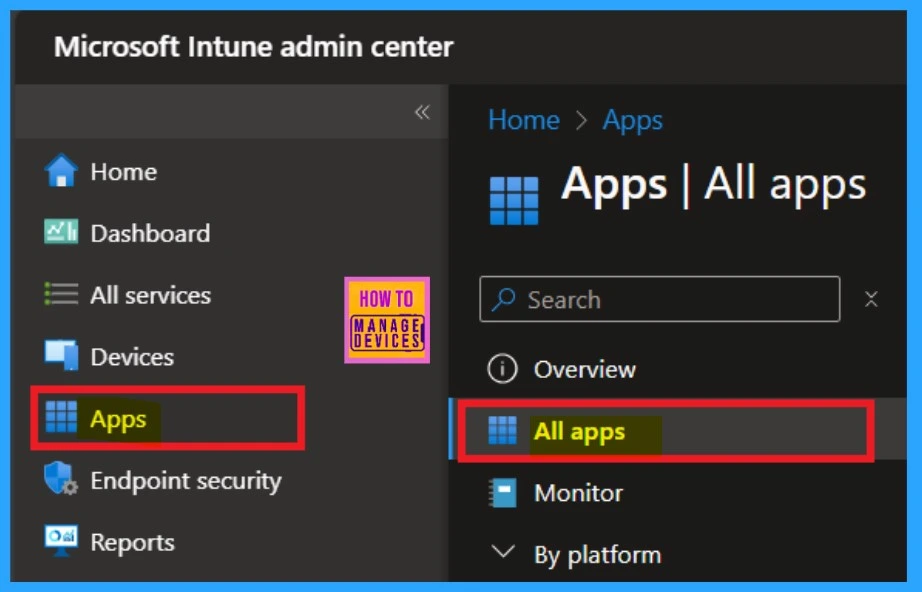
- How to Install Power BI Desktop App using Intune Enterprise App Catalog App
- How to Install Google Backup and Sync App with Intune Using Enterprise App Catalog App
- Deploy Windows Catalog App type using Intune Enterprise Application Catalog
When you click on All Apps, you will see an option to + Add on the right side of the window. Click on that, and a Select App Type window will appear. In this window, you can select the app type as “Enterprise app catalog app”.
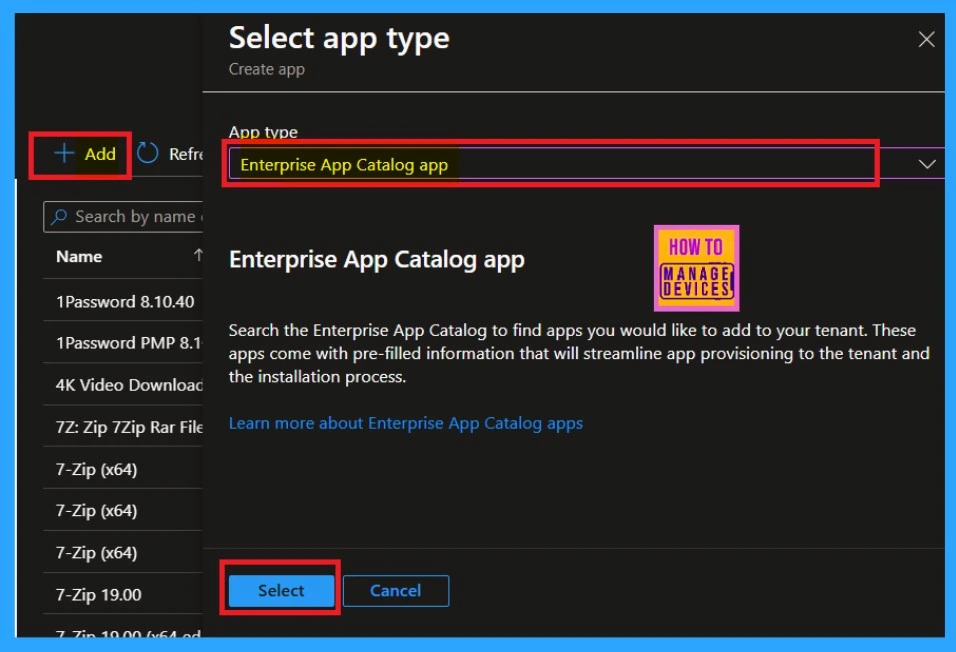
App Information
On the app information page, which is the first page you will deal with, you have the option to select an app. There is a hyperlink to the Enterprise app catalog near the selection option. Click on that link to view a variety of apps available for installation in your organization.
- After searching for the app you need, select it and then click Next. In this case, I selected Dax Studio.
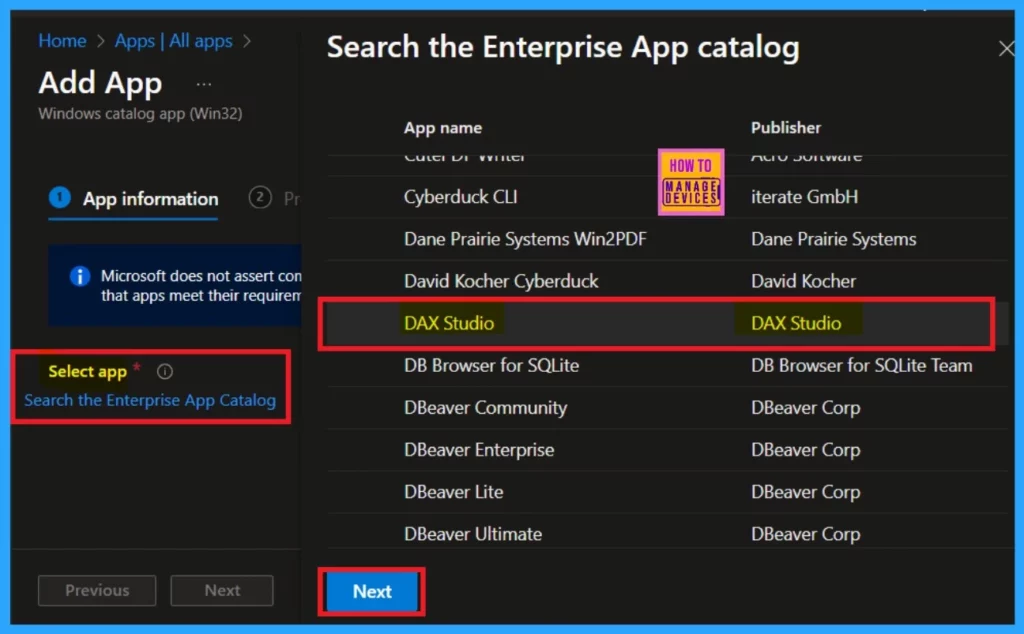
When I selected the next option, now we are in the Configuration tab, here I chose the DAX studio version. After selecting this version, I clicked on the Select option. The configuration page allows for various versions of the app. However, in this case, it only displayed one version. For many other apps, it provides multiple version options.
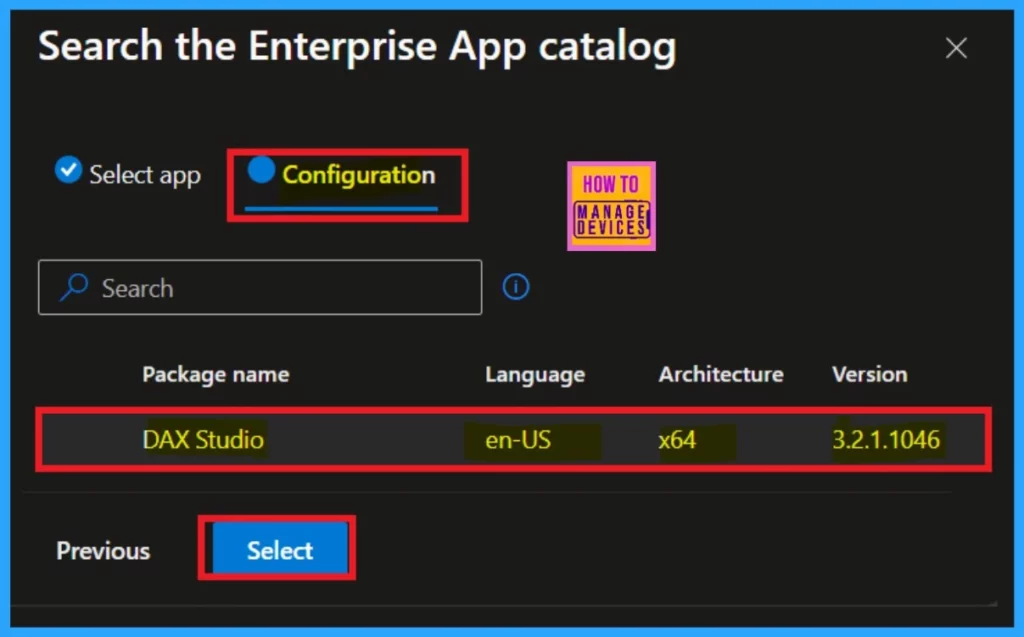
Once you have selected the version, you will be in the app information page. Here, you can find various details about the app. Scroll down the page until you reach the Select Image option. This option allows you to add the app logo to your Policy.
If you have already downloaded the DAX Studio logo and saved it in your files, click on “Select Image” to insert the logo, then click Ok. You will receive a notification confirming that the upload was completed. After that, click Next, and the logo will appear on your app information page.
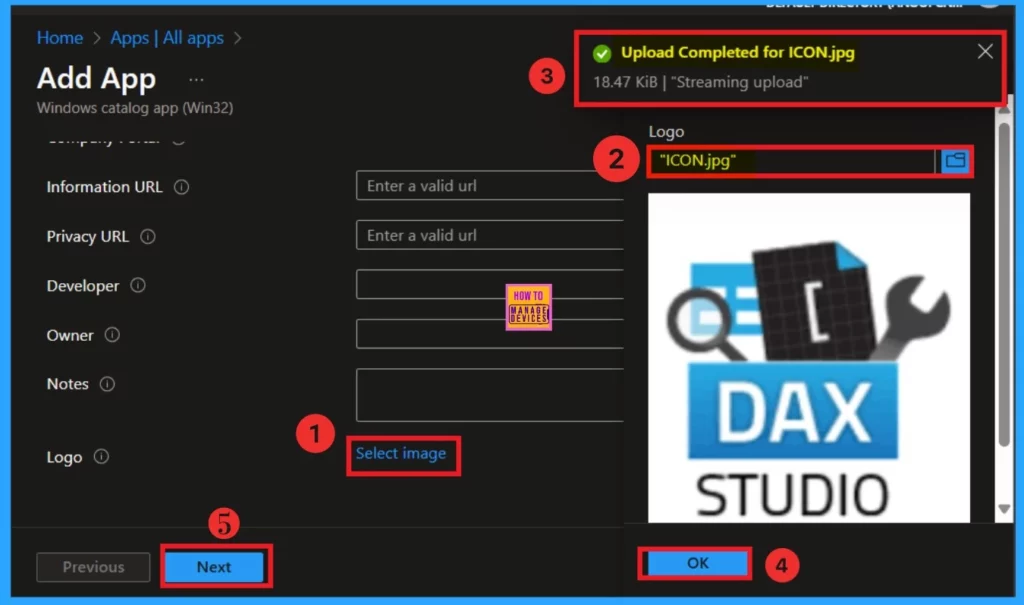
Program
After the app information, you will reach the program page, where you can find details about the installation command and the installation behavior. You can modify the installation behavior here; however, since this policy is doing through the enterprise app catalog, there is no need to add any specific settings in this section. You can easily skip this part and click on the next button.
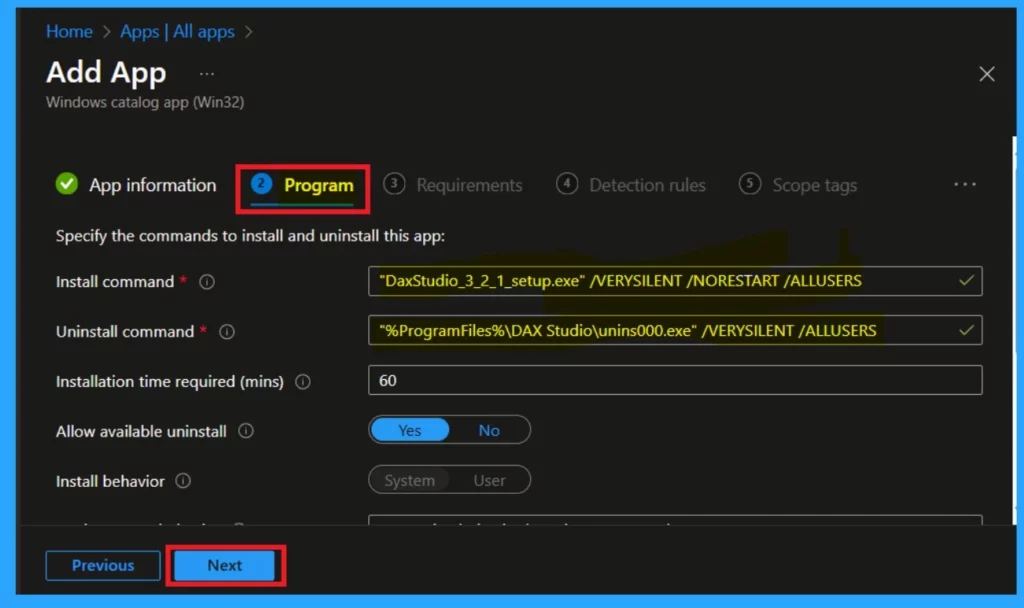
Requirements
After the program page, we move on to the requirements page, which is similar to the program page. This is a mandatory section, so no action is required on our side. You can check the details listed here, including the operating system architecture and the minimum disk space required for the operating system.
- Once you’ve check everything, click on the Next button.
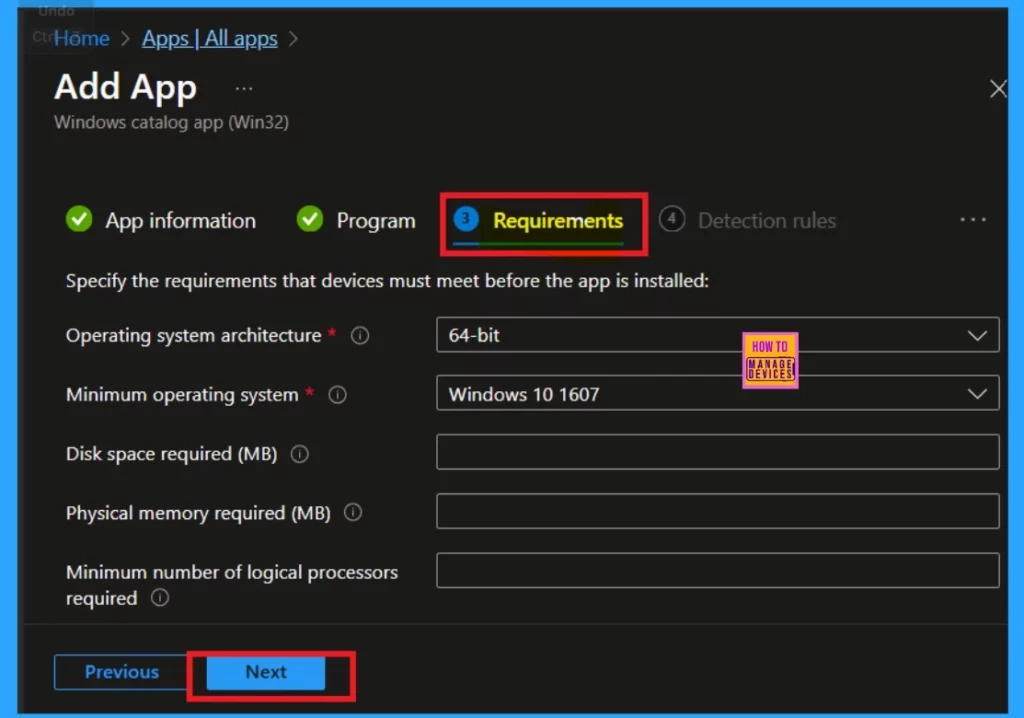
Detection Rule
The next tab is the Detection Rule tab. It provides information related to file and registry paths. No action is required from you. I skipped this section and clicked on the Next.
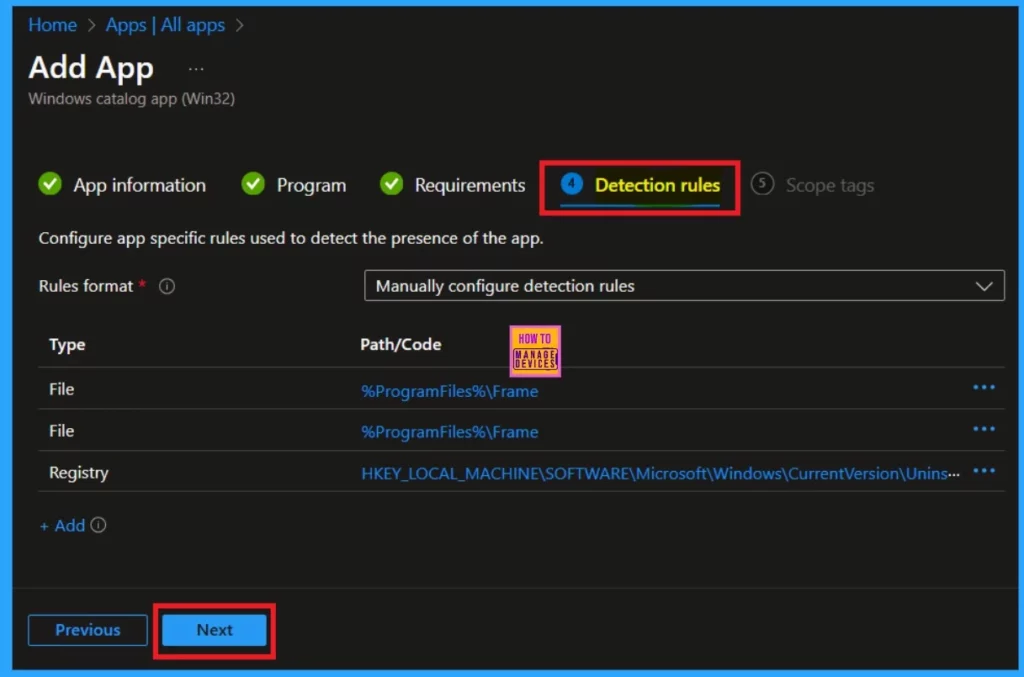
Scope Tags
The next section you will see is the Scope Tag section. Here, you can add scope tags to the policy. I chose not to add any scope tags, so I skipped this section by clicking Next. However, if you want to add scope tags, you can do that.
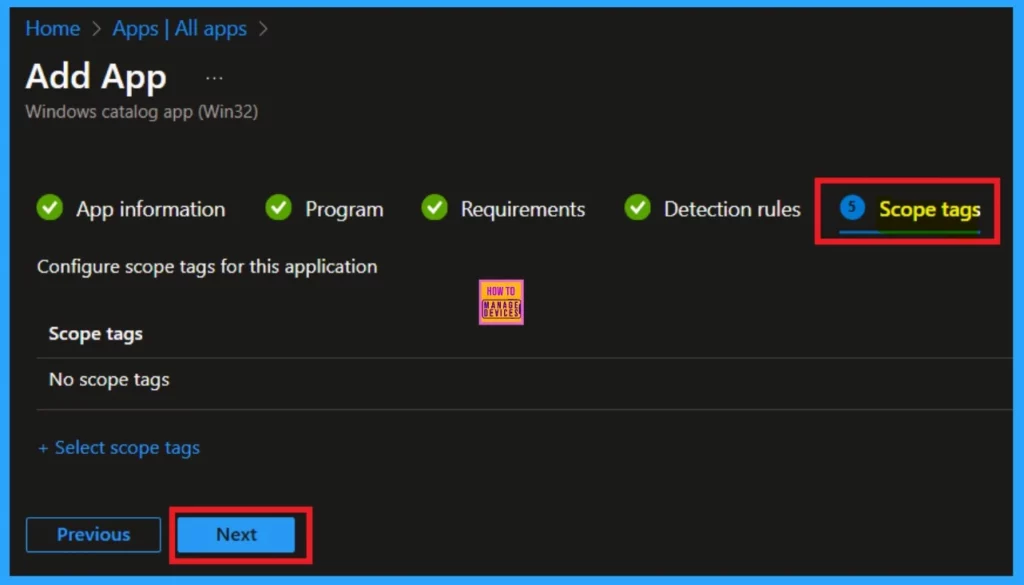
Assignments
The next one is the important section assignments. Here, you can add the groups to the policy. This policy is for some specific groups. So, you can add here by clicking on the add groups under the Requirement option. Select the group that you want to deploy and click on the Next
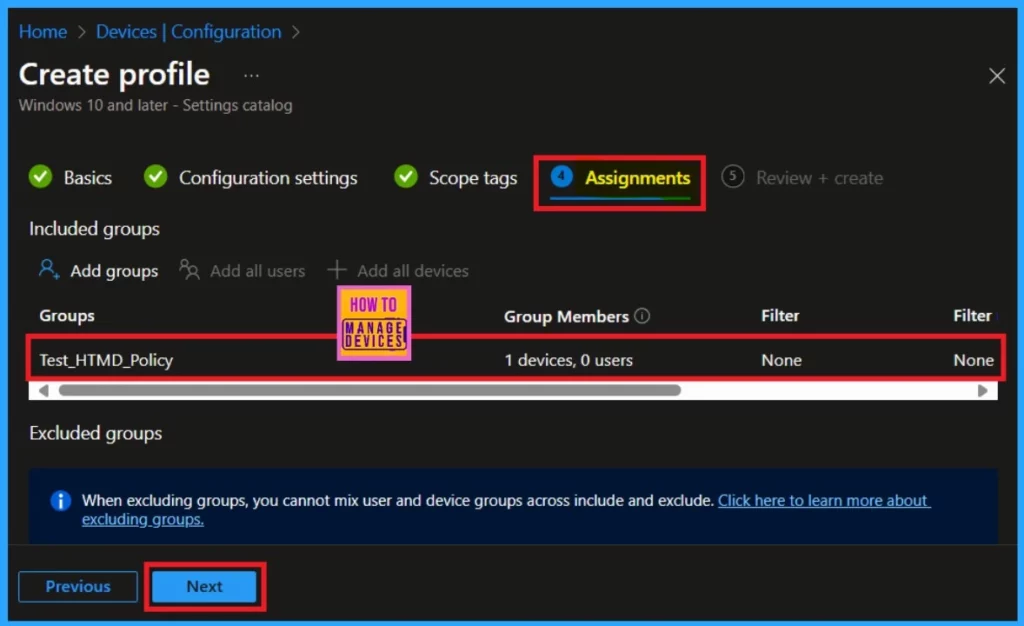
Review + Create
The Review + Create option is the final stage of policy creation. This is like a summary page where you can view all the information you provided for the policy, including the name, description, publisher, app version, and more. After reviewing everything, click on Add App.Now You will receive a notification confirming that the policy has been successfully created.
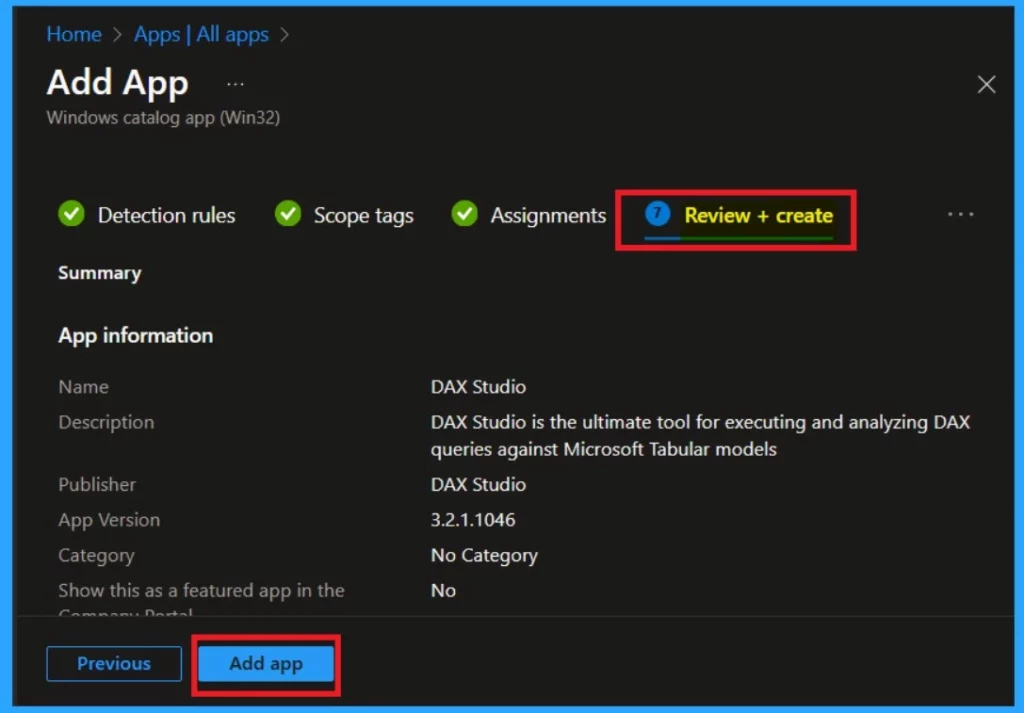
Monitor Status
Monitoring status of a policy after its creation is very important. It’s your responsibility to ensure that the policy has been created correctly. The policy creation process takes a waiting period of about 8 hours. However, you can reduce this waiting period by using the Company Portal Sync option. I use this Sync to get easy results
To check the monitor status, go to Apps> All Apps. Then, find the policy you created. For example, I searched for DAX Studio and I get the results. You will see that the device status as “1,” meaning it has been installed successfully.
- If there are any conflicts or errors, they will be displayed on monitoring status.
- You can also refer to my screenshot for any dobts.
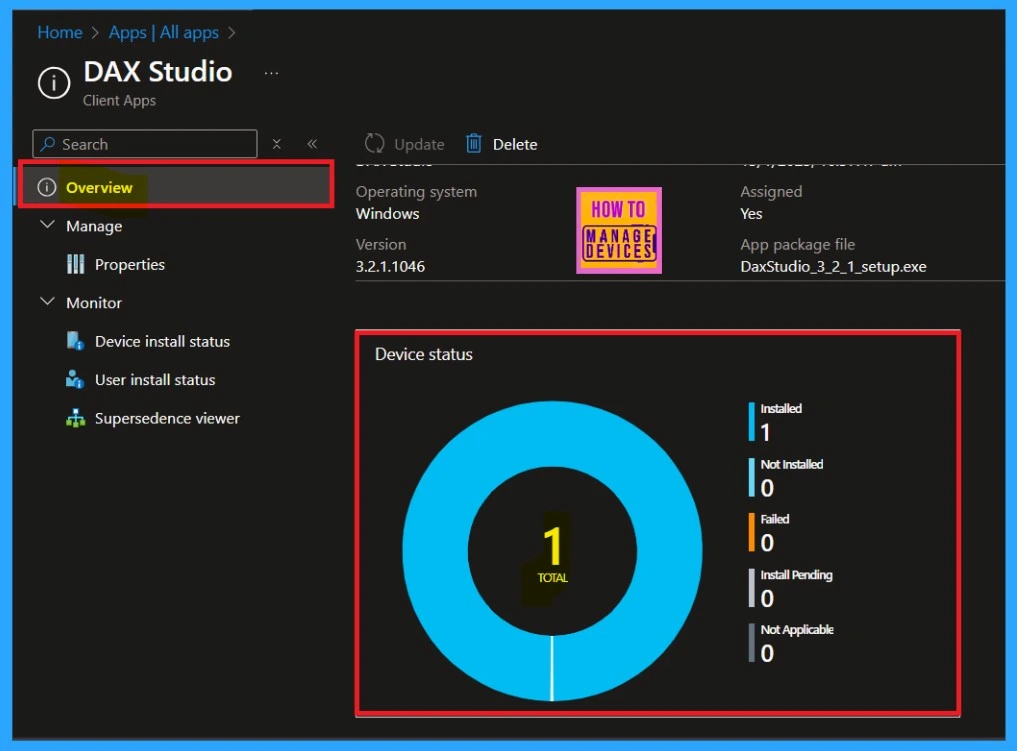
End User Experiance
You can also check the End-user experience by following these steps: Open the company portal and click on the Download and Update option. This will work after the waiting period or after you use the sync option. When you click on Download and Updates you will see a list of apps installed in your organization.
- Search for the specific app, and you should be able to find DAX Studio in the results.
- I’ve attached my screenshot for reference.
| App Version | Management service | Description | Publisher |
|---|---|---|---|
| 3.2.1.1046 | MS Intune | DAX Studio is the ultimate tool for executing and analyzing DAX queries against Microsoft Tabular models | DAX Studio |
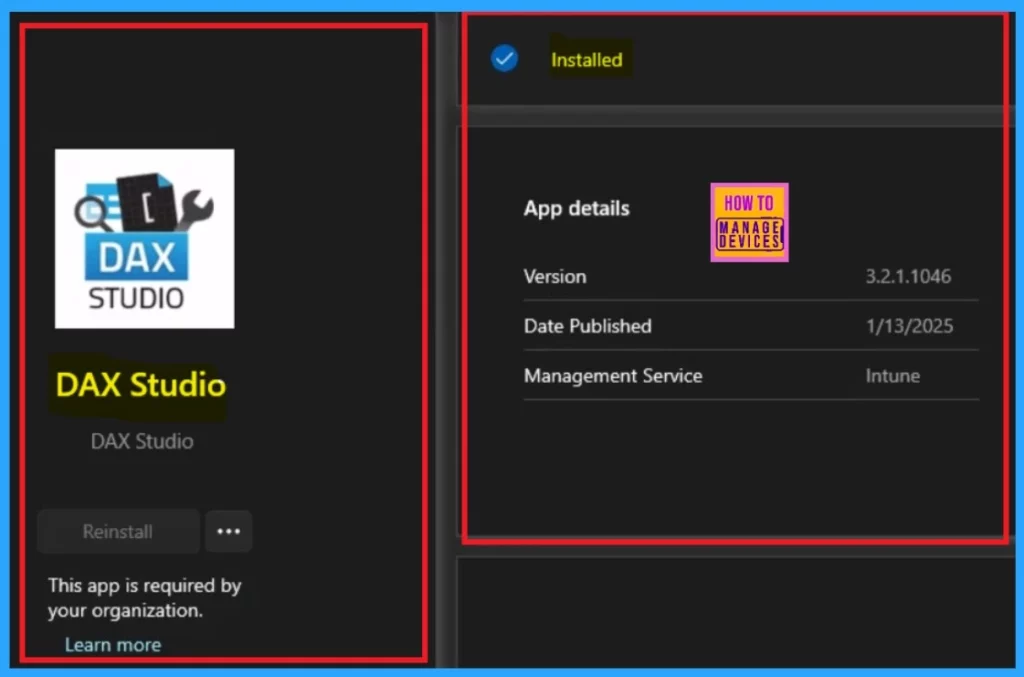
Need Further Assistance or Have Technical Questions?
Join the LinkedIn Page and Telegram group to get the latest step-by-step guides and news updates. Join our Meetup Page to participate in User group meetings. Also, Join the WhatsApp Community to get the latest news on Microsoft Technologies. We are there on Reddit as well.
Author
Anoop C Nair has been Microsoft MVP for 10 consecutive years from 2015 onwards. He is a Workplace Solution Architect with more than 22+ years of experience in Workplace technologies. He is a Blogger, Speaker, and Local User Group Community leader. His primary focus is on Device Management technologies like SCCM and Intune. He writes about technologies like Intune, SCCM, Windows, Cloud PC, Windows, Entra, Microsoft Security, Career, etc.
