How to install RSAT on Windows 11 PCs is explained in this article. The first version of Windows 11 was released on 4th Oct 2021. The Remote Server Administration Tools (RSAT) tool is one of the most common tools used for server administration from Windows 10 or Windows 11 PCs.
Most of the server admins must use the Windows 11 domain-joined PCs for managing the servers, and RSAT should be installed on the domain-joined PCs to have a better admin experience.
The good news is that you don’t need to download a standalone setup for Remote Server Administration Tools (RSAT) on the latest Windows 11.
With the recent versions of Windows 10, RSAT is included as a set of “Features on Demand – Optional Features.” Microsoft followed the same method for Windows 11 as well.
This is useful in some particular scenarios. However, this is a bit more challenging for SCCM admins if you don’t have any online method to Install RSAT on SCCM managed Windows 11 PCs.
How to run Active Directory User and Computers (DSA.MSC) and Group Policy Editor (GPEdit.MSC) from Windows 11 PCs? These tools are part of RSAT that we are going to install on Windows 11 PCs.
Prerequisites for Windows 11 RSAT Tool
The RSAT tool should be installed using optional features- Feature on Demand updates and these updates will be downloaded from the Microsoft update service. You should have appropriate permissions (local admin) and accesses on Windows 11 PCs.
Also, you can’t install RSAT on Windows 11 Home PCs. This requirement is similar to Windows 11 Domain Join prerequisites explained in the previous post – Windows 11 AD Domain Join Process Explained.
You will need to make sure security policies, corporate firewalls, and proxies are allowed for FOD updates from Microsoft updates kind of download and update. If your organization allows only offline updates, then you might get into a complex RSAT installation scenario for Windows 11 PCs.
NOTE! – You might need to configure the group policy (Specify settings for optional component installation and component repair policy, located under Computer Configuration\Administrative Templates\System) for SCCM managed clients to get FOD (RSAT) and language packs directly from Microsoft Updates. You can’t obtain FOD and language packs from WSUS or network share on the latest version of Windows. The policy is in the System folder …you will have to scroll down a bit more.
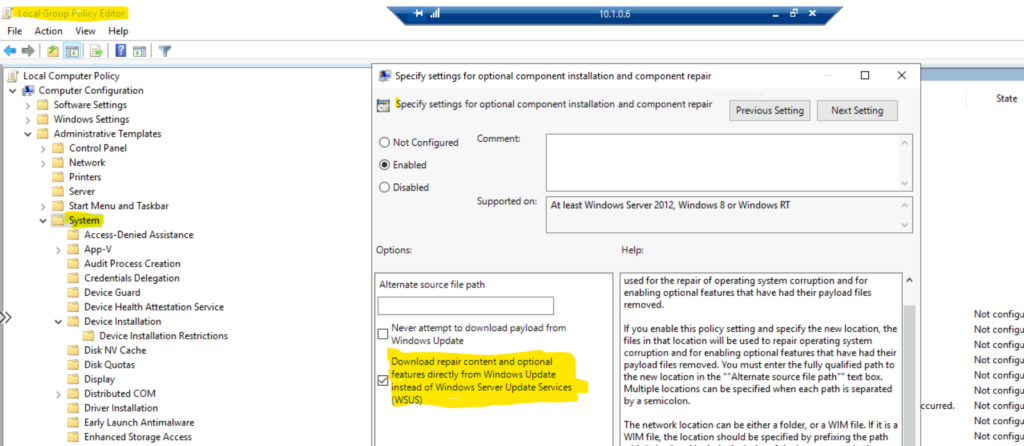
Install RSAT on Windows 11 PCs
Manual installation of RSAT on Windows 11 is a straightforward task. But there are some complex scenarios, as I explained in the above section of this post.
The Remote Server Administration Tools (RSAT) consists of various tools such as Active Directory User and Computers Management (DSA.MSC), Group Policy Management Editor (GPEdit.MSC), DHCP Server Tools, etc.
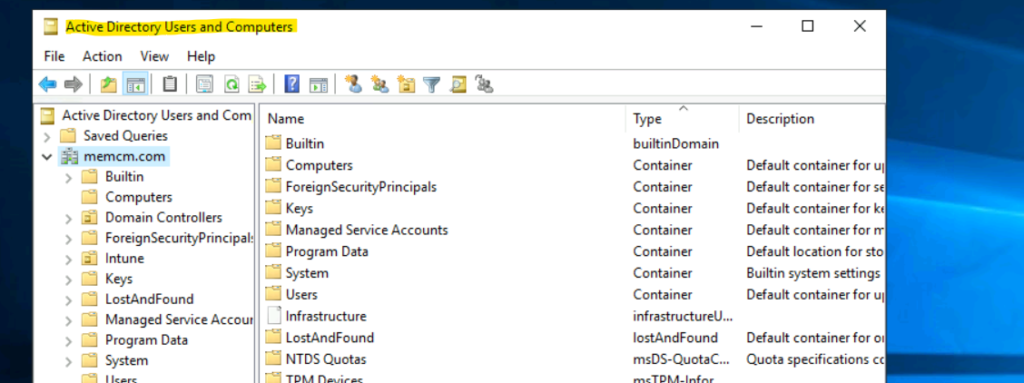
Let’s install RSAT on Windows 11 Devices Manually as the first step. I will also share the PowerShell or Windows Terminal way of installing RSAT on Windows 11 Devices.
- Login to Windows 11 PC.
- Click on Windows 11 Start button – Search for Settings App.
- Click on Settings app.
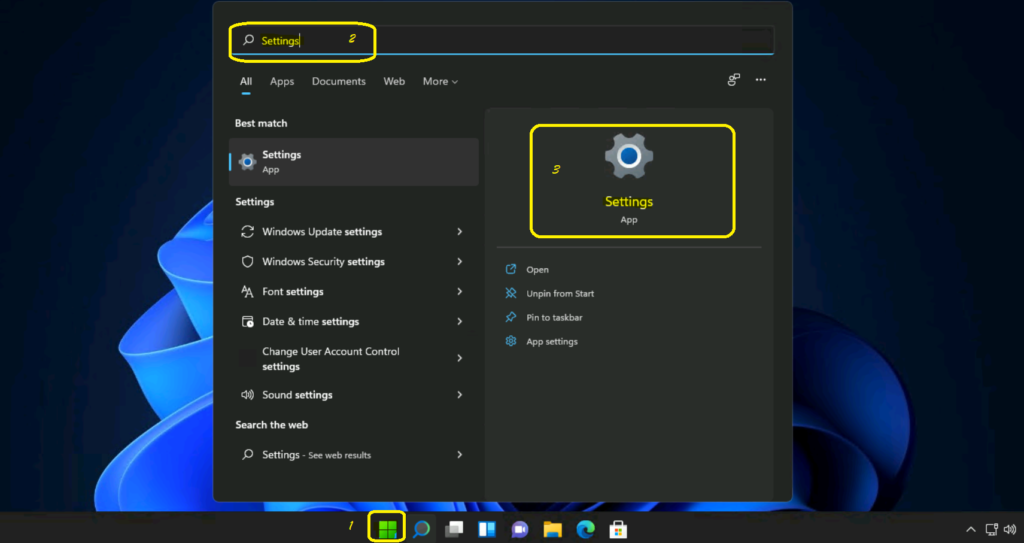
Now, it’s time to click on the Apps page to install additional/optional components to your Windows 11 PC. You can click on the Optional Features options from the apps page to add extra functionality to your device.
To add the optional feature (FOD) like RSAT so that you can manage Windows Server roles and features from a Windows 11 device, navigate to Settings – Apps – Optional features.
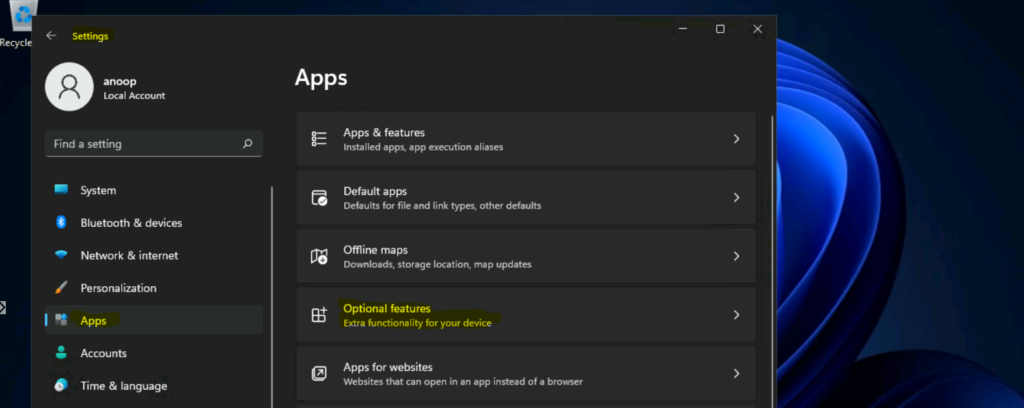
It’s time to add an optional feature and search for “RSAT” features on Windows 11 devices. There are many RSAT features available as optional features. I don’t recommend installing all the RSAT features on Windows 11 PCs. I would select the features as per your requirement and add only those features.
In this post, I will try to add the following two features as an example. I use these two RSAT features the most. So, let’s try to add these features. One with the manual method and the other with Windows Terminal or PowerShell method.
- Active Directory User and Computers (DSA.MSC)
- Group Policy Management Editor (GPEdit.MSC)
Let’s go through the steps to install RSAT on Windows 11 PCs using the manual method. This method is straightforward.
- Click on View Features button from add an optional feature option.
- Use the Search option to search RSAT.
- Scroll down to find Feature: Active Directory Domain Services and Lightweight Directory Services Tools and select that feature as shown in the below screenshot.
- Click on the NEXT button to continue.
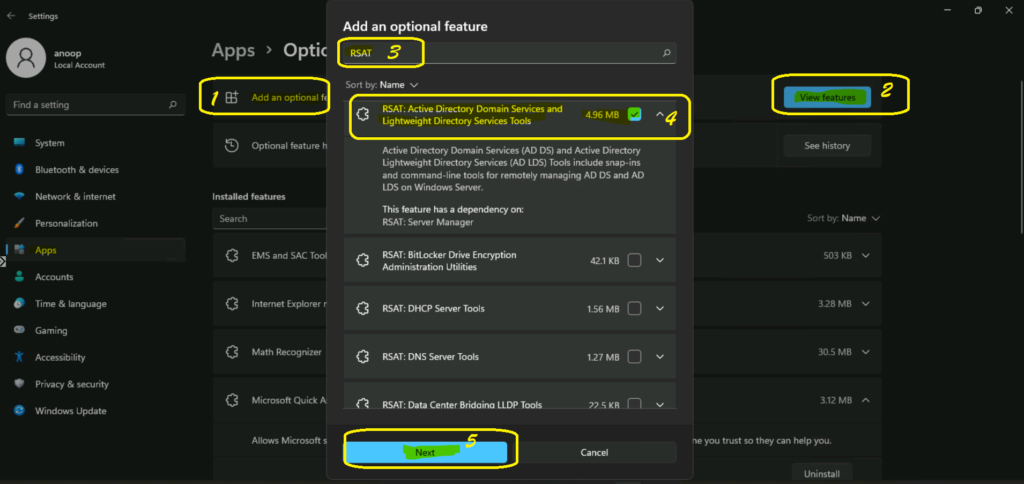
Once you click on the Install button, the installation process of the RSAT feature will get started. The 4.96 MB package will get downloaded directly from the Microsoft update. Once downloaded successfully, it will get installed automatically onto the Windows PC.
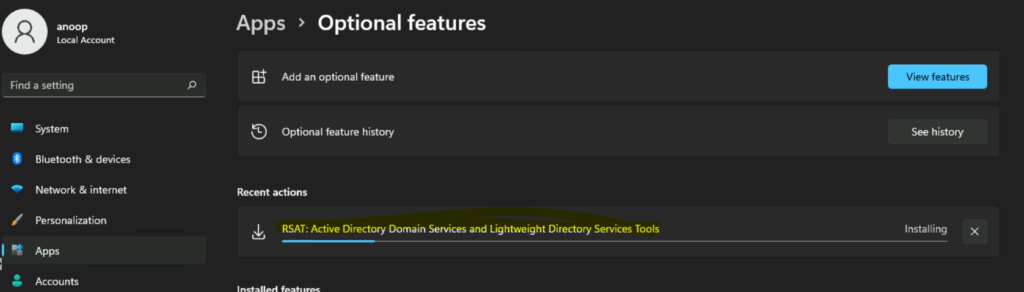
You can confirm the installation of the RSAT Feature on Windows 11 PC from the See History button on the Apps – Optional Features page. You can run the following PowerShell command to confirm whether the RSAT DSA feature is installed or not. I have shared a table where all the RSAT features for Windows 11 are listed.
Get-WindowsCapability -Name RSAT* -Online | Select-Object -Property DisplayName, State| RSAT Feature List for Windows 11 (Display Name) | Installation Status of RSAT on Windows 11 |
|---|---|
| RSAT: Active Directory Domain Services and Lightweight Directory Services Tools | Installed |
| RSAT: PowerShell module for Azure Stack HCI | Not Present |
| RSAT: BitLocker Drive Encryption Administration Utilities | Not Present |
| RSAT: Active Directory Certificate Services Tools | Not Present |
| RSAT: DHCP Server Tools | Not Present |
| RSAT: DNS Server Tools | Not Present |
| RSAT: Failover Clustering Tools | Not Present |
| RSAT: File Services Tools | Not Present |
| RSAT: Group Policy Management Tools | Not Present |
| RSAT: IP Address Management (IPAM) Client | Not Present |
| RSAT: Data Center Bridging LLDP Tools | Not Present |
| RSAT: Network Controller Management Tools | Not Present |
| RSAT: Network Load Balancing Tools | Not Present |
| RSAT: Remote Access Management Tools | Not Present |
| RSAT: Remote Desktop Services Tools | Not Present |
| RSAT: Server Manager | Installed |
| RSAT: Storage Migration Service Management Tools | Not Present |
| RSAT: Storage Replica Module for Windows PowerShell | Not Present |
| RSAT: System Insights Module for Windows PowerShell | Not Present |
| RSAT: Volume Activation Tools | Not Present |
| RSAT: Windows Server Update Services Tools | Not Present |
Install RSAT using PowerShell Command Line Tool Windows Terminal
Let’s check now how you can install RSAT on Windows 11 using the PowerShell command from Windows Terminal. You can read more about the Windows Terminal command-line tool from New Features Windows Terminal In Windows 11 Find Rename Tab.
You can launch the Windows Terminal (admin) command-line tool by right-clicking on the Start button. Once launched, you can copy the PowerShell command below to start the installation of RSAT: Group Policy Management Tools.
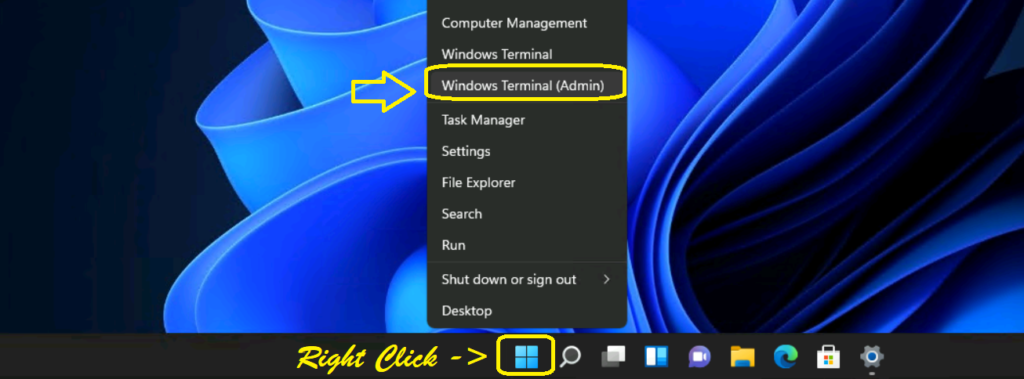
Get-WindowsCapability -Name Rsat.GroupPolicy.Management.Tools* -Online | Add-WindowsCapability -OnlineInterestingly, it took a few minutes to download and install RSAT Group Policy on Windows 11 PC hosted in Azure. I was expecting to have a quick install because the internet connectivity from Azure VMs is always pretty fast. I have downloaded Windows 11 ISO (5GB) from an Azure VM within a few minutes.
I’m sure the RSAT group policy download and installation took more time than Windows 11 ISO download. Have you experienced the same with language pack or RSAT installation? Is there any known issue with the PowerShell installation of RSAT tools on Windows 11?
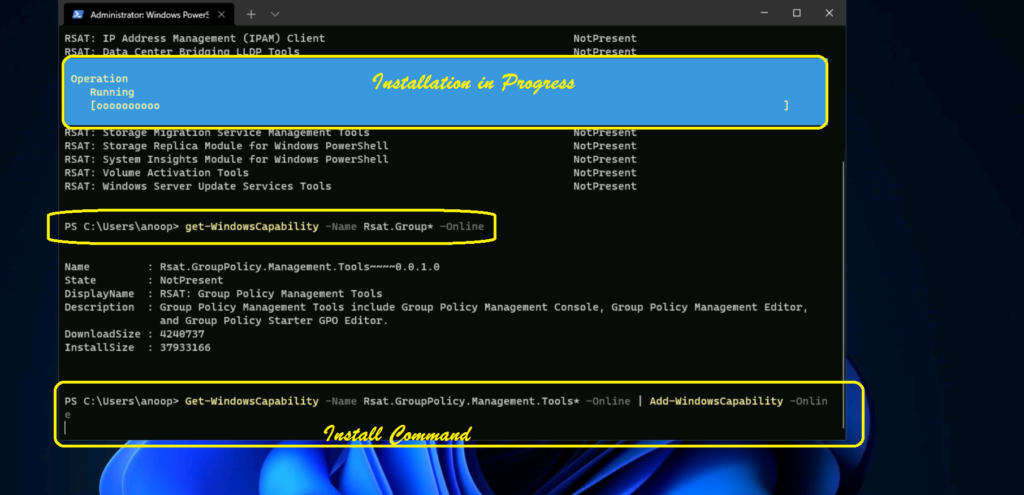
How to Run RSAT Tool from Windows 11 PC
You can run the RSAT tool from Windows 11 Start button, as explained in the below steps. Windows 11 start menu and App Apps shortcuts are a bit different from Windows 10. I don’t know whether it’s good or not. But I normally don’t use the All App from the Start menu, even in Windows 10.
I prefer to use the SEARCH bar option to find out the applications installed or use command-line options like DSA.MSC for RSA tools.
- Click on Start Menu – All Apps – Scroll down and Click on Windows Tools to launch RSAT tools or Run RSAT tools.
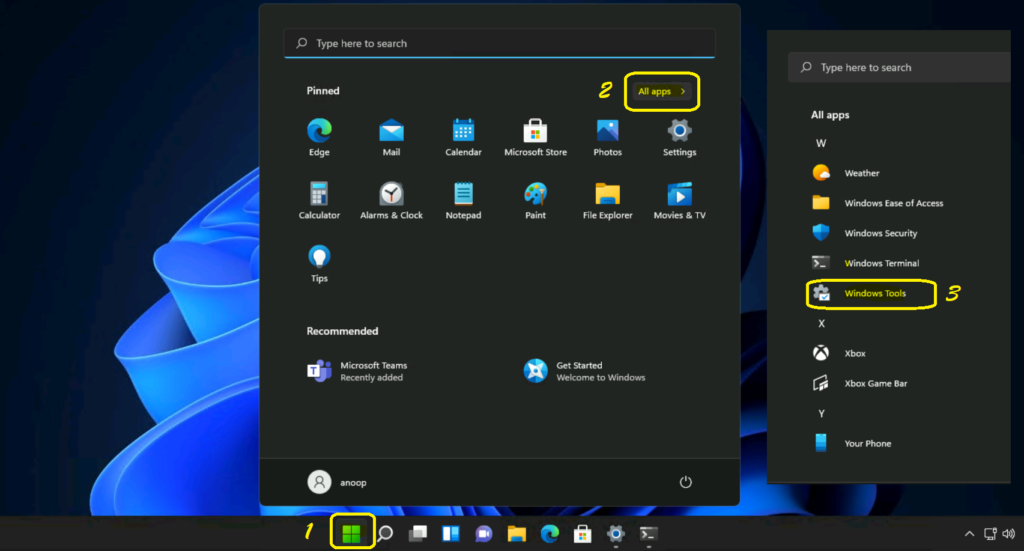
You can run all the RSAT tools installed on Windows 11 PC from the Windows Tools shortcut window.
Known Issues and RSAT Installation Issues
Known issues affecting various RSAT versions of Windows 11. I have highlighted only three known issues in this post but there are others as well.
There are known issues with the installation of the RSAT tool. RSAT FOD installation fails with error code 0x800f0954. The fix to install FODs on a domain-joined PC that receives updates through WSUS or SCCM, you will need to change a Group Policy setting to enable downloading FODs directly from Windows Update or a local share.
Another issue is that RSAT FOD installation via the Settings app does not show status/progress. The fix provided by Microsoft is to see the installation progress, click the Back button to view status on the “Manage optional features” page.
Another issue with RSAT is that TSAT tools gone missing after Windows 10 upgrade. The RSAT .MSU package installation (prior to RSAT FODs) is not automatically reinstalled. The Resolution: An RSAT installation cannot be persisted across OS upgrades due to the RSAT .MSU is being delivered as a Windows Update package. Microsoft already fixed this issue for Windows 11 and the latest versions of Windows 10.

Hello Anoop
Excellent article, especially the part which suggest the local group policy element, without which RSAT will not get installed on Windows 11.
Can you please modify the associated image a little bit by marking the path that visitor should check for the group policy? As you have the node “Device Installation” node collapsed, confuses a bit.
Thanks for another wonderful article.
I’m having a problem installing the RSAT tools on Windows 11 21H2 (build 22000.469).
It’s enterprise activated.
When going into Apps & Features / Optional Features and searching for “RSAT” it gives me no result.
Also, when executing the Powershell command to retrieve the RSAT list it gives me no result. When executing the install command as described above it does nothing.
What am I missing here?
Hey Robert,
By chance did you find a solution? I have been at it for days and can’t find how to go about installing RSAT.
I’m in the same boat, yield no results when searching for AD.
Error 0x800f0954 on Windows 10: How to Fix in 3 Simple Ways
Error 0x800f0954 usually occurs at the time of installing the .NET Framework or sub-components on Windows 10. Here’s how to resolve this issue in simple steps.
Rozwiązanie:
DISM.exe /Online /add-capability /CapabilityName:Rsat.ActiveDirectory.DS-LDS.Tools~~~~0.0.1.0