Let’s discuss how to install the Velociraptor Application with Intune. In this step-by-step guide, We are focusing on deploying the Velociraptor Application on specific groups of Windows 10/11 devices using the MSI version of the application.
Velociraptor is a unique open-source tool that stands out for its advanced capabilities in monitoring endpoints. It is a powerful platform for digital forensics and responding to cyber incidents.
With Velociraptor, you gain a more effective way to handle various investigations, including digital forensics and addressing data breaches. It empowers you to enhance your response capabilities in the realm of cybersecurity.
This post provides a comprehensive guide on installing the Velociraptor Application using Intune. Follow the detailed steps outlined here to deploy the Velociraptor Application through Microsoft Intune.
- Intune Application Deployment using MSI EXE IntuneWin Formats
- How to Deploy Microsoft Store for Business Apps using Intune
What is Velociraptor, and Why is it Unique for Endpoint Monitoring?
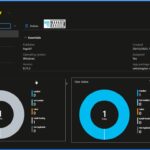
Velociraptor is an open-source tool renowned for its advanced capabilities in monitoring endpoints. It stands out for its effectiveness in digital forensics and responding to cyber incidents, offering a powerful platform for enhancing cybersecurity measures.
How to Install Velociraptor Application with Intune
To initiate the deployment of Velociraptor using Intune, follow these steps to upload the MSI file. Begin by keeping the downloaded Velociraptor-v0.7.1-Windows-386 setup installation file in the designated location.
You can conveniently obtain the 64-bit application directly from Velociraptor, ensuring you choose the appropriate setup for the Windows 64-bit architecture. This straightforward process sets the stage for creating the Intune line-of-business app package, simplifying the deployment of Velociraptor on your Windows devices.
- Sign in to the Microsoft Intune Admin Center https://intune.microsoft.com
- You can choose Apps > All Apps> Add or navigate to Apps > Windows > Windows Apps.
- Click the Add button from the Intune console.
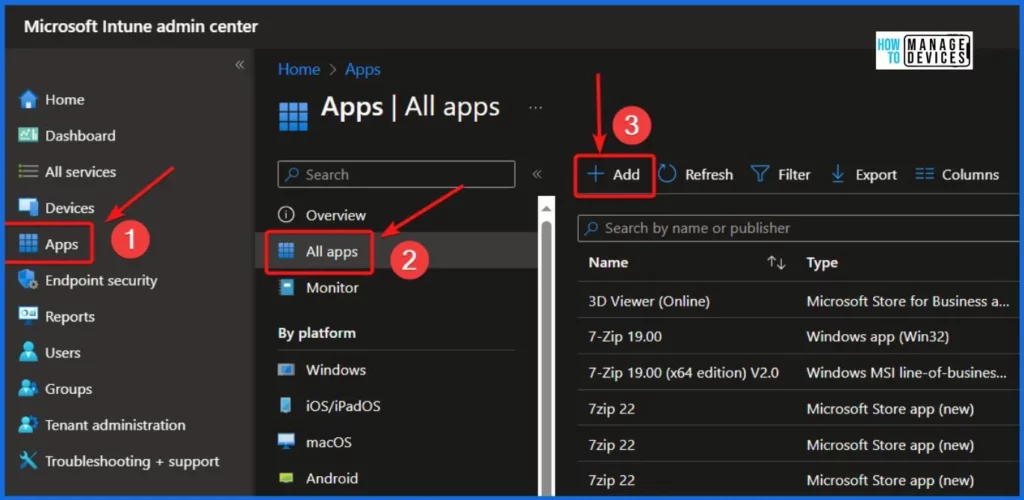
In the Select app type, there are different app types available. Here, we select the Line-of-business app as the App type. To add a custom or in-house app, upload the app’s installation file. Make sure the file extension matches the app’s intended platform. Intune supports the following line of business app platforms and extensions.
| Line of business Platforms | Extensions |
|---|---|
| Android | APK |
| iOS | IPA |
| macOS | .pkg |
| Windows | .msi, .appx, .appxbundle, .msix, and, .msixbundle |
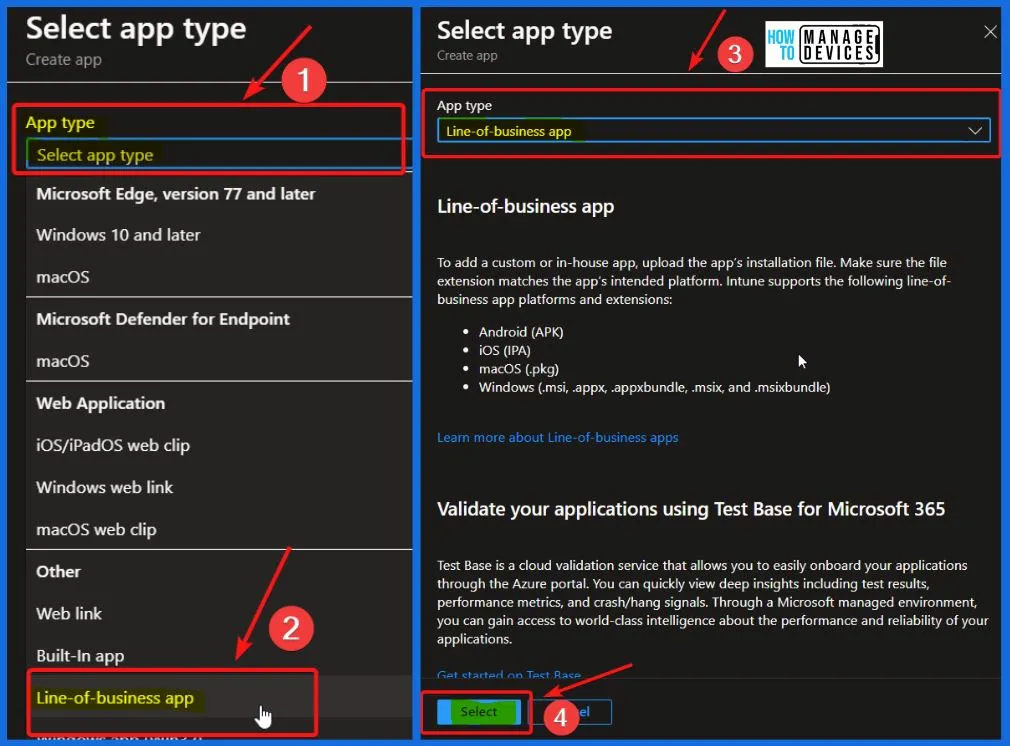
Click the Select app package file hyperlink in the app information pane. Select the browse button. Then, select the downloaded application MSI file. Once you select the app file, The app details appear with Name, Platform, Size, and context. When you are finished, select OK on the App package file pane.
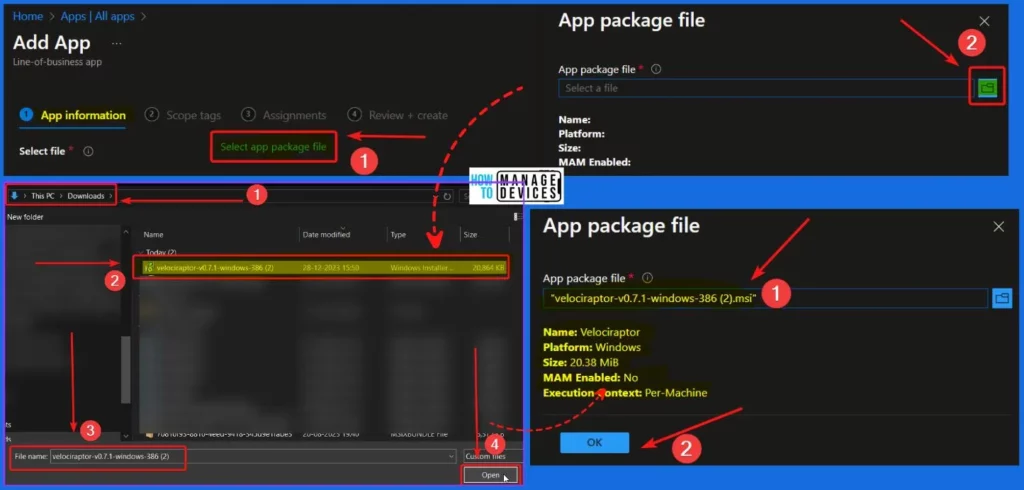
Enter the App’s Name as Velociraptor and the app’s description. Enter the Publisher name – Rapid7 and Command-line arguments – Optionally, enter any command-line arguments you want to apply to the .msi file when it runs.
| Name | App Install Context | Ignore App Version |
|---|---|---|
| Velociraptor | Device | No |
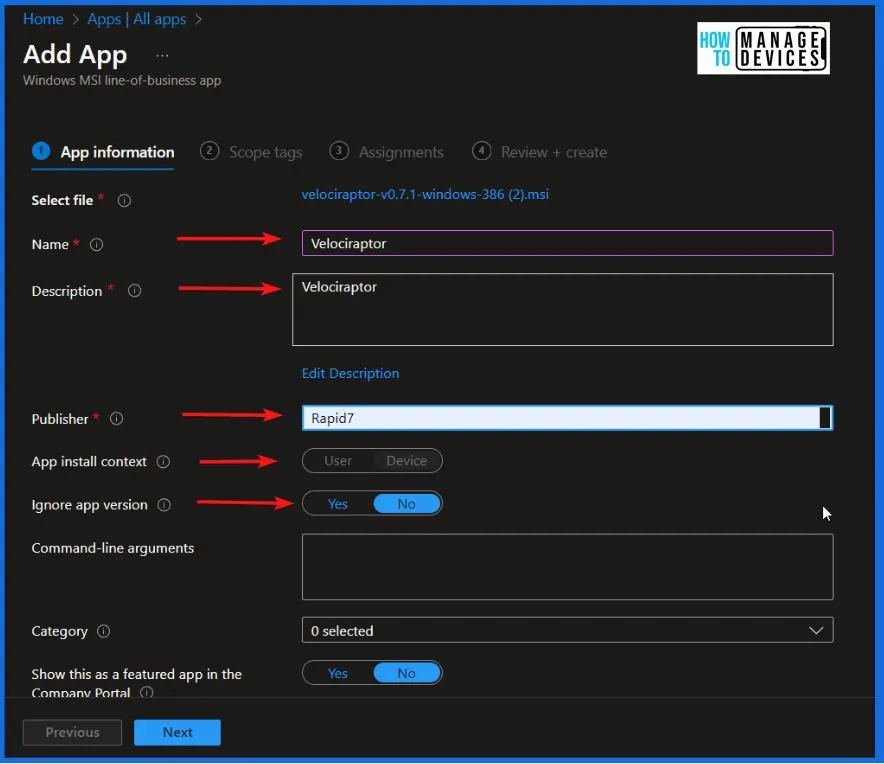
Next, scroll down on the same page and upload an icon for the Velociraptor app. This icon will be visible when users explore the company portal, making it easy to identify and access the application. Feel free to add more details about the app in this section before clicking the “Next” button to proceed.
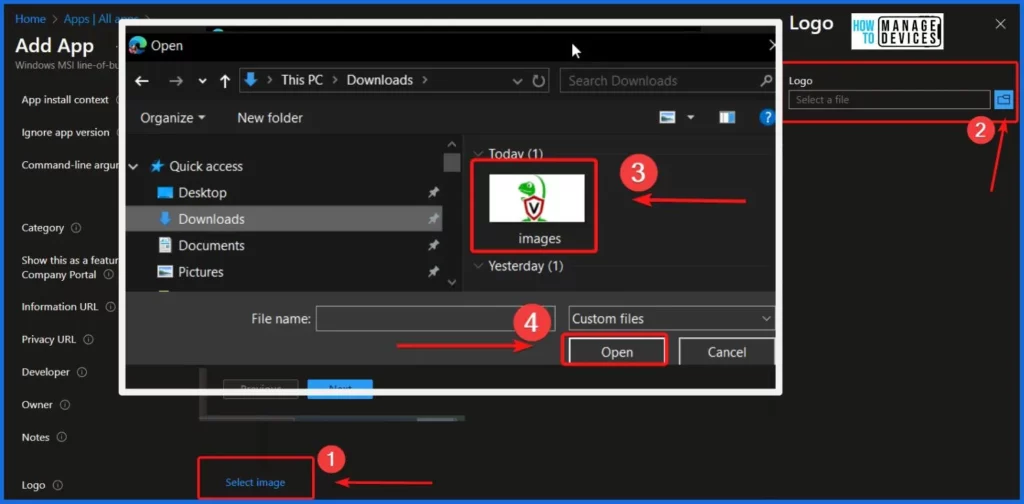
Using Scope tags, you can assign a tag to filter the profile to specific IT groups. One can add scope tags (if required) and click Next to continue.
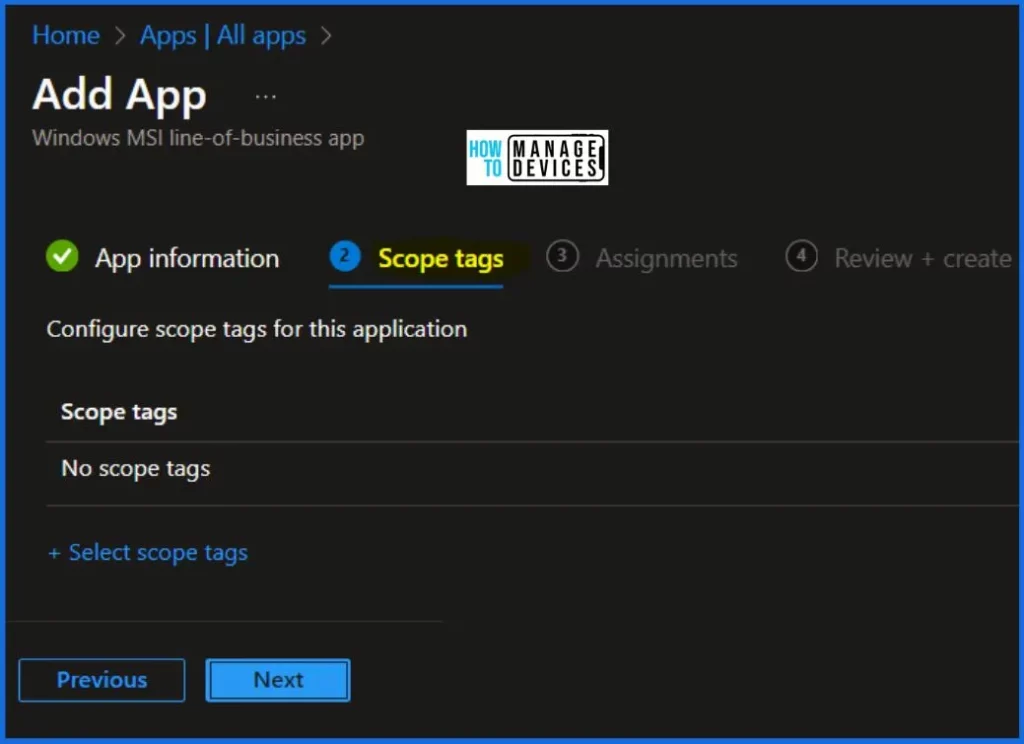
To set up assignments, go to the Included Groups section and click on “Add groups.” Then, choose “Select groups” to pick one or more groups where you want to deploy Velociraptor. After selecting the groups, click “Next” to move forward.
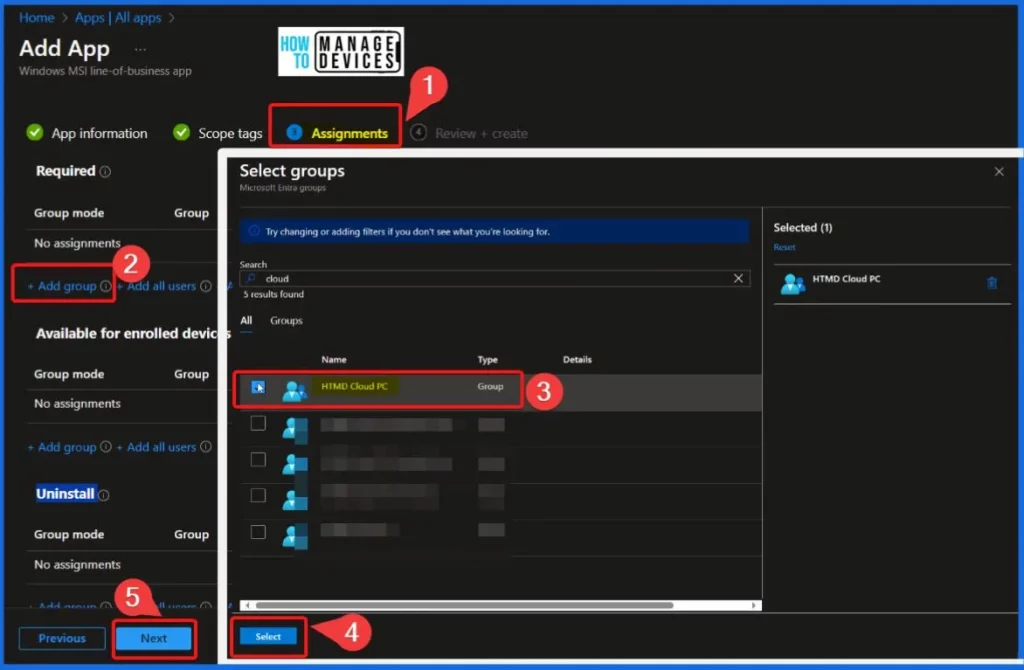
The Review + Create tab to check all the settings for the Velociraptor app deployment. Take a moment to review everything carefully. Once satisfied with the configurations, click the “Create” button. This action will save your changes, and the profile will be assigned accordingly.
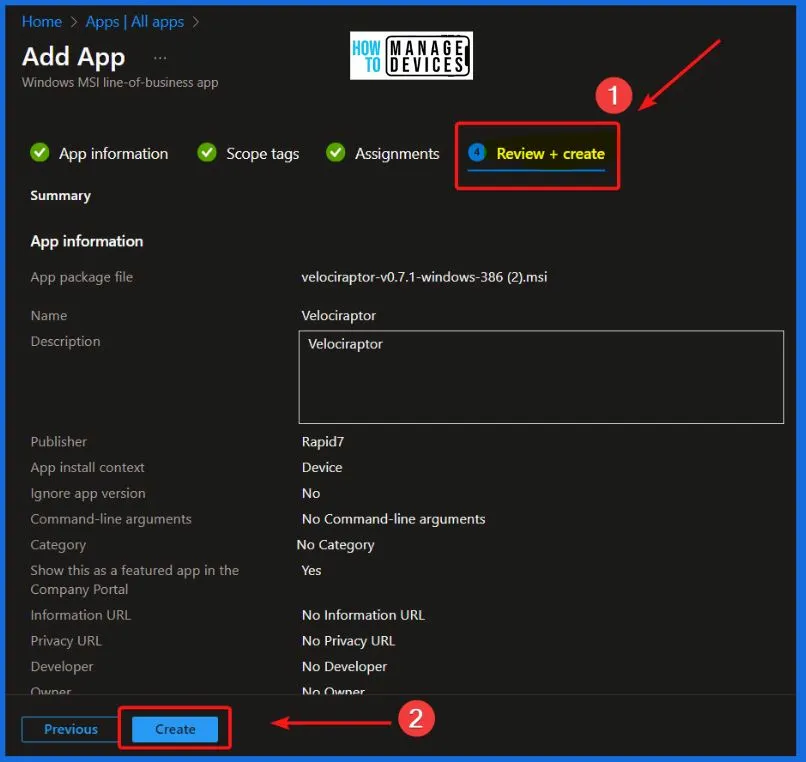
Monitor Velociraptor Deployment from Intune Portal
You can easily open the Company Portal, go to the settings tab, and click Sync, as shown below, to synchronize it manually. Sync helps you to sync your device to get the latest updates from your organization.
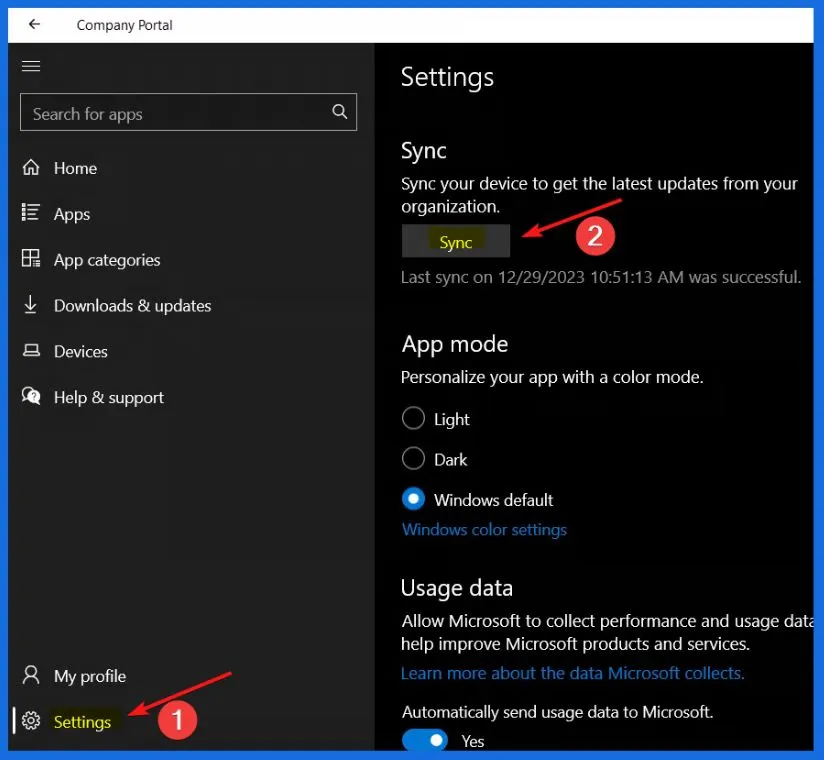
When installing the Velociraptor application, pick the application first and then choose “Monitor.” You can quickly get the device’s and user’s check-in status in the Monitor section.
For more information, click the links labelled “Device install status” or “User install status” for additional details. It is a straightforward way to stay updated on the progress of your installation.
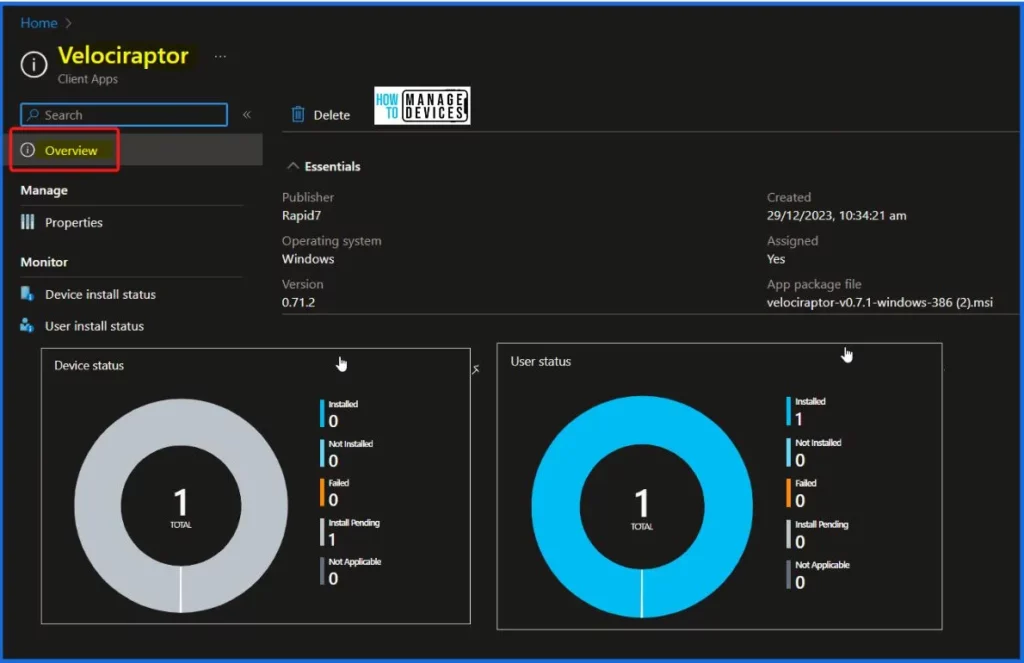
We are on WhatsApp. To get the latest step-by-step guides and news updates, Join our Channel. Click here – HTMD WhatsApp.
Author
About the Author – Vidya is a computer enthusiast. She is here to share quick tips and tricks with Windows 11 or Windows 10 users. She loves writing on Windows 11 and related technologies. She is also keen to find solutions and write about day-to-day tech problems.

