Let’s discuss how to Deploy Microsoft Store for Business Apps using Intune. Microsoft Store for business apps is part of your organization’s private store apps.
Only one way to deploy Store apps using Intune is required deployment. Microsoft Store for business apps can be deployed as “Available,” “Required,” or “Uninstall” apps to Windows 10 or Windows 11 devices.
On September 15, 2023, Microsoft Store for Business and Education apps will be removed from the Intune admin center. Apps on the device will remain until intentionally removed.
About a month later, the Microsoft Graph API microsoftStoreForBusinessApp will no longer be available. Use New Store to Deploy New Microsoft Store Apps Type From Intune with Winget.
- Add Microsoft Store Apps to Intune using Microsoft Graph API
- Best Guide to Restart Intune Devices Remotely using Microsoft Graph API and PowerShell
- Best Guide to Run Intune Device Query with Microsoft Graph API
- Automate Microsoft Intune Device Compliance Report using Graph API
Table of Contents
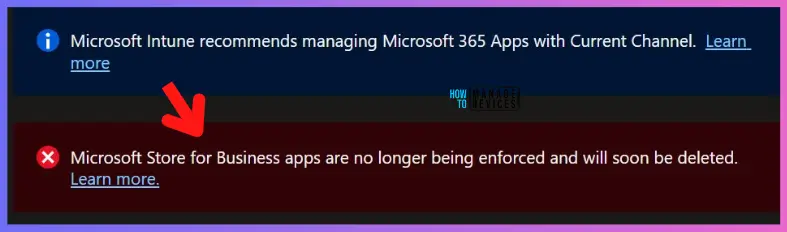
The logic behind NOT having an “available” deployment option is very understandable. The user doesn’t need an available deployment via Intune because the user always has private store access to install the apps manually.
Let’s check how to deploy the WhatsApp application from the Microsoft store to Windows 10/11 devices, which Microsoft Intune manages.
NOTE! – Microsoft Store for Business retirement has been announced, and Microsoft Store will retire by early 2023. Read More Use Winget Windows Package Manager Tool To Install Microsoft Store Apps Using Intune.
- Install Company Portal Offline Version Using Intune For AVD Windows 365 Cloud PC
- Install Mozilla Firefox Browser From Microsoft Store Using MEM Intune
- SCCM Sync With MSfB Microsoft Store For Business | ConfigMgr
Requirements – Microsoft Store for Business Application Deployment using Intune
Let’s quickly look at the requirements for Microsoft Store for Business Application Deployment using Intune.
- Browser compatible with Microsoft Store for Business
- The administrator account needed to integrate MSfB with SCCM
- Employees need Azure AD accounts when they access the content from MSfB
- Proxy configuration requirements for MSfB
- Devices must be registered with Azure AD or joined to the same Azure AD tenant where you registered the MSfB for online app deployment.
- Azure AD Global admin (or appropriate) access to create Applications to connect ConfigMgr site to Azure AD and MSfB
Decide Offline or Online Applications using Intune
The MSfB supports two types of application licenses, and you should be very careful with the license type of application you want to add. You don’t need devices Hybrid Azure AD registered or joined for Offline apps.
- Online: Windows 10 devices must be joined to Azure Active Directory (Azure AD) or hybrid Azure AD-joined.
- Offline: Devices don’t need to connect to the store or have a connection to the internet.
Read More -> Offline Application deployment example – Install Windows Company Portal Offline Version Using Intune.
Search Store Applications from MSfB for Intune App Deployment
Let’s log in to the Microsoft Store for Business and search for the apps you want to add to Configuration Manager. Try to add WhatsApp to the private store and deploy it to managed Intune Windows 10/11 devices.
NOTE! – Microsoft Store for Business will retire in the first quarter 2023.
- Login to MSfB with Azure AD admin account https://businessstore.microsoft.com/
- Search for the ” WhatsApp ” Microsoft Store application you want to add.
- Search URL https://businessstore.microsoft.com/en-us/store/search?q=whatsapp
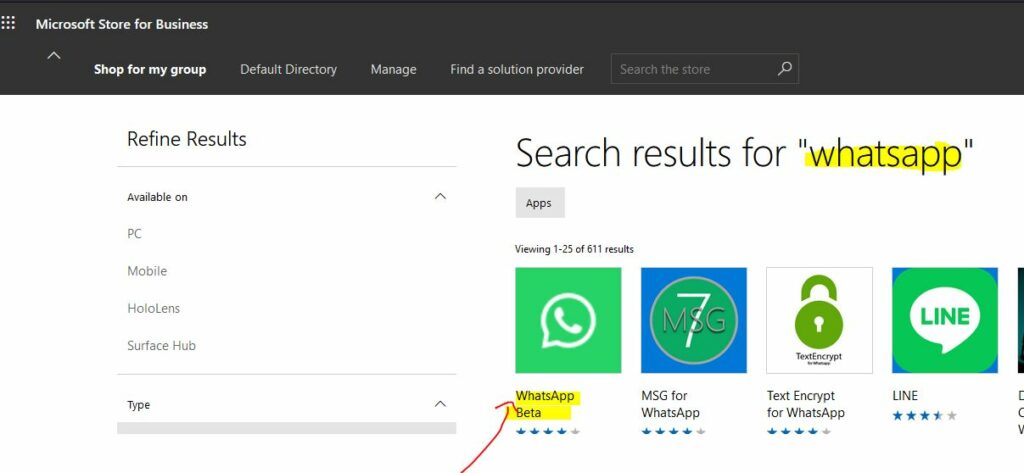
Add Apps to Private Store
You have already found the required app (above section): WhatsApp. Now, let’s add it to the organization’s private store.
- Click on any application – WhatsApp
- Select License type: Offline
- Click on Get the app
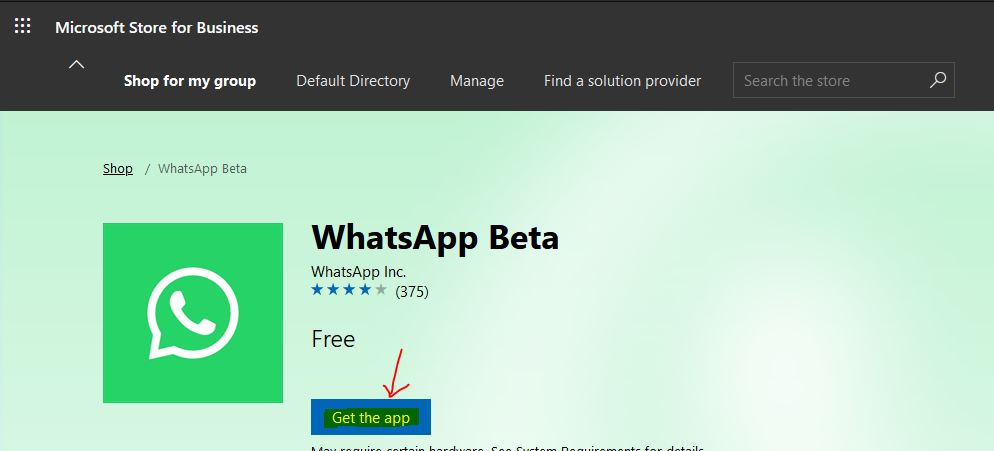
Once you click the Get the App button, the WhatsApp application will be purchased and added to your Microsoft private store.
- You have successfully added the WhatsApp Beta app to the private store.
- This app will be available in the admin console after the next MSfB sync with Intune.
- Click Close to continue.
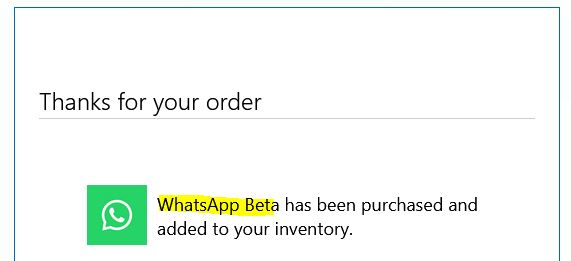
Initiate a Manual Sync between Intune Portal and Microsoft Store for Business
Let’s Initiate a Manual Sync between Intune Portal and Microsoft Store for Business. If I’m not mistaken, the schedule sync will happen every 24 hours.
- Login to Endpoint.Microsoft.com
- Navigate to Tenant Administration – Connectors and Tokens.
Enabling Microsoft Store for Business sync lets you access volume-purchased apps with Intune. Two options must always be enabled for this scenario.
- First, you must sign up and associate your Microsoft Store for Business account with Intune. Open the business store
- Choose the language in which apps from the Microsoft Store for Business will be displayed in the Intune console Language:
- Enable
- Disable
Sync the apps you’ve purchased from the store with Intune. To reflect the newly purchased application WhatsApp, click the SYNC button on the client and wait for the sync to complete.
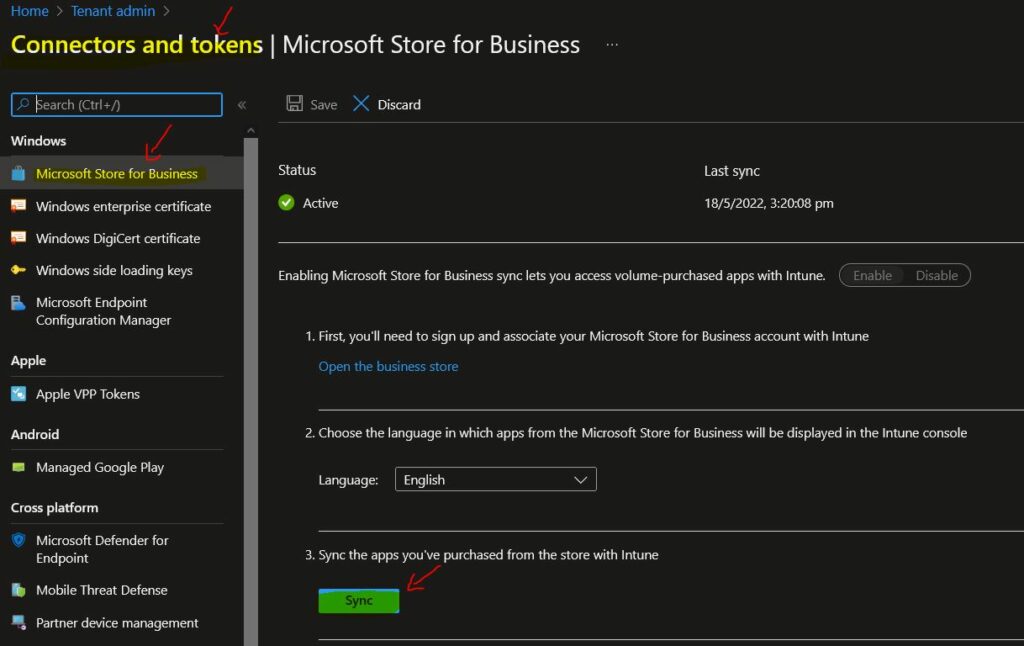
Deploy Microsoft Store App to Windows 11/10 using Intune
Let’s check how to Deploy the Microsoft Store App to Windows 11/10 using Intune. Let’s head over to Apps and check for the WhatsApp Beta application.
| Deploy Microsoft Store App to Windows 11/10 using Intune |
|---|
| Open Intune portal. |
| Navigate to All Apps and Search for WhatsApp. |
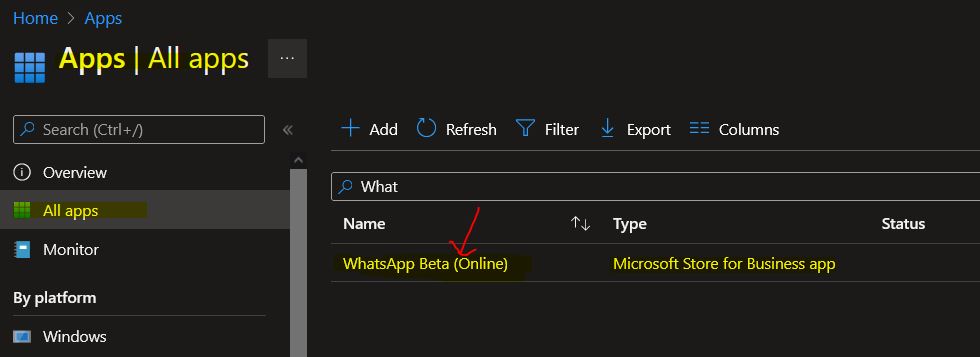
Click on the WhatsApp application to start the deployment process. This is the typical deployment process for the Intune application. The application is created automatically when you sync Intune and Microsoft Store for Business.
You can assign applications to at least one group. Click ‘Properties‘ and edit ‘Assignments‘ to start the assignment.
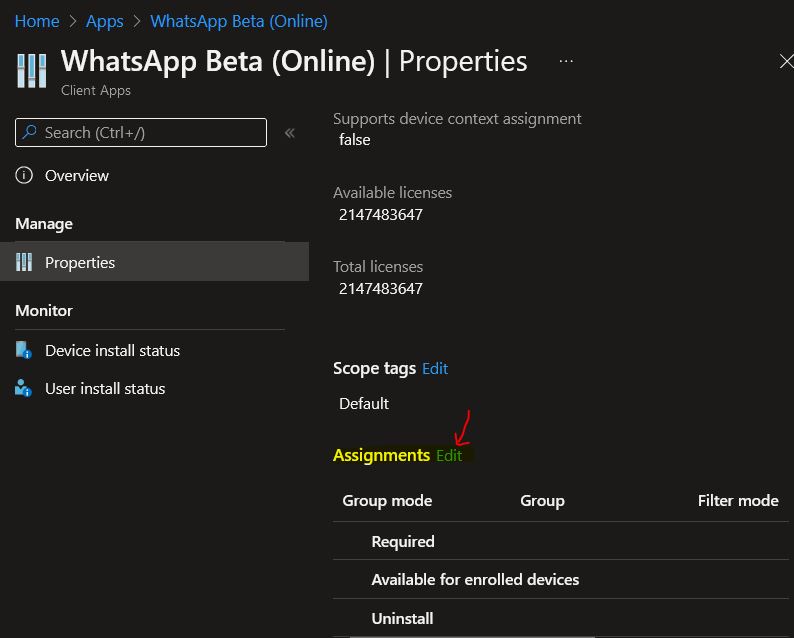
I have deployed this as an available application to an Azure AD group of USERS.
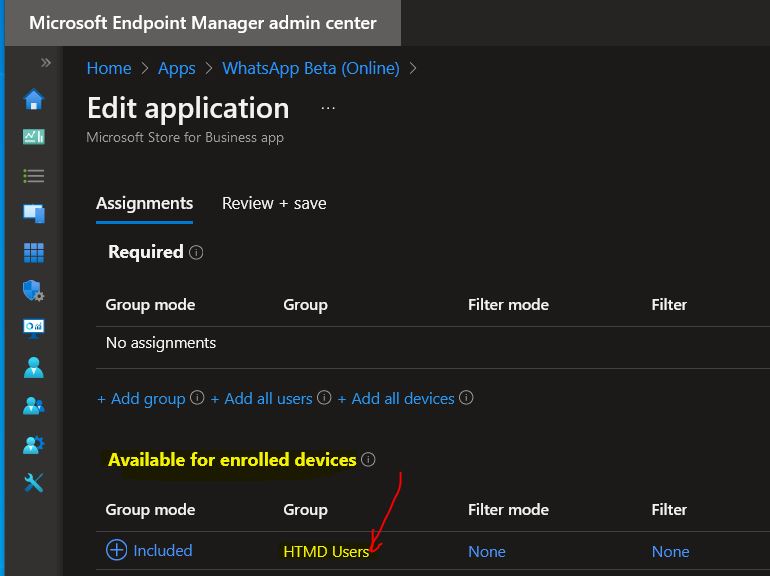
Video Tutorial (Outdated one)
This post and the video tutorial, Intune Configure Windows Store for Business & Deploy Application to Windows 10, have three sections.
- Enable and Configure Windows Store for Business
- Sync the applications and Deploy applications
- End-User Experience of App installation on Windows 10 device
Enable and Configure Microsoft Store for Business
First, we must sign up and associate the Microsoft Store for Business (MSfB) account with Intune. Then, we must accept the agreement and consent for Windows Store for Business.
Intune and Microsoft Store for Business Connection
You must open the Intune portal (Azure) to enable and configure Microsoft Store for Business. Microsoft Intune – Mobile Apps- Windows Store for Business. Choose the language in which Windows Store for Business apps will be displayed in the Intune console.
Once you sign up for the Windows Store for Business, you need to connect Intune with the store. This is required to Deploy Windows Store Apps via Intune. Click on the Manage tab and select Store Settings.
Once you are in store settings, you can see three out-of-box connections configured to deploy Windows Store for business apps via MDM solutions. Airwatch, MobileIron Cloud, and Microsoft Intune were the three connections created. Click on the Intune activate button to set up the connection between the store and Intune.
Sync the Applications and Deploy Applications via Intune
Once the Intune connection is activated, we must shop the apps and add them to your organization’s private store. It could take 24 hours (it’s pretty fast nowadays. Within minutes, it will be available) to reflect the newly added apps appearing in the private store. You can sync Intune to get the newly added apps into Intune.
We need to save the settings after the app syncs successfully.
Updated NOTE! You can now log in to the Microsoft Endpoint Manager Admin center and head to Tenant Administration—Connectors and Tokens. Then, click the SYNC button to make the application available in Intune applications.
- Login to Endpoint.Microsoft.com and Navigate to Tenant Administration – Connectors and Tokens.
After a successful connection, you can see the following settings in Microsoft Store for Business.
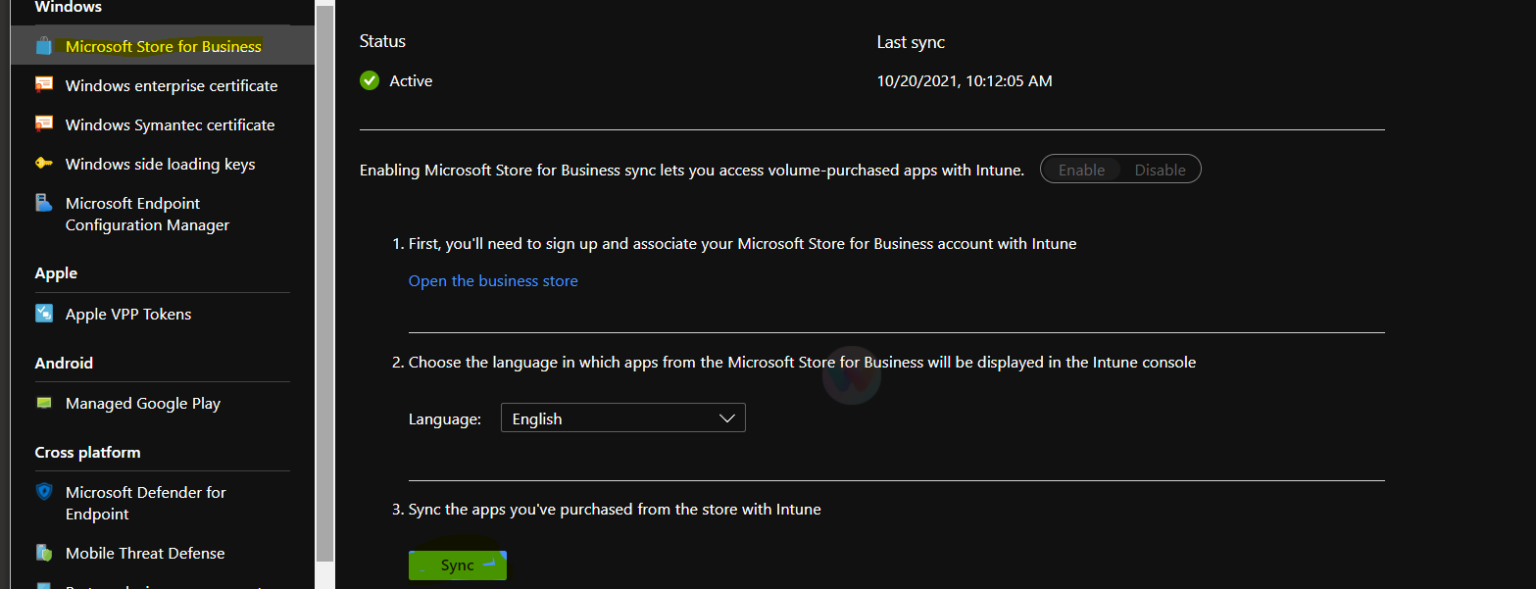
How to Deploy Microsoft Store for Business App from Intune
Learn How to Deploy Microsoft Store for Business Apps from Intune. It would help if you headed to Apps – Windows node in the MEM Admin center portal (Intune) to search for application availability there. After the successful sync between Intune and Microsoft Store for Business, the Firefox browser app will be available in the MEM Intune portal.
Select the Windows Store apps you want to deploy to AAD user groups. We only have two options when deploying the Windows Store app via Intune. And those are REQUIRED and UNINSTALL.
So, there is no option to deploy the Windows Store app as an available deployment via Intune because the users already have access to the Windows Private Store.
End-User Experience of App Installation on Windows 10 Device
The end-user experience for Windows 10 1703 users is flawless. The deployment of the Windows Store app via Intune happened in the background, and the user’s name came to know about the installation on their Windows 10 device.
We are on WhatsApp now. To get the latest step-by-step guides, news, and updates, Join our Channel. Click here. HTMD WhatsApp.
Author
Anoop C Nair is Microsoft MVP! He is a Device Management Admin with more than 20 years of experience (calculation done in 2021) in IT. He is a Blogger, Speaker, and Local User Group HTMD Community leader. His main focus is Device Management technologies like SCCM 2012, Current Branch, and Intune. He writes about ConfigMgr, Windows 11, Windows 10, Azure AD, Microsoft Intune, Windows 365, AVD, etc.

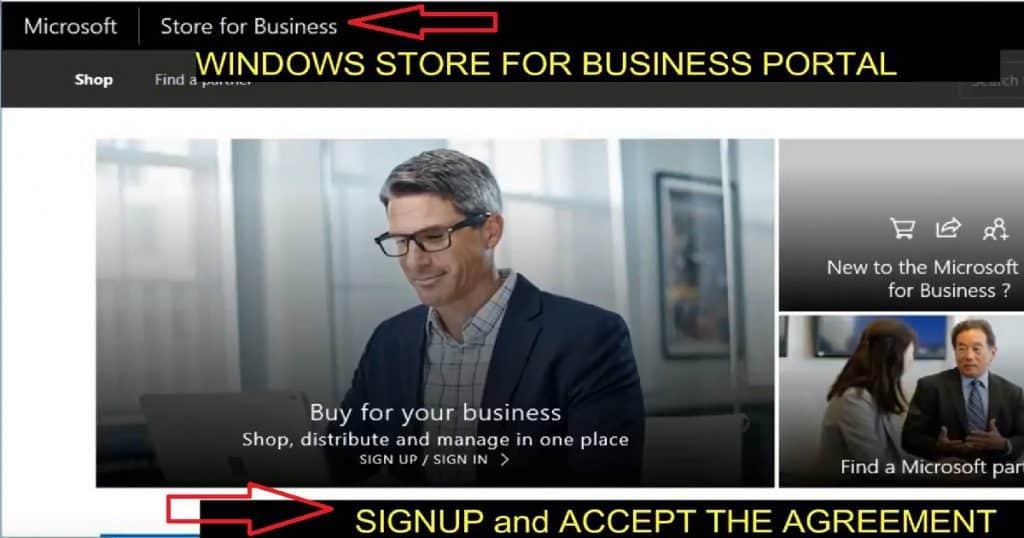
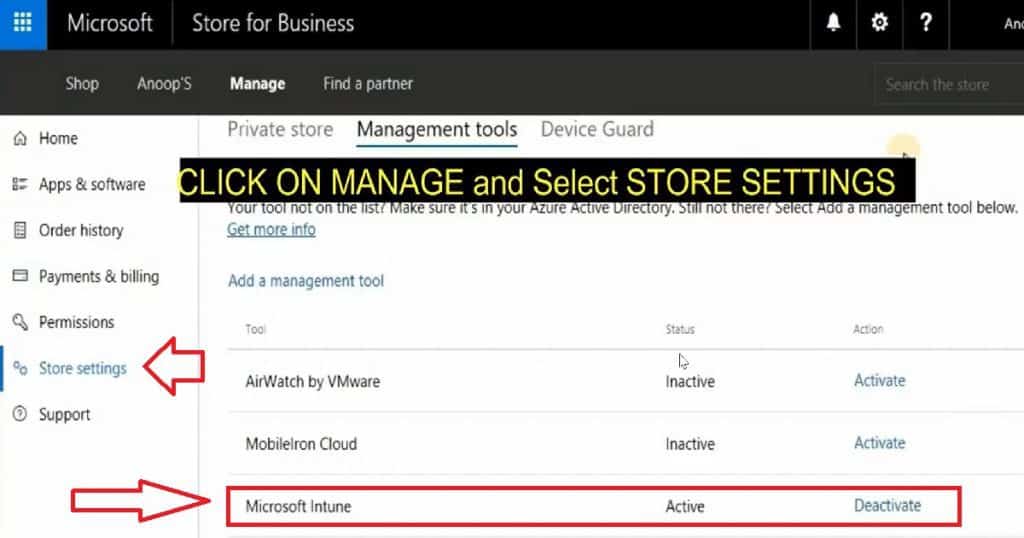
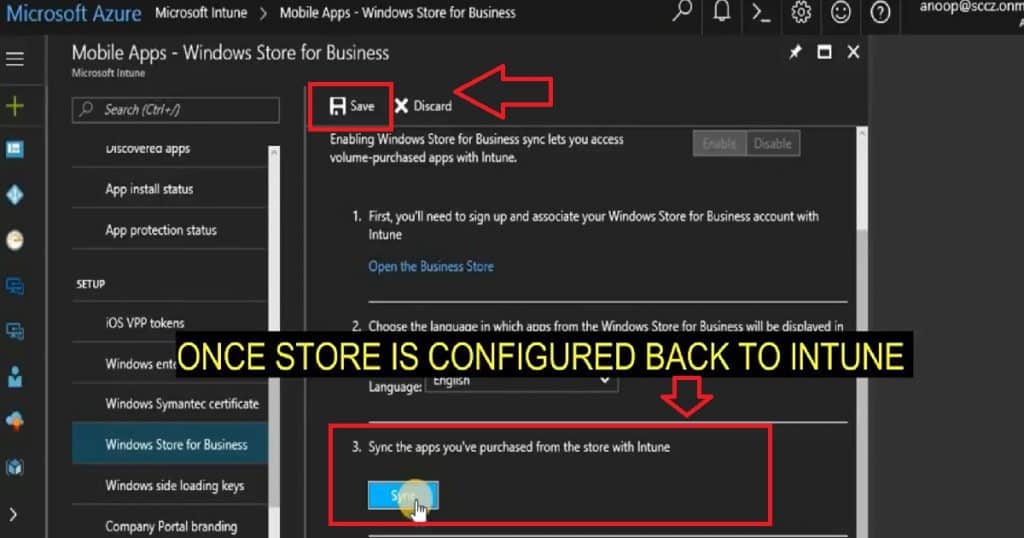
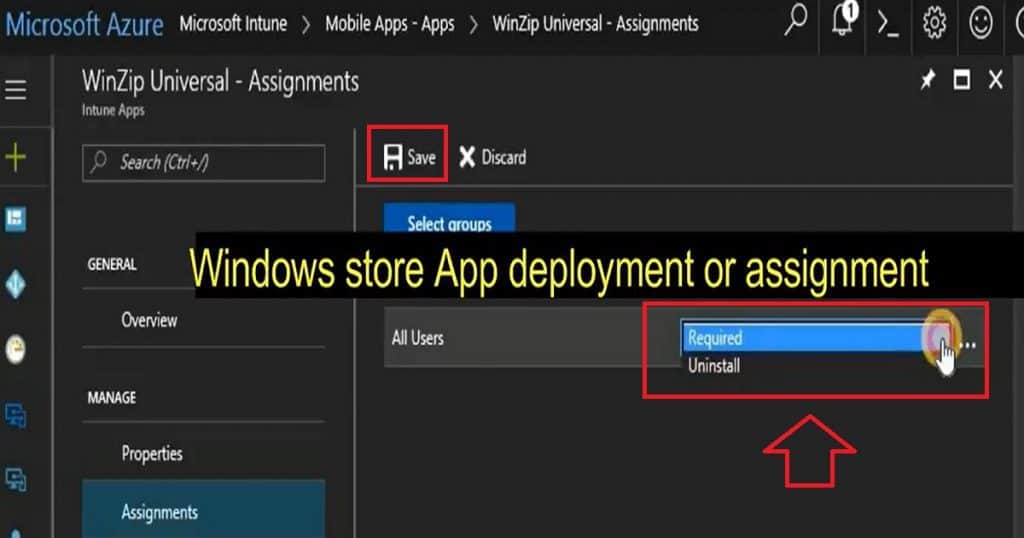
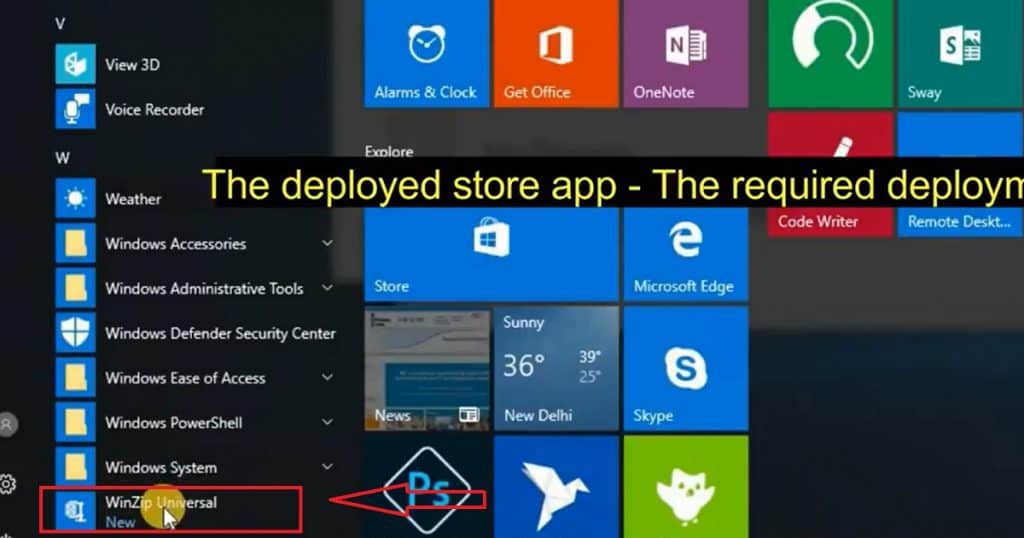
Once again, things have changed. This info is now incorrect. Windows store for business is retiring and only way to deploy store apps is to users as Available, and it just links them to the App in the store which is very disappointing in my opinion. https://docs.microsoft.com/en-us/mem/intune/apps/store-apps-windows
This info is still valid until 2023. However, I got your point. But nothing to worry you might have some options to deploy Store apps using PowerShell script within SCCM. You can get hints from the following post – https://www.anoopcnair.com/winget-windows-package-managerstore-apps-intune/
Hi @anoop can you help to answer below.
You use the Company Portal app to access and install published apps to enrolled devices.
From the Microsoft Endpoint Manager admin center, you add a Microsoft Store app.
Which two App information types are visible in the Company Portal?
NOTE: Each correct selection is worth one point.
1.owner
2.developer
3. privacy url
4. information url
Hello,
I am working in a comanagement environment. Currently store applicationsa re managed via MSfB using private store. As MSfB is going EOL so idea is manage store applications using itune
We have created company portal using Store(new) but id did not install treied Company portal offline and created LOB pushed to machines with success
Now machine deosnot have intune extention on machine, tried with powershell and win32 but its not working
i have created store(new)application and deployed as user i can see these applicaitons in portal but install is grade out
Please suggest what needs to be done
Please if could confirm following.
I don’t want to publish application in any of the store but only be visible / accessible to users belongs to my organisation.
Informative !