Let’s learn how to Save Sound Theme in Windows 11. Windows 11 offers a variety of new features to improve the user experience, including customizable sound themes. A sound theme is a set of sounds applied to events in Windows and programs. Sound themes play a crucial role in accessibility in Windows 11.
Windows 11’s sound theme feature shows Microsoft’s dedication to making devices that are easy to use and personalize. The sound system is an essential part of our devices. With the help of sound themes, the user can understand what the device wants to tell you.
The sound themes help you make sounds in different situations, such as when you get an email or plug in something. The main feature of this sound theme is that it can be customized in Windows 11.
For people who can’t see well, being able to hear different sounds from the computer helps them use it better. This feature is very easy to use and understand. This blog post will help you how to save sound themes in Windows 11.
What are the Advantages of Sound Theme in Windows 11?
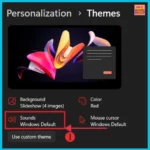
Windows 11 has incredible features to enhance the user experience. One of the most important features is the sound theme, which recognises different events. This sound theme has many advantages, which are given below.
1. With Sound themes, users can personalize the user experiance.
2. Users can customize the sound themes.
3. With sound themes, you can improve the productivity.
4. This feature is very easy to use, and users can save and transfer sound themes between devices.
5. Sound themes are really helpful for those who can’t see well.
How to Save Sound Theme in Windows 11
Sound themes allow you a set of sounds; with the use of this feature, you can add a personal touch to your device, not just visually but also with sounds. You can easily save sound themes in Windows 11 through the Windows settings app. Simple steps are required:
- Click on the Start Menu.
- Select Settings From Start Menu.
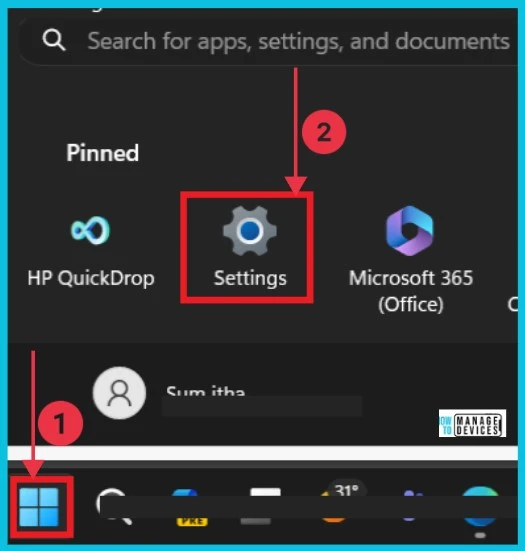
After opening Settings, you will see many available setting options. Select Personalization from the Settings menu and select the Themes option on the right. Here, you can choose from different themes that help you Install, create, and manage.
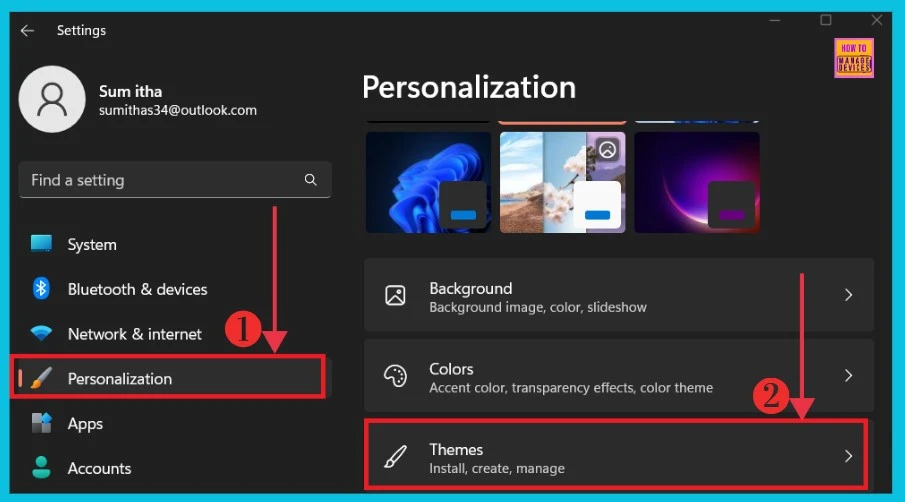
When the personalization themes open, you can see 4 different options: Background, Sound, Color, and Mouse cursor. Select the Sounds Windows Default option to continue.
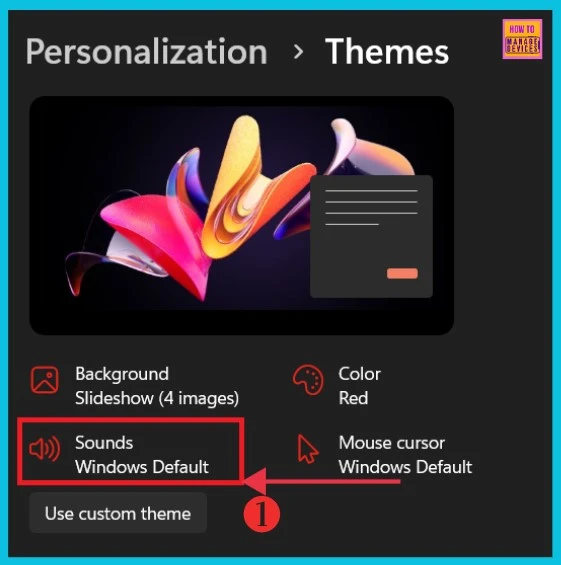
- How to Check Drive Encryption Support in Windows 11
- How to Improve Settings to Protect Privacy on Windows 11
Now you can get another window, which helps you to save the sound theme. It is a set of sounds; you can select an existing theme or save one you have modified. Select Sounds from the above 4 options and click Save As.
| Sound theme options |
|---|
| Playback |
| Recordings |
| Sounds |
| Communications |
Now, a small pop-up window appears; you have to name the sound scheme in that window. Here, you can save the sound scheme with a name(my sounds). Then click OK to proceed to the next step.
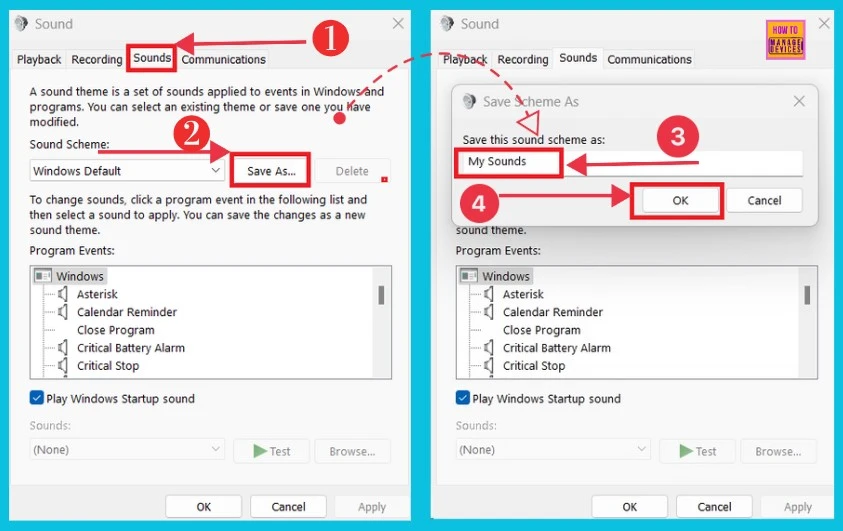
The screenshot below shows what happens after you give the theme a name. You can see the sound theme saved as My Sounds. Then click OK.
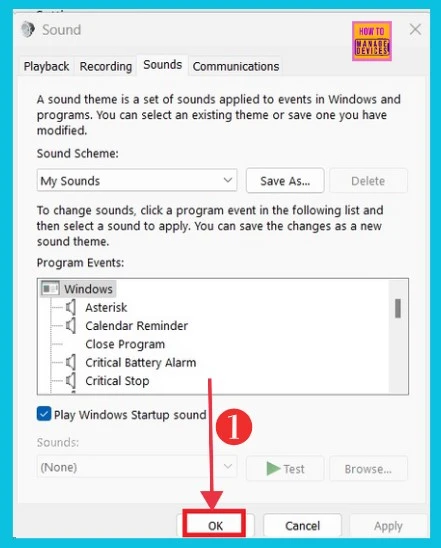
We are on WhatsApp now. To get the latest step-by-step guides, news, and updates, Join our Channel. Click here. HTMD WhatsApp.
Author
Sumitha was introduced to the world of computers when she was very young. She loves to help users with their Windows 11 and related queries. She is here to share quick news, tips and tricks with Windows security.
