How to Take Backup of Desktop Laptop Machines Protect Data Using Veeam Endpoint. Veeam Endpoint Backup is the first FREE enterprise-class Endpoint backup solution. I had a chance to test the early beta version of the product.
My first experience with Veeam Endpoint backup was excellent! I tried full system backup, Volume-Level backup, and File-Level backup. It was very efficient and easy to backup and restore.
This backup solution protects personal data on laptops and desktops, so Veeam has made it very user-friendly. The entire process was easy and user-friendly.
Installing the Veeam Endpoint backup is straightforward and takes only 10-15 minutes. Scheduling a regular backup of laptops and desktops is also straightforward. With Veeam Endpoint backup, there is no risk of losing data.
- Veeam Backup for O365 v4 Community Version Upgrade Guide
- Veeam Backup for Microsoft Office 365 Guide
- Veeam Availability Suite v10 is Here!
How to Take Backup of Desktop Laptop Machines Protect Data Using Veeam Endpoint
Moreover, data restoration is also straightforward. Another post discusses creating Recovery Media and Restore Laptop OS plus Data with Veeam Endpoint.
To more about how to DOWNLOAD Veeam Endpoint Backup solution read my previous blog post here.
Veeam Endpoint Backup is the product you want to use to protect your physical computer. This solution can back up your computer when working on a system with many open websites and applications.
Veeam Endpoint Backup creates a Microsoft VSS snapshot of the volume whose data you want to back up. Microsoft VSS helps Veeam Endpoint take a snapshot of the volume and back up your laptop or desktop.
This makes the Veeam Endpoint backup application the best enterprise-class solution for computer backup. With Veeam Endpoint backup, you can create recovery media for your operating system; I’ll cover that in my next post. How to Take Backup of Desktop Laptop Machines Protect Data Using Veeam Endpoint.
| In this Post, I’m Going to Cover the Following Topics !! |
|---|
| What is the Architecture of Veeam Endpoint Backup ? |
| Where can we take the backup of the laptop/desktop? |
| What are the backup options available with the Veeam Endpoint backup solution? |
| What are the types of backup files? |
| What are the Restore options? |
Veeam Endpoint Backup Architecture
There are 3 essential components in Veeam Endpoint Backup.
- Veeam Endpoint Service is a Microsoft Windows service that performs various computer backup and restore tasks.
- Veeam Endpoint SystemTray Service is a Veeam Backup Endpoint tray agent communicating with the Veeam Endpoint Service.
- Veeam Endpoint Backup stores its configuration data using the Microsoft SQL Server 2012 Express Local DB Edition.
The screenshot below shows that the last backup was successful, and the next start time was not scheduled.
Where can We Back Up the Laptop/Desktop?
In the following example, I’ve fully backed up my Dell Latitude laptop with a 2 TB external HDD. How to Take Backup of Desktop Laptop Machines Protect Data Using Veeam Endpoint.
- Removable storage devices (USB more than 32 GB or External HDD)
- Local computer drive
- Network shared folder
- Backup repository connected to the Veeam backup server
My laptop had 400 GB of used space (data), and the full Veeam Endpoint backup was completed within 2.3 hours. Supercool. Earlier, I had trouble getting my documents, pictures, and videos copied to an external HDD. Now, with the Veeam Endpoint solution, it’s pretty easy.
What are the Backup Options Available with the Veeam Endpoint Backup Solution?
Entire Computer—This whole computer backup highlights the “Backup of entire computer while excluding unnecessary files like recycle bin, temporary, and page files.”
- Volume-level backup – Volume-level backup allows only the selected volumes, such as system volume and data volumes.
- File-level backup – File-level backup helps to backup individual folders and files by mask. This backup mode creates an image-based backup with only selected files included in the image.
I’ve already completed all three types of backups: an Entire Computer backup, a Volume-Based Backup, and a File-Based Backup!! See the following screenshot.
What are the Types of Backup Files?
VBK – entire backup file: Veeam Backup & Replication full backup file. VIB – incremental backup file: Veeam Backup & Replication incremental backup file. VBM – backup metadata file: Veeam Backup & Replication backup chain metadata file.
What are the Restore Options?
Volume-Level Restore: If data on a computer volume gets corrupted, you can restore this volume from the backup. File-level restore: If you have lost or erroneously modified files and folders on your computer.
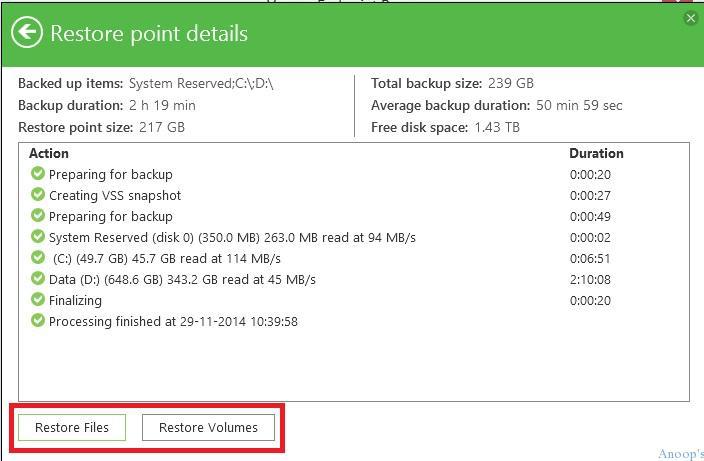
Volume Level Restore from Local Storage. Veeam Endpoint Recovery will search all local computer storage for endpoint backup files and display the last available restore point below.
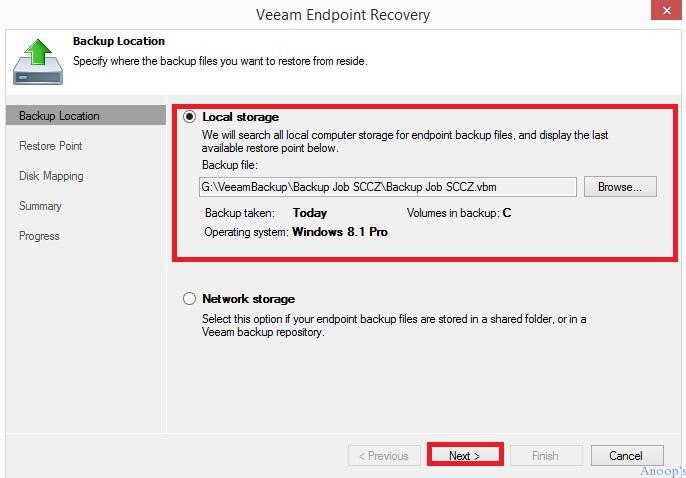
File Level Restore: Veeam Backup Browser to restore the file ConfigMgrTools.msi. There are two options for file-level restoration. 1) Overwrite and 2) Keep. When you select Overwrite, it will overwrite the file from the original location. When you choose to keep, the file gets restored on “C:\VeeamFLR\SCCZ\Volume2”.
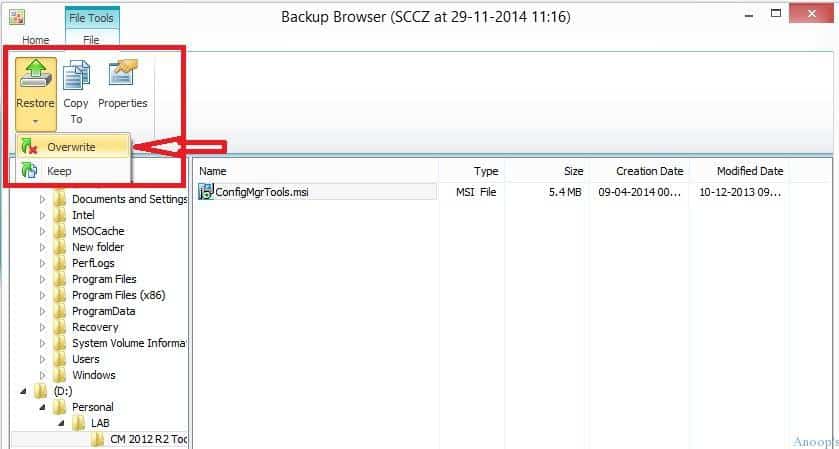
More details about file-level backup !!
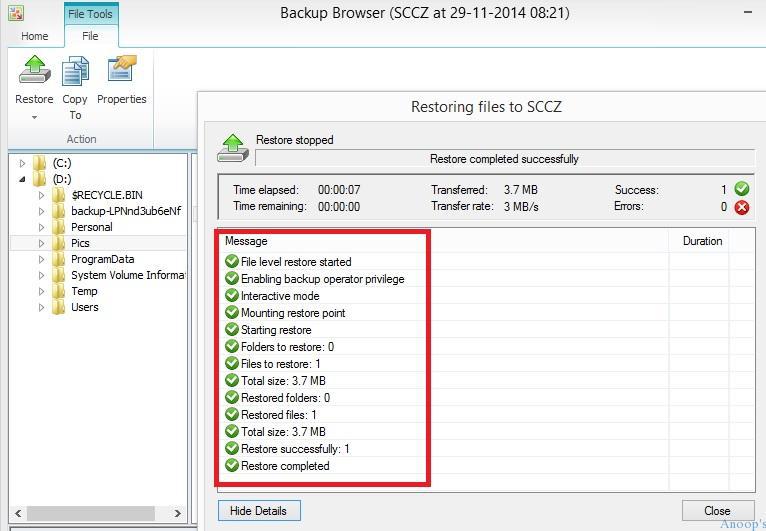
Resources
Windows 10 Latest Version Of Client Operating System From Microsoft
We are on WhatsApp now. To get the latest step-by-step guides, news, and updates, Join our Channel. Click here. HTMD WhatsApp.
Author
Anoop C Nair is Microsoft MVP! He is a Device Management Admin with more than 20 years of experience (calculation done in 2021) in IT. He is a Blogger, Speaker, and Local User Group HTMD Community leader. His main focus is on Device Management technologies like SCCM 2012, Current Branch, and Intune. He writes about ConfigMgr, Windows 11, Windows 10, Azure AD, Microsoft Intune, Windows 365, AVD, etc.
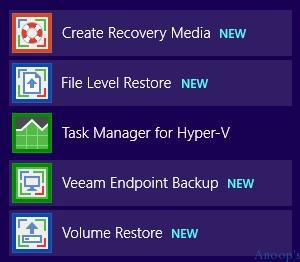
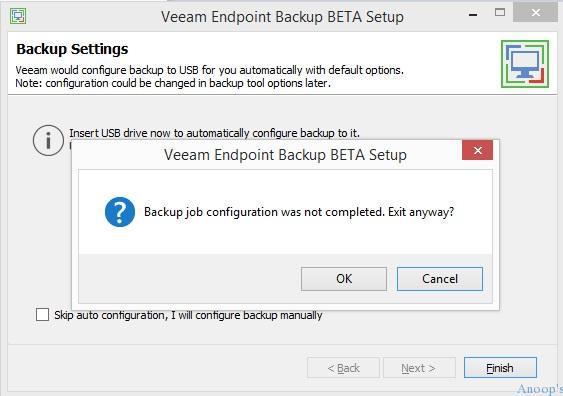

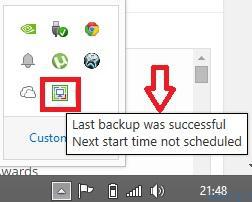
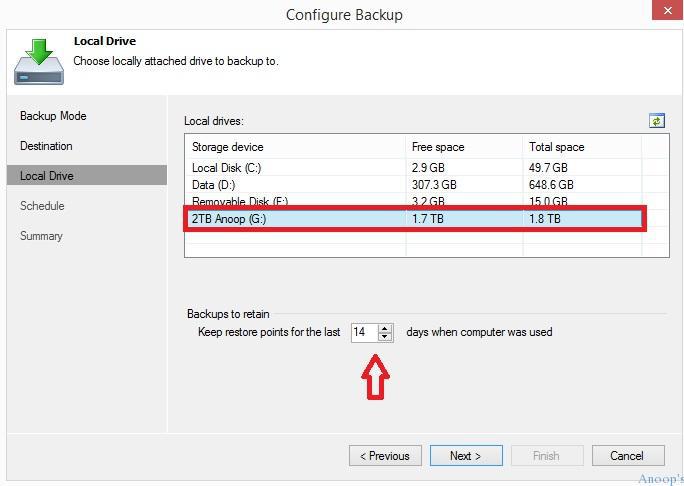
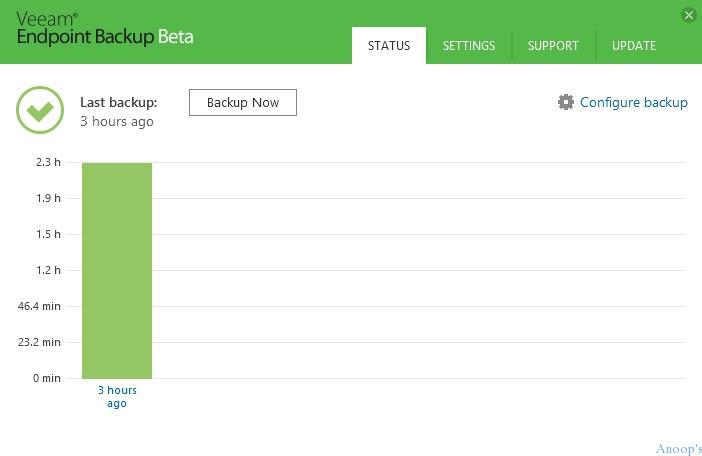
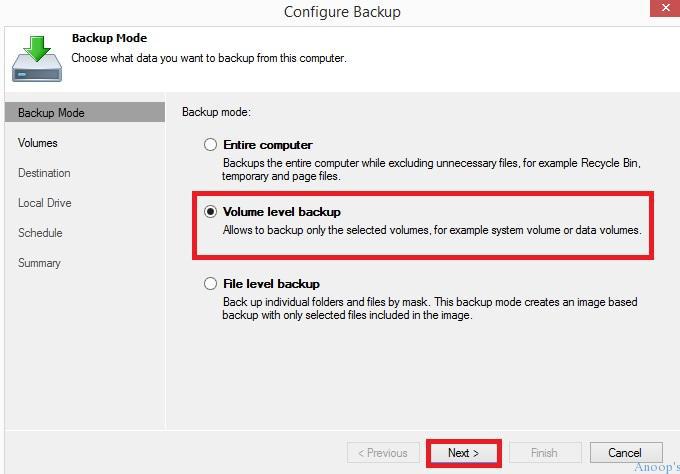
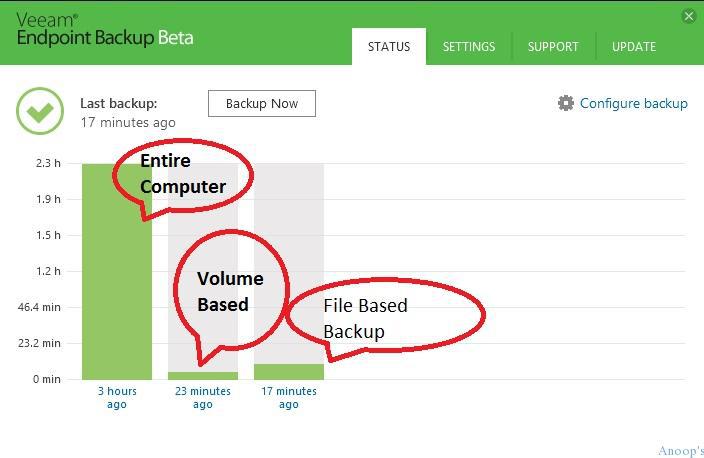
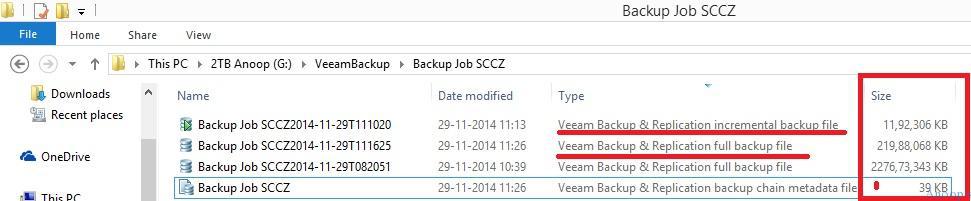
Nice article
Thank you!