Let’s learn How to Install and Use Dev Home in Windows 11. Dev Home App is a new from Microsoft that helps Windows Developers manage their development environment, tools, projects, and GitHub activity. In this guide, you find the installation process, setup, and use of the Dev Home app.
Windows developers need this tool, as it saves time and effort and allows developers to focus on writing code. Dev Home App includes various widgets that are used to track progress and identify possible problems earlier. It is the new control center for Windows, allowing you to monitor projects in your dashboard using the widget.
You can set up your Dev Environment by downloading apps, packages, or repositories, connecting to your developer accounts and tools, and creating a Dev Drive for storage in a single place.
Avoid all the fractured and boring processes generally involved in getting your machine ready for development. The Machine Configuration tool in the Dev Home app gets all your dev environment set-up tasks into one place, enabling you to set up a new machine or onboard projects efficiently.
Dev Home facilitates the process of searching for project requirements, cloning repositories, and finding specific versions of software and tools to install. Manage multiple tool sign-ins, minimize context switching, and reach productivity faster so you can focus on what is your best lineup for development.

- Best Guide for Multi-App Kiosk Mode for Corporate-Owned Devices in Intune
- How to Share Files Folders on Network in Windows 11
Why Install and Use Dev Home App?
Dev Home is a powerful tool of Microsoft for Windows developers that helps them facilitate their workflow and get started on new projects easily and quickly. It has important features, enhanced GitHub integration, customizable dashboard widgets, an introducing Dev Drive, and some other features.
It unleashes developers from the boring task of ensuring that a project is configured correctly, freeing them from the irritants of package and dependency issues. It also offers several other features/tools that help you become more productive. The benefits of Dev Home are listed below:
- End-to-End Setup: This feature helps you to set up your development environment from scratch, including the installation of applications, cloning repositories, and configuring all the necessary settings.
- Application Installation: It makes finding and installing new software applications easy. You can install apps one at a time or let Dev Home install multiple apps when you take a break.
- Dev Drive File System: It is a dedicated storage space for developers, Using the Resilient File System, Dev Drive improves performance and security for managing large directories and codebases.
- GitHub Setup: It integrates seamlessly with your GitHub account. You can use it to manage codebases, view pull requests and issues, SSH keys, and configure cloud coding environments like GitHub Codespaces and Microsoft DevBox.
- Quick Project Setup: Dev Home has seamless project setup capabilities. With a few clicks, you can set up a new project using a WinGet configuration file, clone a Git storage, install all the necessary dependencies, and configure your environment.
To start, you need to install the Dev Home app on your computer. You need Windows 21H2 (build 22000) or later versions to do so. The installation process is so easy that you can download Dev Home from the Microsoft Store, install it manually from the GitHub page, or Command Prompt using the WinGet Command.
Install Dev Home from the Microsoft Store
To install Dev Home, open Microsoft Store and search for Dev Home in the Search box. Select Dev Home or Dev Home (Preview) from the result that appears after the search, then click on Get to download the app.
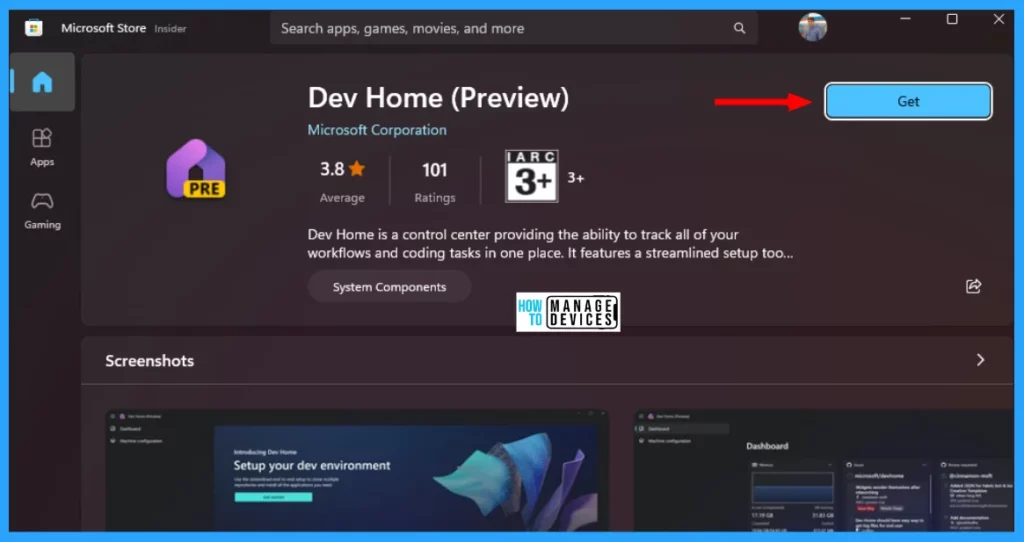
On the other hand, move to the official page of Dev Home on the Microsoft Store website. Next, the Microsoft Store app window opens, as shown above, now click the Get button. Once the installation is completed, click Open to launch the app on your device.
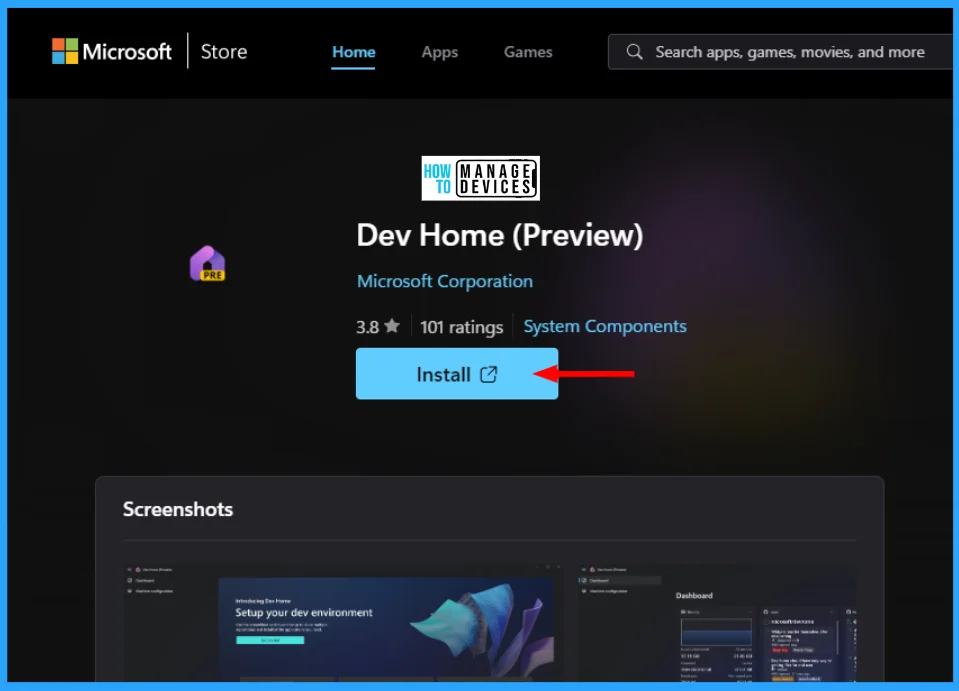
Install Dev Home in Windows 11 from Offline Installer
You can now install Dev Home from the GitHub Releases page. To perform, click on the Microsoft Dev Home GitHub Page link. When you reach the page, you can find the Dev Home Preview v0.601.297.0 (the latest version for now) link under Releases.
To download the latest Dev Home, click on Windows.DevHome_0.601.297.0.msixbundle (388 MB file size) to download the latest Dev Home release ZIP file under the Assets section.
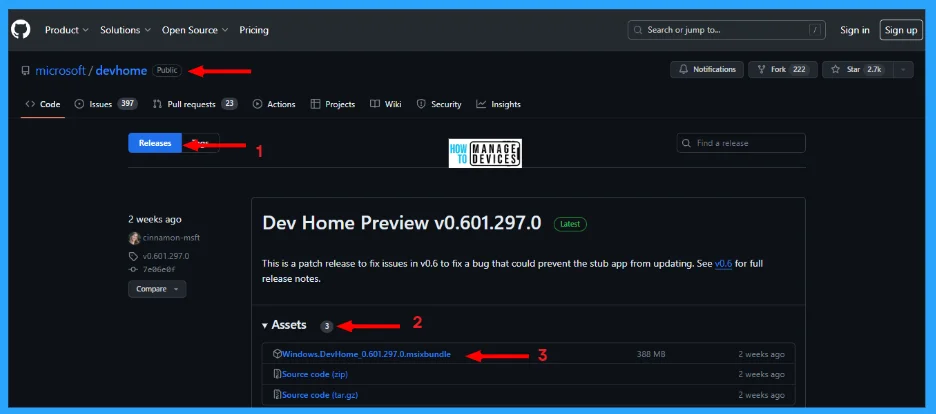
When the download is completed, move to the Zip file and right-click on it. Then choose Install, as shown in the image below. In the previous version of Windows, you needed to extract the zip and then run the .exe file and follow the on-screen instructions to complete the installation.
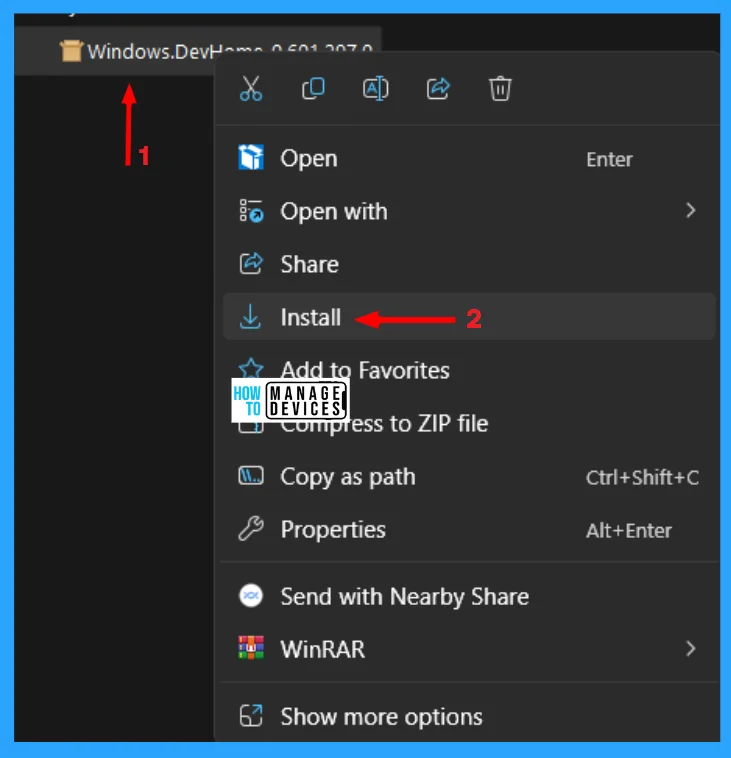
Install Dev Home Using WinGet Command
You can install Dev Home using the command prompt if you have installed Winget on your PC. Open Command Prompt, type the command, and press Enter. Then it asks, Do you agree to all source agreement terms? Type Y for yes, and it is done, as shown below, to install the Dev Home App. After installing the Dev Home, you can launch it from the Start menu and personalise it.
CMD: winget install –id Microsoft.DevHome -e
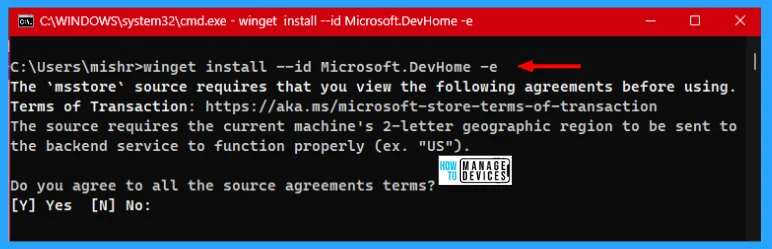
Built-in Dev Home App in Windows 11 23H2
If you have the latest Windows 11 version 23H2 update, then the Dev Home (Preview) is available in it. To open it. Type Dev Home in the Search box on the Taskbar, and select the desired option, as shown in the image below, to launch the Dev Home App.
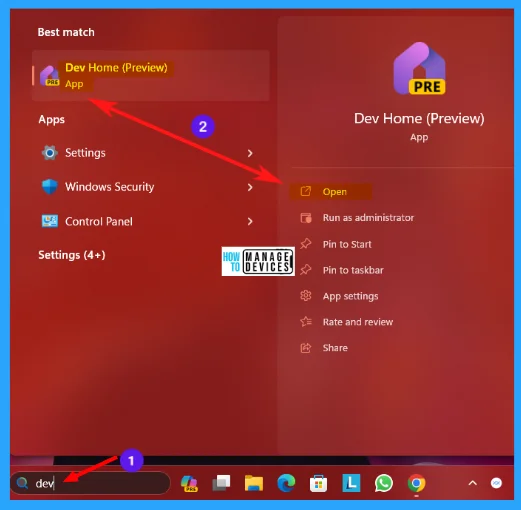
Set up Dev Home Environment in Dev Home App
The interface is shown in the image below when you open the Dev Home app. Under the Hamburger Menu, at the top left corner are three sections, along with one introduction and setting option. They are listed below.
- Dashboard
- Machine Configuration
- Extensions
- Introducing Dev Home
- Settings
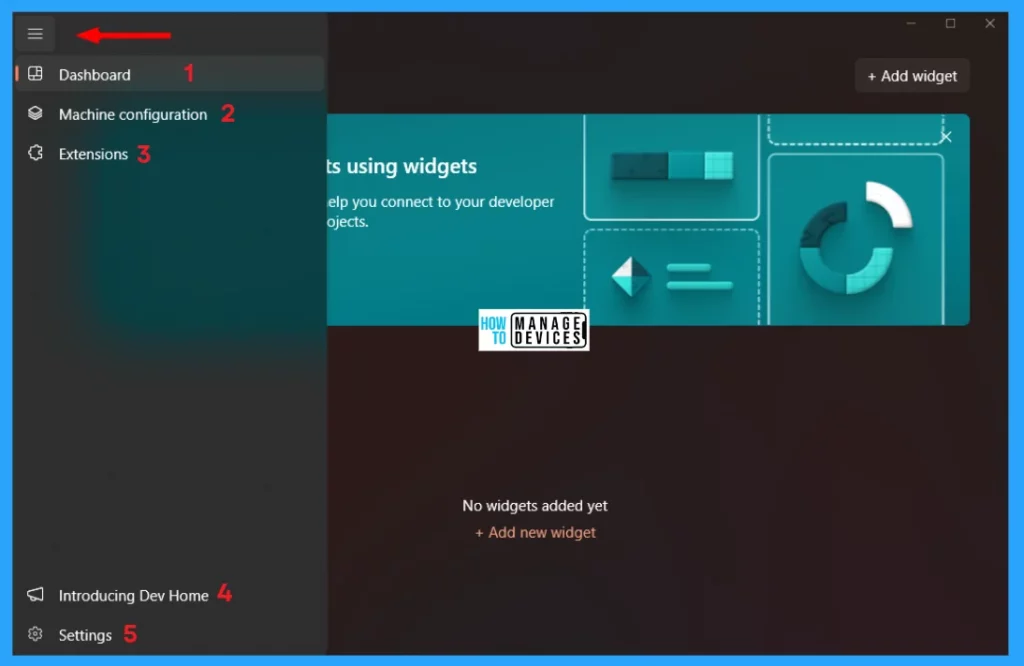
GitHub Extension Installation
Dev Home Extensions are used to add new features and functionality to the application. They are used to display additional information on the dashboard, add new widgets, access other tools and services, etc. As you open the Extension section, you can see there is a suggestion to install GitHub Extensions to it.
To start to install the GitHub Extension, go to the Extension section in the left panel. If not installed as built-in, then click the Get button next to the Dev Home GitHub Extension (preview). The Microsoft Store window opens now click the Get button.
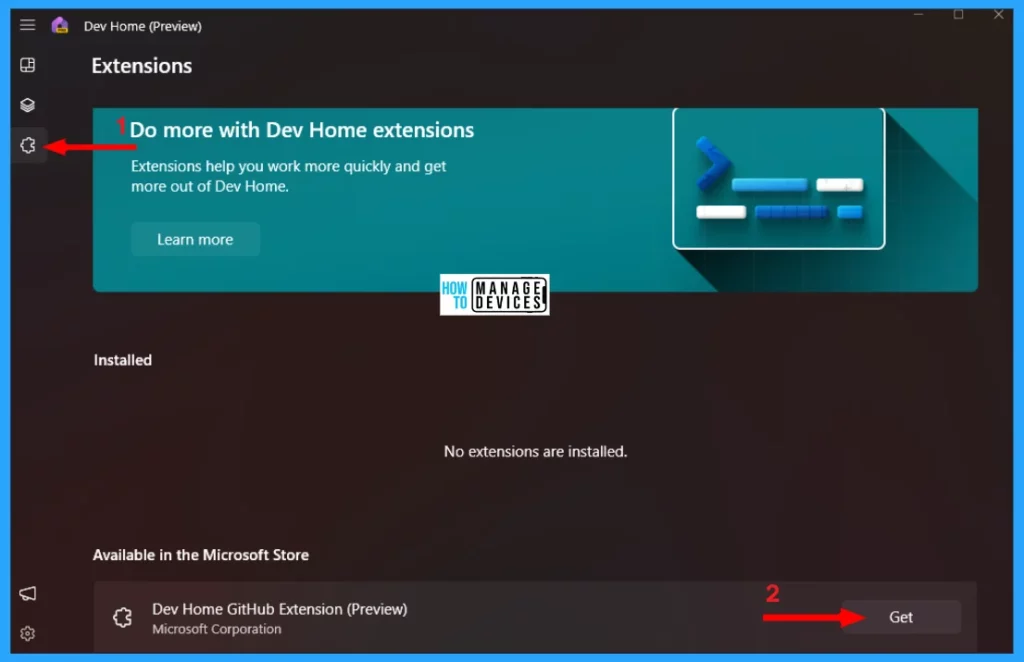
When you click on the Get button on the Microsoft Store window, it starts installing it. If you are not logging in with Microsoft account, then it asks you to log in. Log in using your Microsoft account, then click on Get to start installation. If you logged in earlier, then it is ready for you.
Now, you can easily enable, disable, and configure extensions from the Extension section as you desire. Turn ON the Manage Extension button.
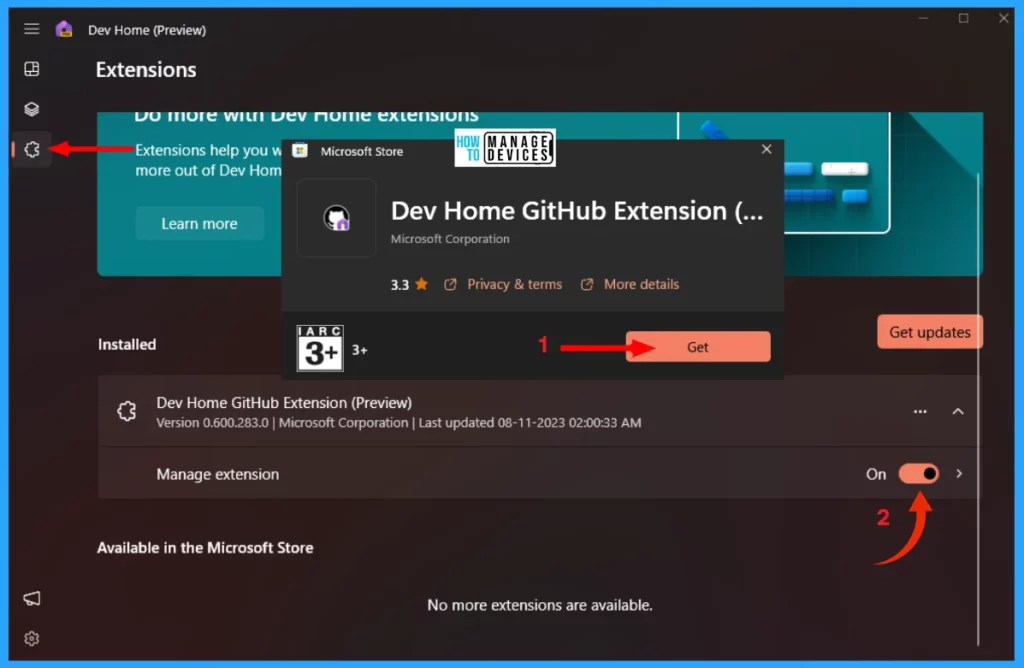
Connect to GitHub Account
When GitHub Extension is installed, you can now connect your accounts. To do so, click the Settings icon at the bottom left corner of the Dev Home App and select the Accounts option. Then the accounts window opens; now click on the Add Account button.
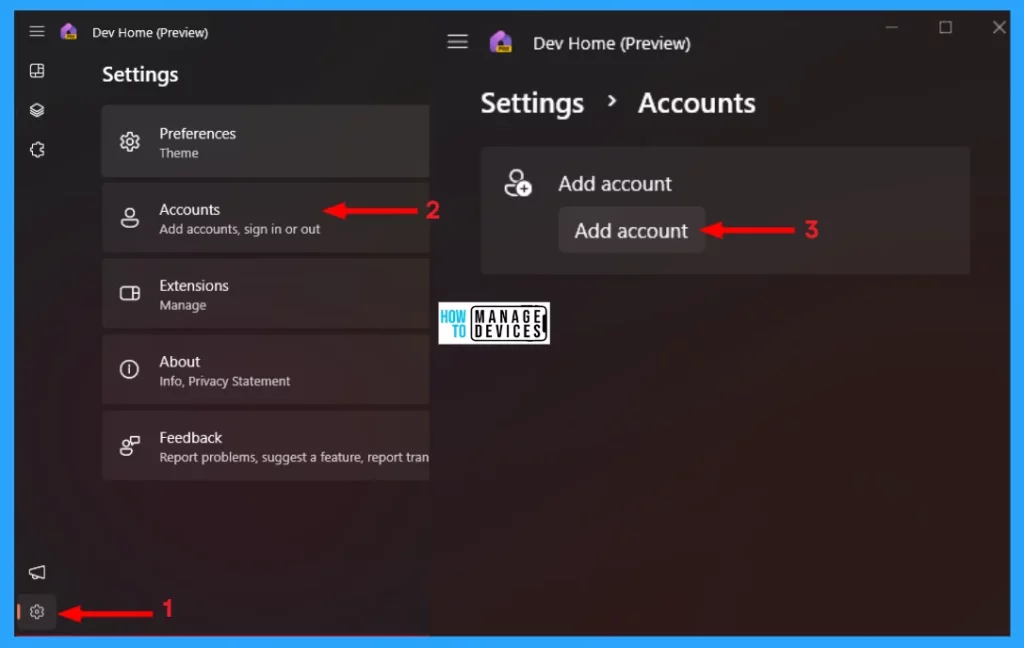
It asks you to sign in to your GitHub account and click the Sign in to github.com. Your default browser opens automatically and takes you to the GitHub login page, where you can sign in with your GitHub account, enter your account details, and click Sign in. Then, enter the verification code you received in your email to verify your device.
NOTE! If you do not have a GitHub Account, then click on Create an Account, and follow the on-screen directions to create one.
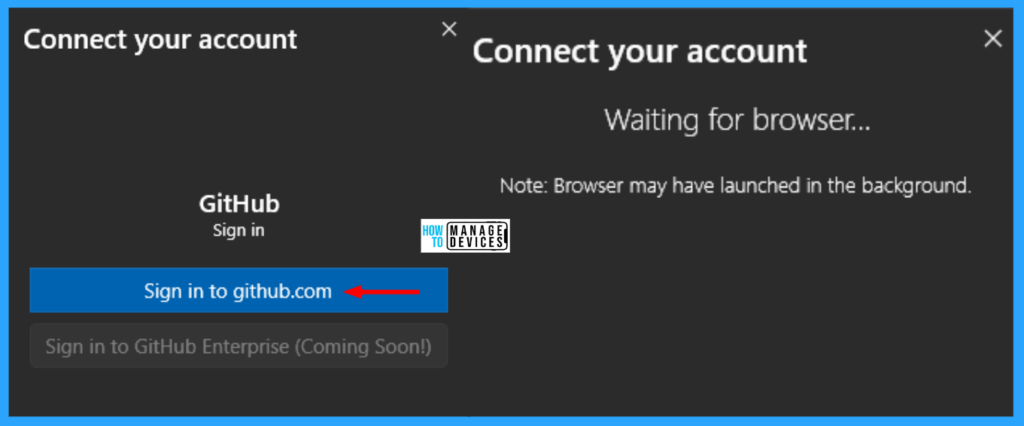
Here, you can review the permissions that the GitHub extension needs and click Authorize Microsoft to give Dev Home GitHub Extension access to your GitHub account. Once you have authorized the GitHub extension, close your browser and the prompt in Dev Home. If you have multiple GitHub accounts, then you can add them to the Dev Home on the Accounts page.
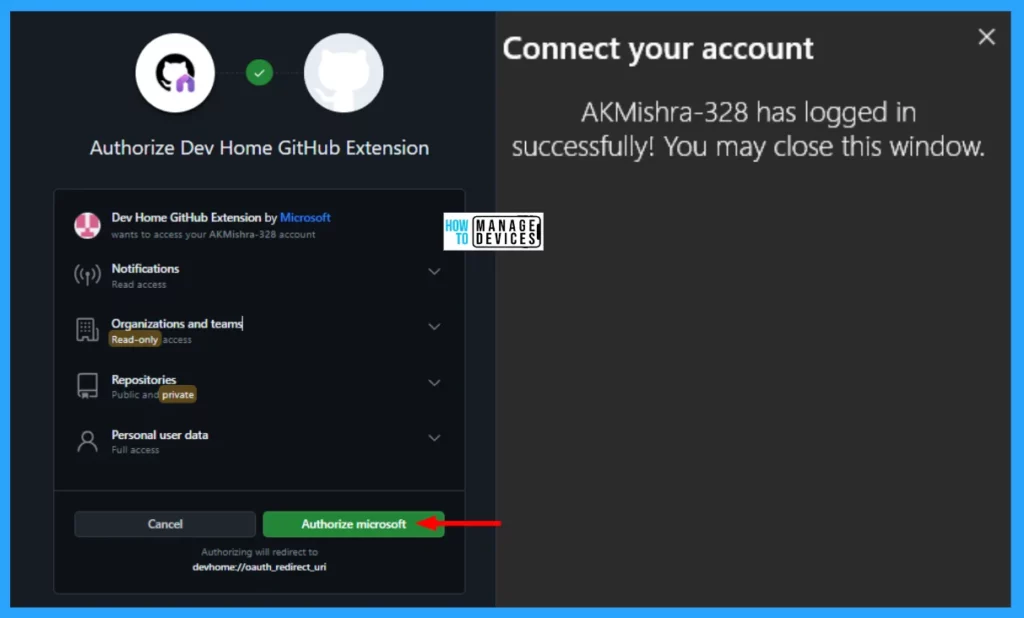
Create Dev Drive
In the Dev Home app, you can create a Dev Drive to take advantage of the full capabilities of the app. Dev Drive is an optional feature in Windows 11 that provides improved performance and security for your development environment, and it is used to store code, data, and other development tools.
It is recommended to create a Dev Drive to avail more features and control over your projects. Open Windows Settings by pressing Win Key + I. Go to System, and click on Storage under System. Then move to Advanced Storage Settings, expand it, then click on Disks & Volumes.
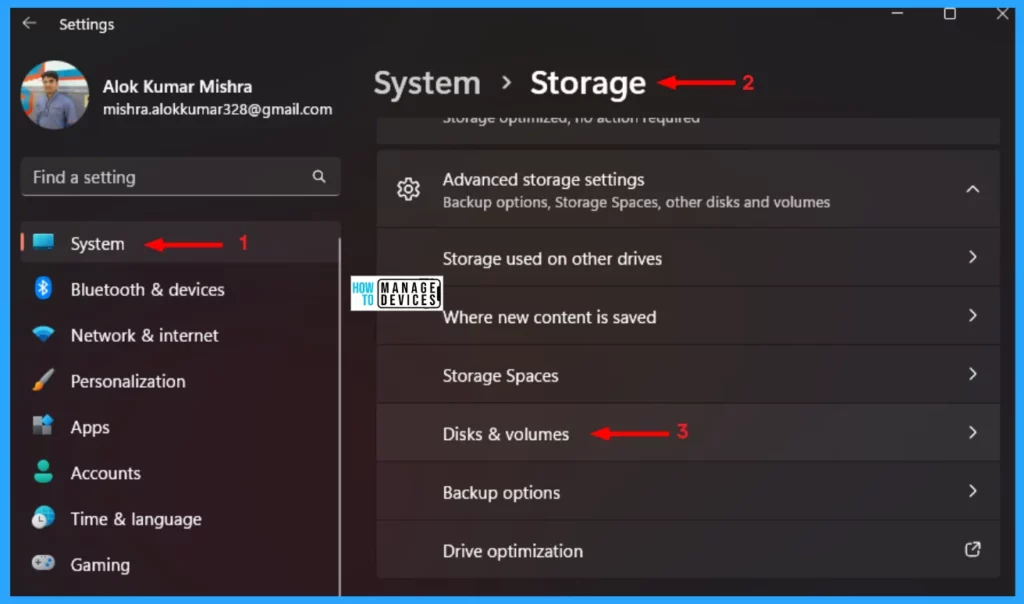
Under Disks & Volumes to Create a Dev Drive, click on the button Create Dev Drive. Then the next window appears as Choose a Dev Drive Location; select Create new VHD (build volume on a new virtual hard disk). Then click on Next to continue.
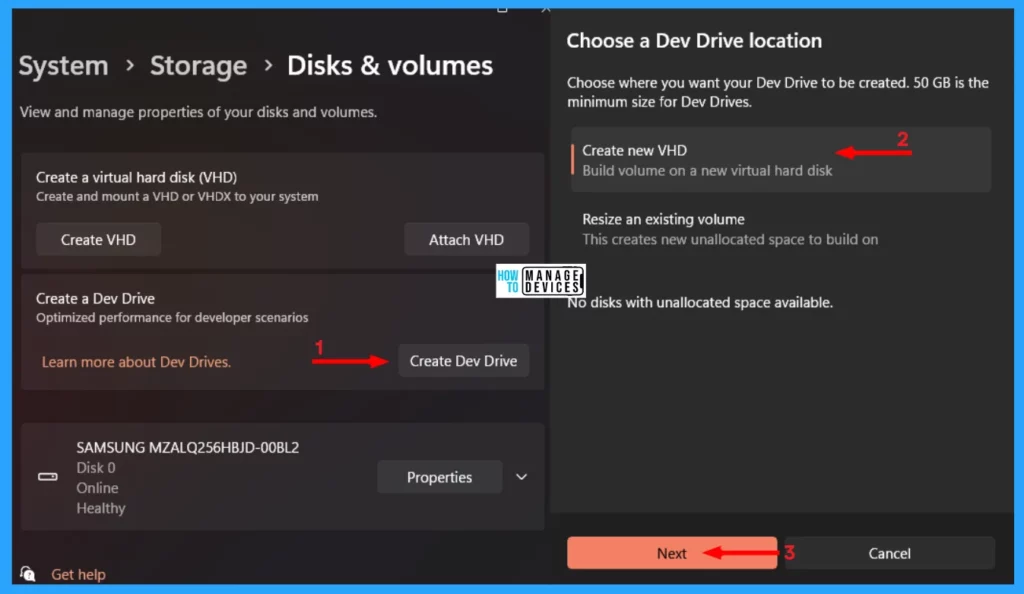
Then, the Create and Attach virtual hard disk window opens. Provide a name for your new hard disk, and select a location for your virtual hard disk. Now specify the size of your hard drive, where 50 GB is the minimum size for a Dev Drive.
Select the Virtual hard disk has two types, (1) VHD – Supports Virtual disk up to 2040 GB in size, (2) VHDX – Supports virtual disk up to 2040 GB in size (supports a maximum of 64 TB) and is resilient to power failure events. Select the VHDX option.
Select the Virtual hard disk type, it has two types, (1) Fixed size – This virtual hard disk file is allocated to its maximum size when the virtual hard disk is created, (2) Dynamically expanding (recommended) – The virtual hard disk file grows to its maximum size as data is written to the virtual hard disk. Select the Dynamically expanding option, also recommended by the system.
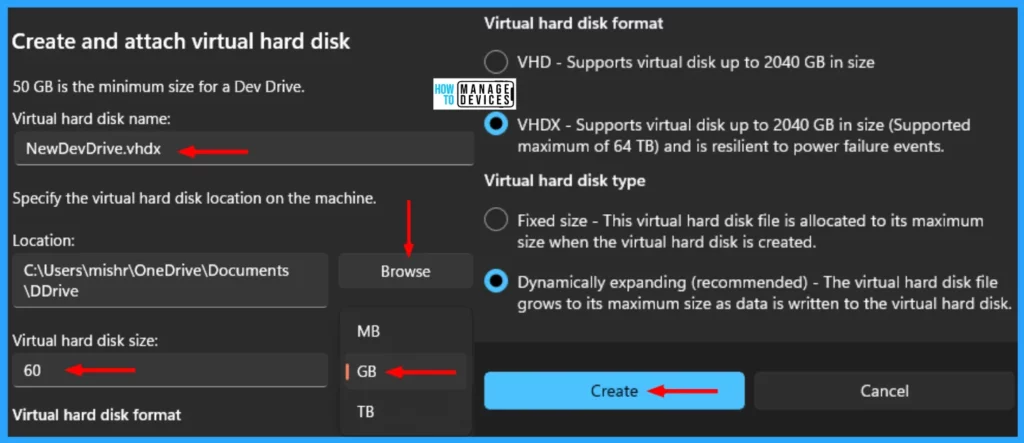
Now select the partition style, click Initialize, and select GPT, which is the recommended partition style by the system. The New Dev Drive window opens, type the level, select the drive letter, and confirm the partition size. After completion of the process, click on Format to complete the process.
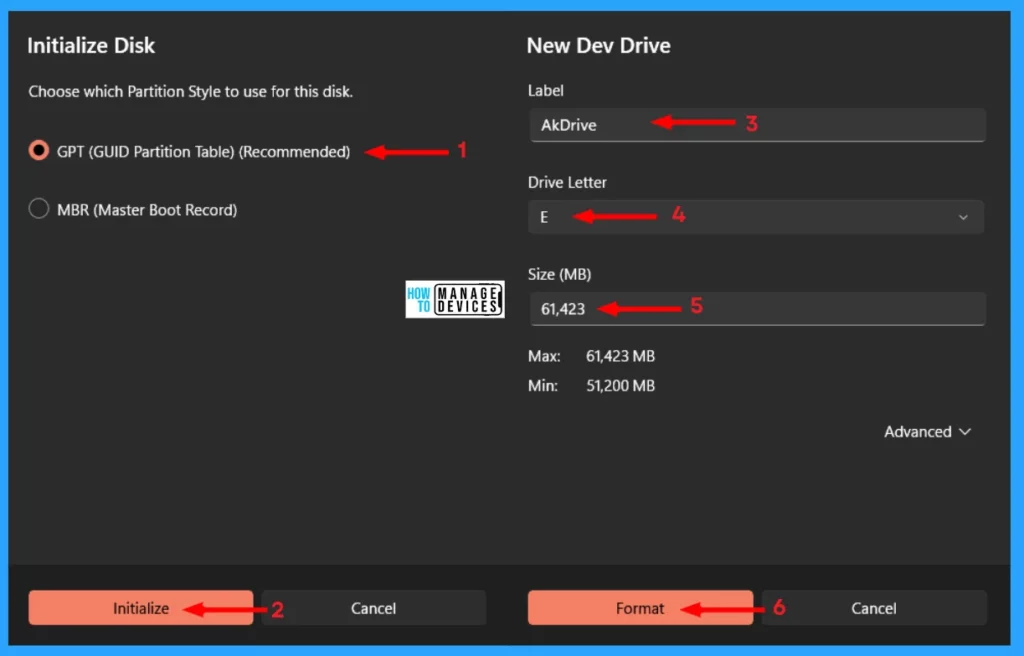
When it is completed, scroll down the Disk & volumes settings page, and then you can find the newly created virtual disk drive listed there. When creating a Dev Drive, ensure that you have administrator privileges and at least 50GB of free space on the selected drive.
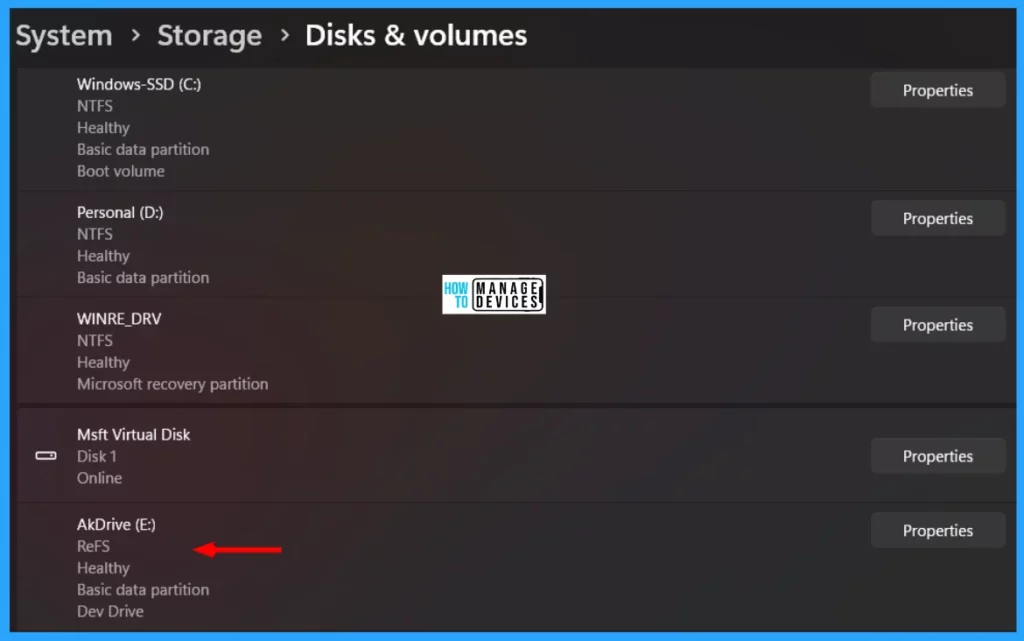
Configure Dev Home Machine
Now your device is connected with your GitHub accounts to the Dev Home app, you can move to the Machine configuration section, on another method, go to the Introducing Dev Home section and click Get Started. The Machine Configuration section in Dev Home allows you to set up your development environment.
It is used to install applications, clone repositories, and add all of the requirements for a new project. It obtains all your dev environment setup tasks into one place to get your development environment.
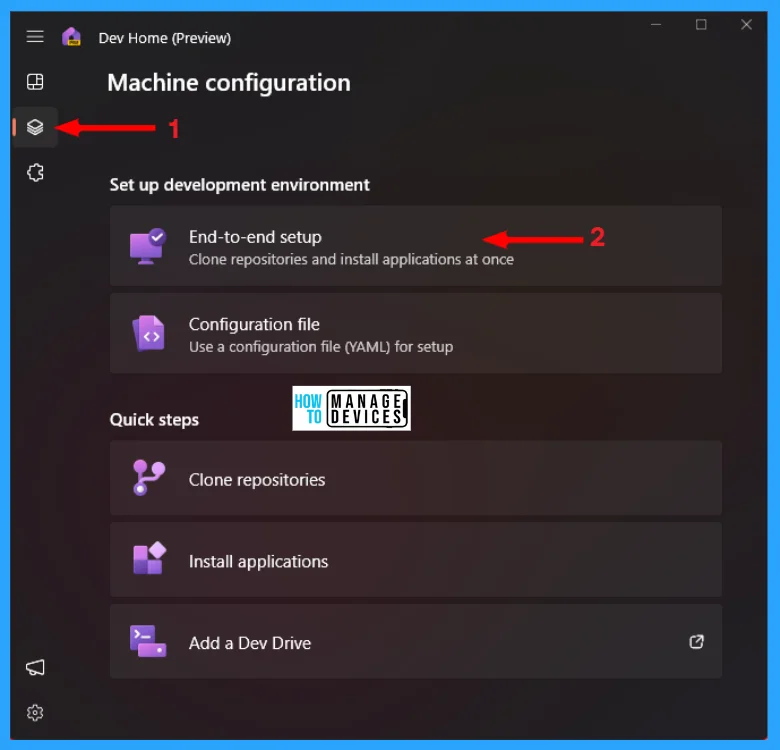
End-to-end Setup
The End-to-End setup of Dev Home is a powerful feature that helps you set up your development environment quickly and easily. It can install applications, clone repositories, and add all the requirements for a new development project in one place.
The end-to-end setup process allows you to choose repositories to clone from your GitHub account, or you can enter a URL to a repository. This page is powered by WinGet, a tool that helps you install all the software packages you need for your project.
Open end-to-end setup, and click the +Add repository button. The Clone repository window opens. Choose the Account tab, select the account or accounts you want to Add, and then click on Next to continue as shown below.
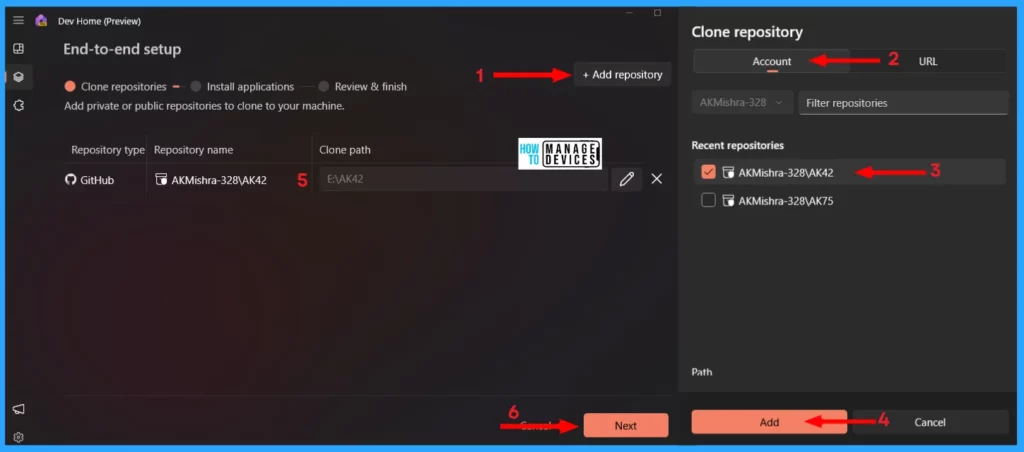
After completion of the repository addition, the next window is the application installation. Here the applications are available under the Popular Applications tab, or you can search them using the search bar. After selecting the application, click on Next.
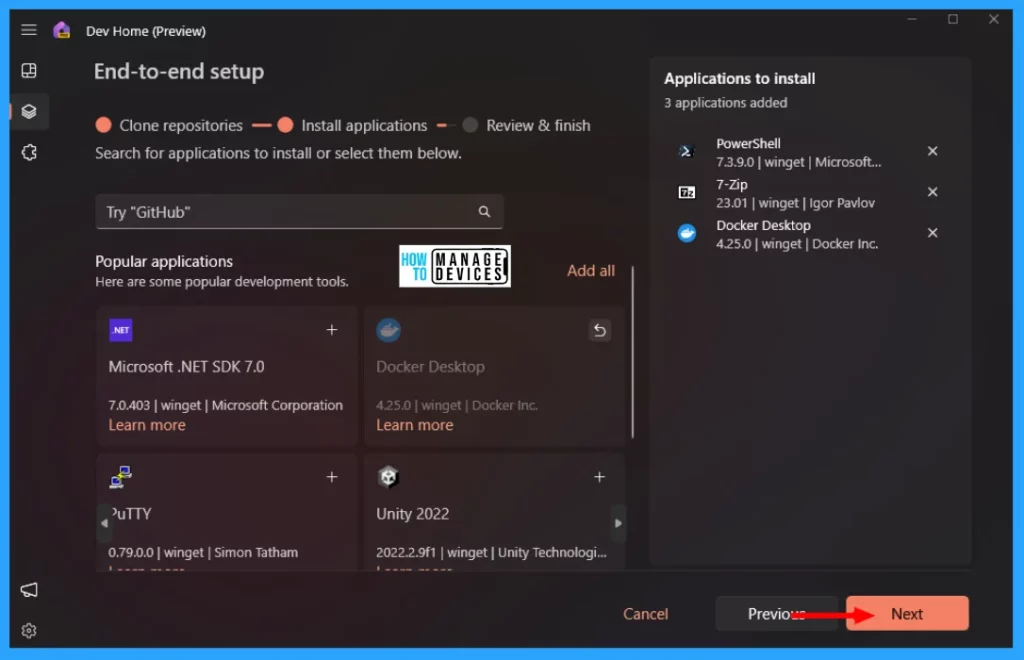
The next window shows you the name of the repository and its clone path. Under applications, the selected applications are available there. Click on the I agree and want to continue again click on Set up.
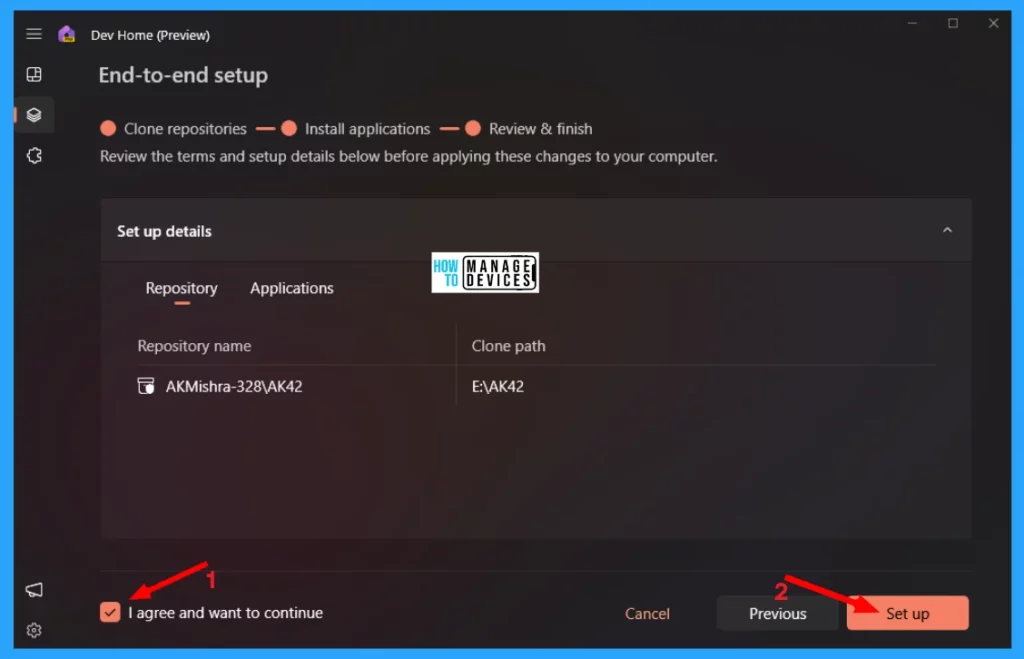
When you click on set up, the process of installation starts, it takes time to initiate all the applications into your device and then move to the next and final step.
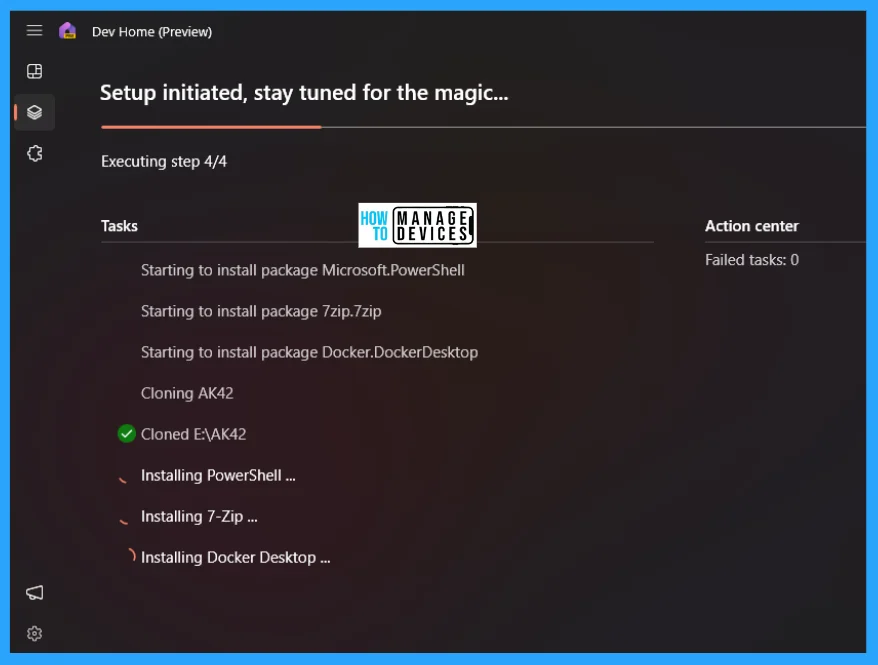
In the new window, you can see the details provided by the interface as the number of installed applications, the number of repositories cloned etc. Click on Done to complete the process.
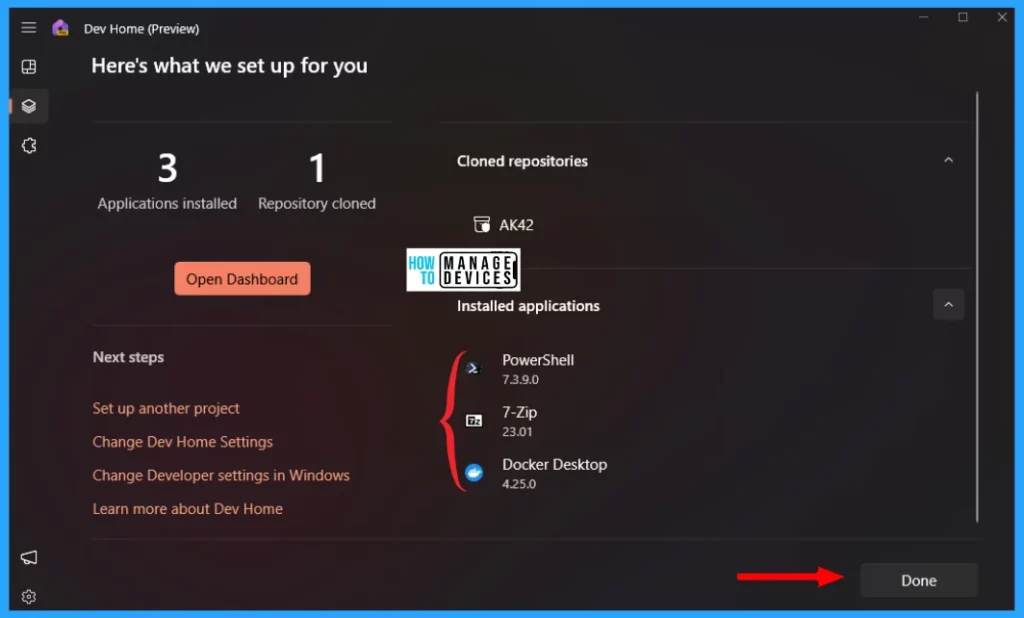
Use a Configuration file for (YAML) Set Up
You can also use the Configuration file option to specify a Windows Package Manager configuration file with all the tools and tasks required to set up the development environment. You are allowed to create your own configuration file from your development machine, or you can use one from another source.
YAML is a human-readable data serialization language. It is frequently used for configuration files but can also be used for other purposes, such as storing data or generating documents. A YAML formatted WinGet Configuration file is a list of all the software versions, packages, tools, dependencies, and settings needed to set up a desired development environment on your PC.
Open the Dev Home App then click on the machine configuration icon presented in the left panel, as shown earlier. Under Machine configuration section click the Configuration file option and follow the on-screen guide to add a project or YAML file to the system.
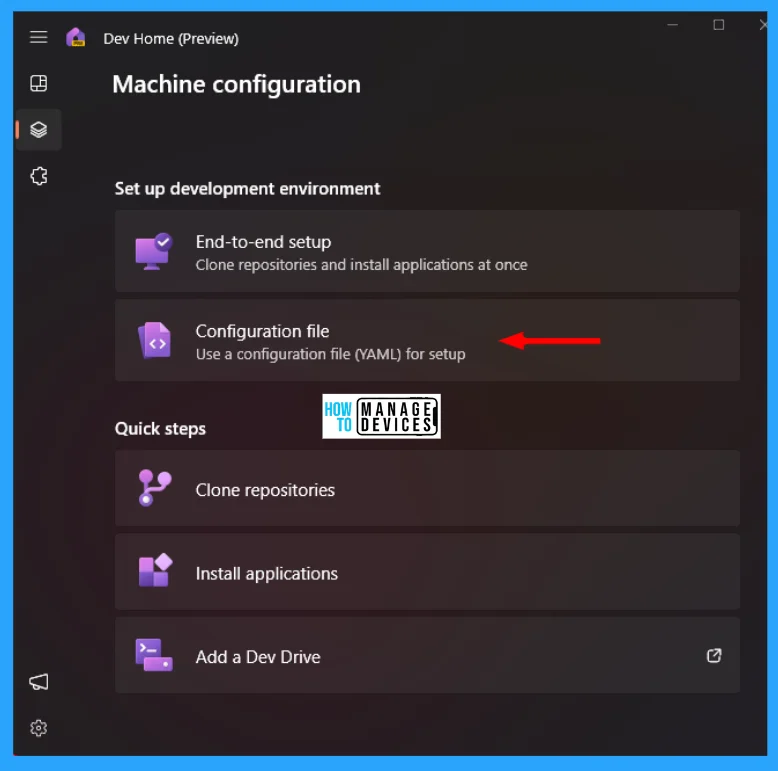
Clone Repositories
In the machine configuration there is a quick step tab available. If you do not want to use the End-to-End Setup or want to add additional repositories to your existing setup, then the Clone repositories option is for you to clone repositories to your computer using URL or by connecting to the GitHub account and choosing from one of the available repositories.
Now, go to the Machine configuration tab and select the Clone repositories option under the Quick Steps menu. Then add repositories by clicking the + Add repository button and click Next to continue as the steps discussed above.
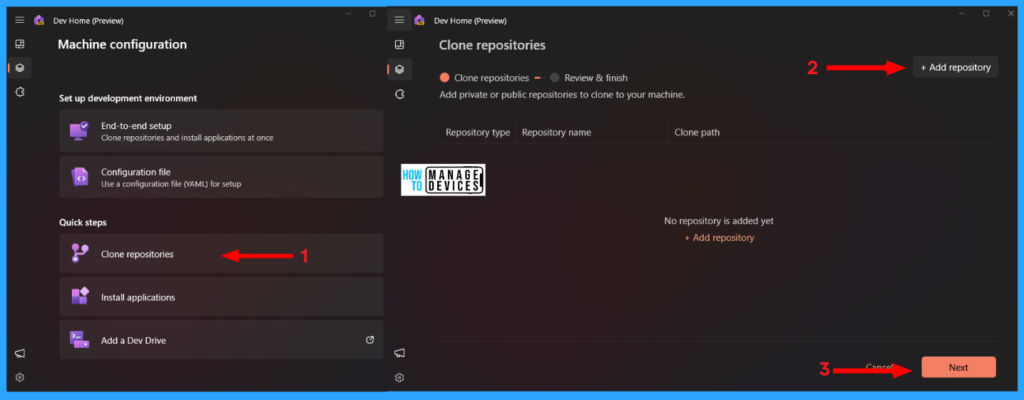
Install Applications on Dev Home
As shown in the cloning repositories, you also install applications via the Install Applications option under Quick Steps menu. This option is useful if a quick test is required on some applications without having to set up the entire development environment.
On the Machine configuration tab, select & click the Install applications under Quick Steps menu. Then you can add application(s) by clicking on the + button and clicking Next to continue the process as shown in the End-to-End setup.
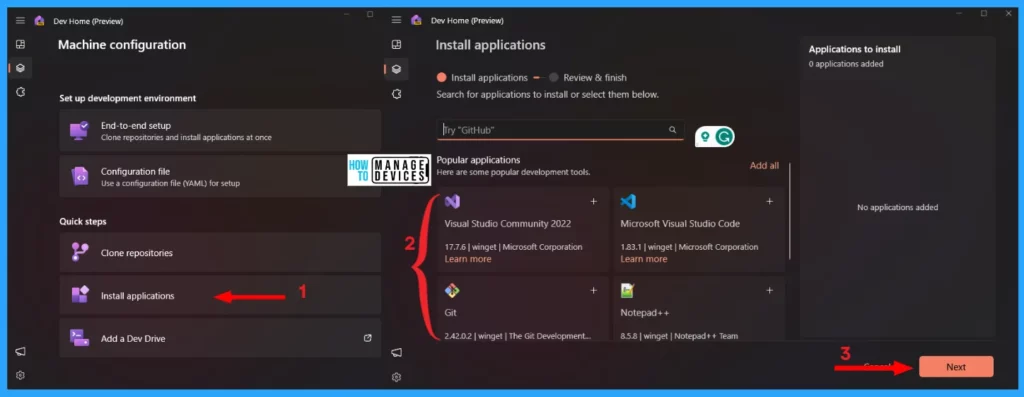
Add Dashboard Widgets in Dev Home
The Dev Home dashboard provides a workspace that can be customized. From there, you can monitor your workflows using various widgets. If you have all the necessary tools and GitHub repositories installed on your device, it makes your development workflow a better state with Dev Home widgets.
The Dev Home dashboard widgets help you track and manage different resources on your computer and GitHub activities. Adding widgets to the Dev Home is a direct process. To begin, click on Dev Home Dashboard and then click on the + Add widget button, as shown in the image below.
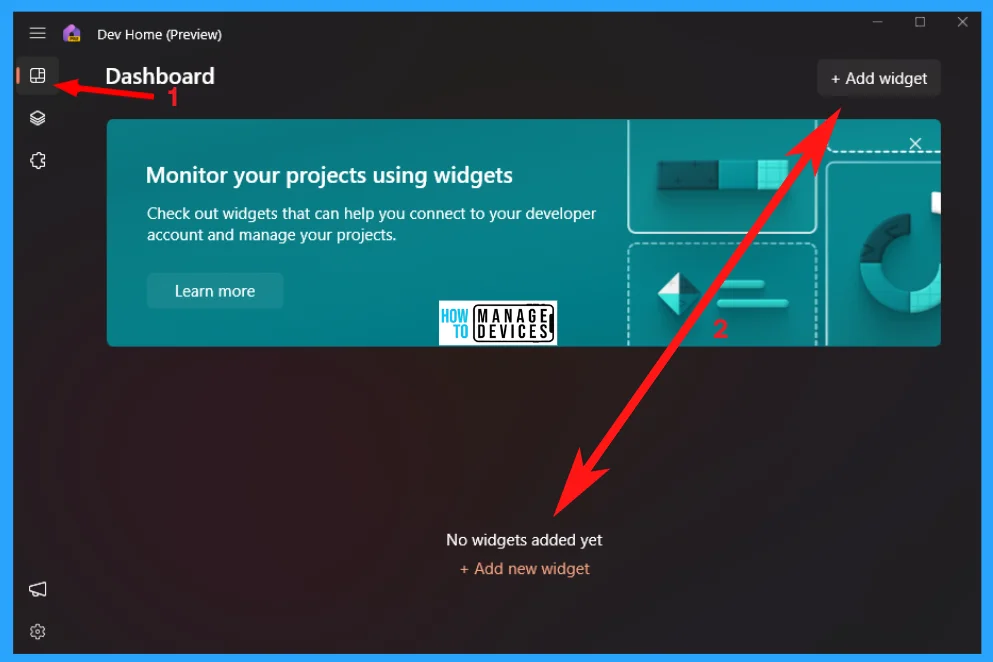
When you click on the Add Widgets window, you see a list of Dev Home and GitHub widgets. Use system widgets to track the health of the hardware components like GPU, CPU, Memory and network statistics, that provide real-time information.
- SSH keychain: This tool lists the SSH connections saved in your .ssh/config file, and you can select one to open in Windows Terminal. It makes it easy to connect to SSH servers.
- Memory: The amount of total memory in use, total available, total committed, total cached, paged pool, and non-paged pool.
- CPU: Displays the utilization of CPU, speed, and active processes.
- Network: Shows bandwidth measurements, including total kilobits per second for both sending and receiving data.
- GPU: Shows total GPU use, temperature, and graphics chip name.
To add system widgets to Dev Home dashboard, select any widget, and click the Pin button to add the widget to your dashboard as shown in the image below.
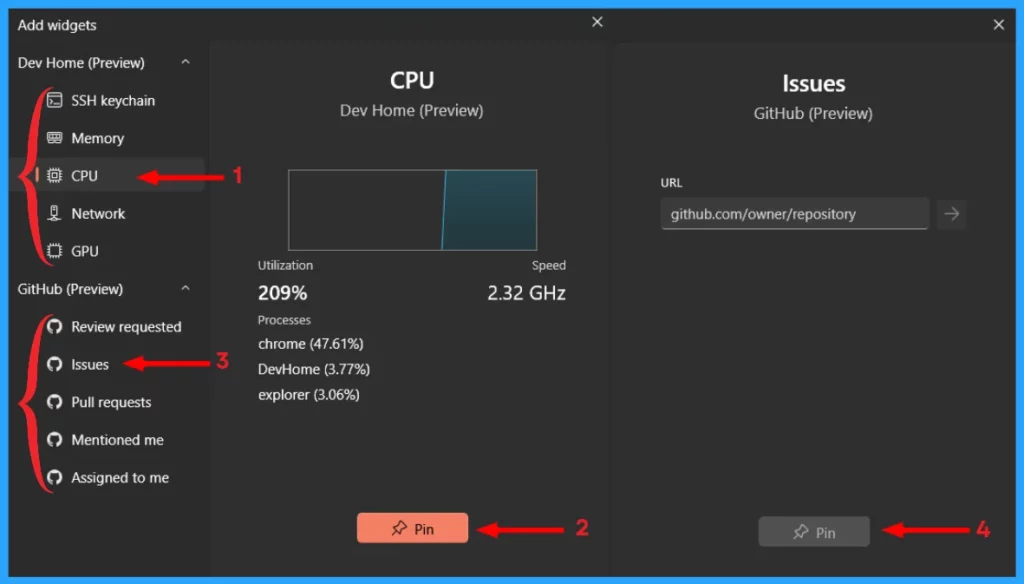
When you have added the widgets to the dashboard, it allows you to cusomize as per your requirement with the availalbe resources. To customize any widget, click the three dot menu on the right-top corner of every widget.
Here you can change the size to three different types Small, Medium, and Large, choose one of them to resize the widget. Also, you can change the position of the widget on the dashboard, the data displayed on the widget, etc.
You can select the Customize option for customization of the widget settings. And select Remove Windget option to remove the selected widget from the dashboard.
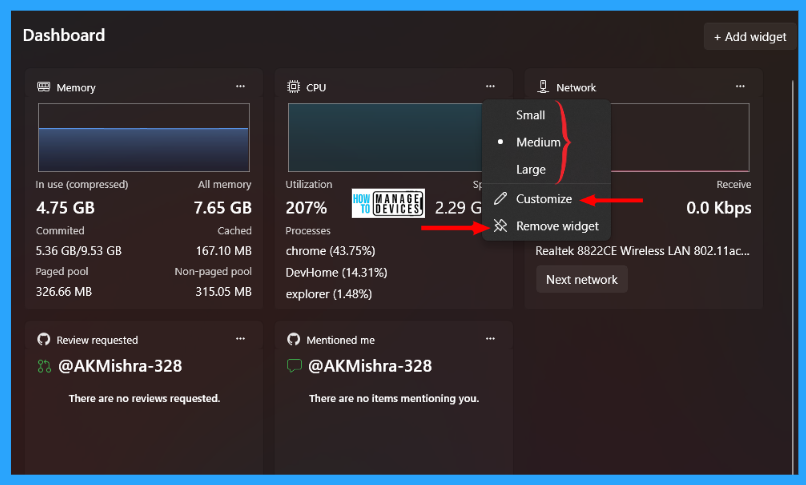
You can change the color mode of the app on the Preferences page. Click the gear icon to enter into settings on the bottom left corner and select Preferences. Now you can select the theme mode from the Theme drop-down menu, as shown in the image below.
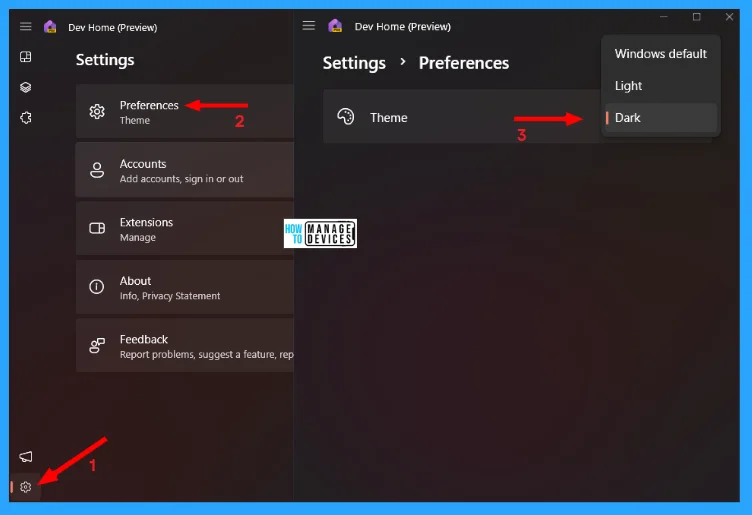
I hope the How to Install and Use Dev Home in Windows 11 information is helpful. Please follow us on the HTMD Community and visit our website HTMD Forum, if you like our content. Suggest improvements, if any, and we love to know which topic you want us to explore next.
We are on WhatsApp. To get the latest step-by-step guides and news updates, Join our Channel. Click here – HTMD WhatsApp.
Author
Alok is a Master of Computer Applications (MCA) graduate. He loves writing on Windows 11 and related technologies. He likes to share his knowledge, quick tips, and tricks with Windows 11 or Windows 10 with the community.
