Let’s learn how to configure Idle session time limits for Windows 365 Cloud PC Frontline. By setting idle session time limits, you can prevent users from blocking others from accessing their Windows 365 Frontline Cloud PCs due to forgotten logouts.
Windows 365 Frontline is a version of Windows 365 that helps organizations save costs by providing a single license to provide three personal Cloud PCs. This offer is mainly for frontline or shift workers and seasonal or part-time employees. This is a kind of shared PC or hotdesk model for cloud-native environments.
It’s worth noting that these Cloud PCs will remain active until the user logs off through the start menu. However, if the maximum active session limit has been reached, a user who forgets to sign out may inadvertently prevent others from accessing their Frontline Cloud PCs.
To ensure that the Frontline license is released and available for another employee to utilize, it’s important to instruct your organization’s employees to save their work at the end of their shift and explicitly disconnect or sign out using any Windows end-session control.
However, since some employees may forget to do so, it’s highly recommended to configure a Session Time Limit policy that automatically disconnects inactive Cloud PC sessions.
- Windows 365 App Experience | Cloud PC Application For Windows
- Windows 365 Cloud PC Frontline Provisioning Policy Creation Process | 3 Cloud PC With One License
Configure Idle Session Time Limits for Windows 365 Cloud PC Frontline
You can enforce the idle session time limits on all your Windows 365 Frontline Cloud PCs by creating a configuration profile that enforces these limits. This profile can be applied across all your Cloud PCs, ensuring the same policy is enforced consistently.
- Sign in to the Microsoft Intune Admin portal https://intune.microsoft.com/.
- Select Devices > Configuration profiles > Create profile.
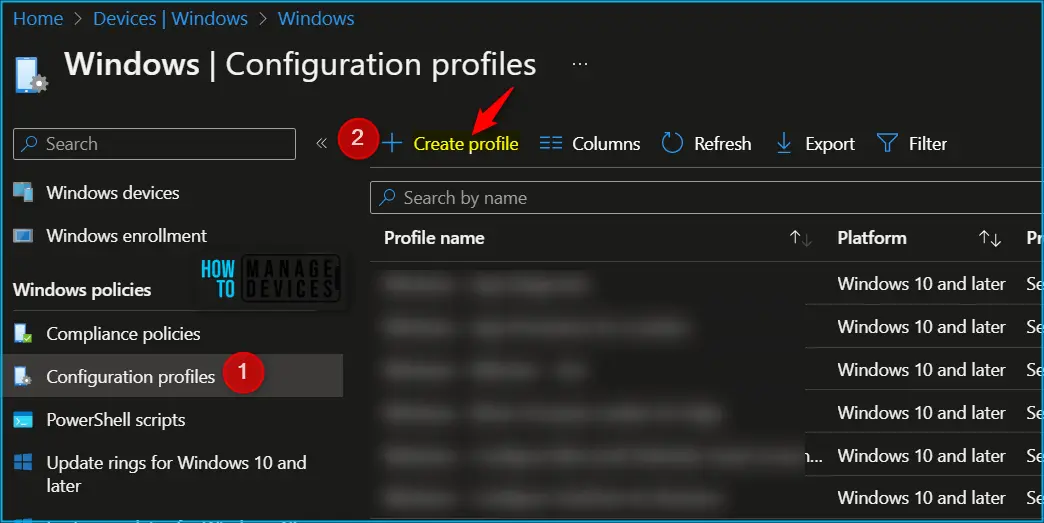
In Create Profile, Select Windows 10 and later in Platform, and Select Profile Type as Settings Catalog. Click on Create button.
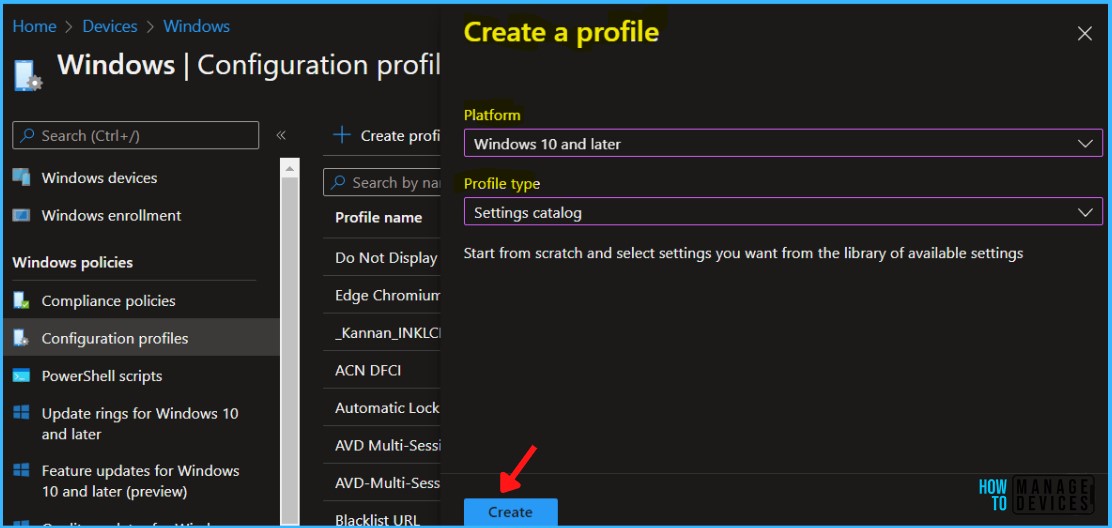
In Basics, enter the descriptive name for the new profile. For example, Configure Idle Session Time Limits for Windows 365 Cloud PC Frontline, Description, Enter a description for the profile. This is optional but recommended, and Select Next.
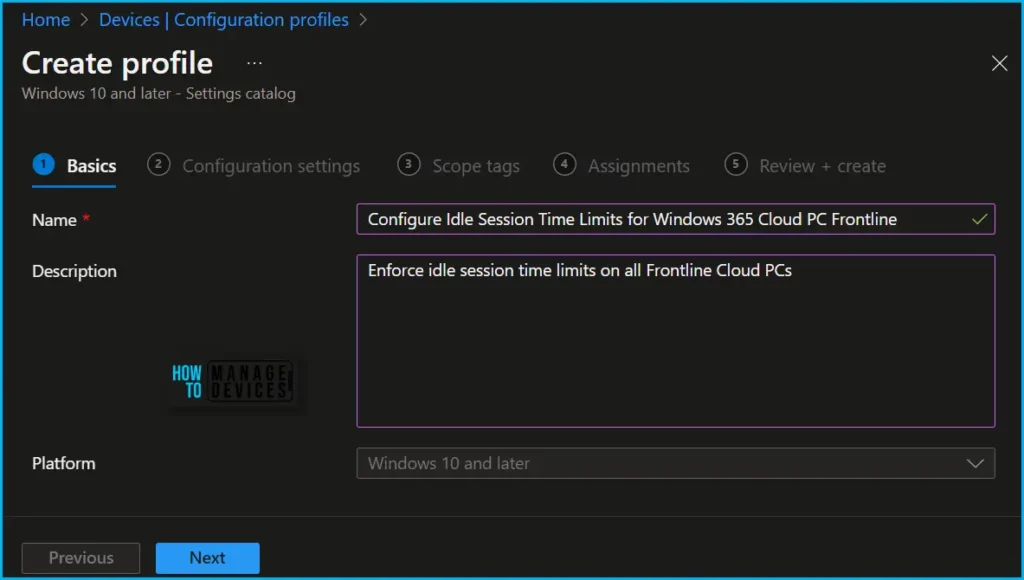
On the Configuration settings tab, With the settings catalog, you can choose which settings you want to configure. Click on Add Settings to browse or search the catalog for the settings you want to configure.
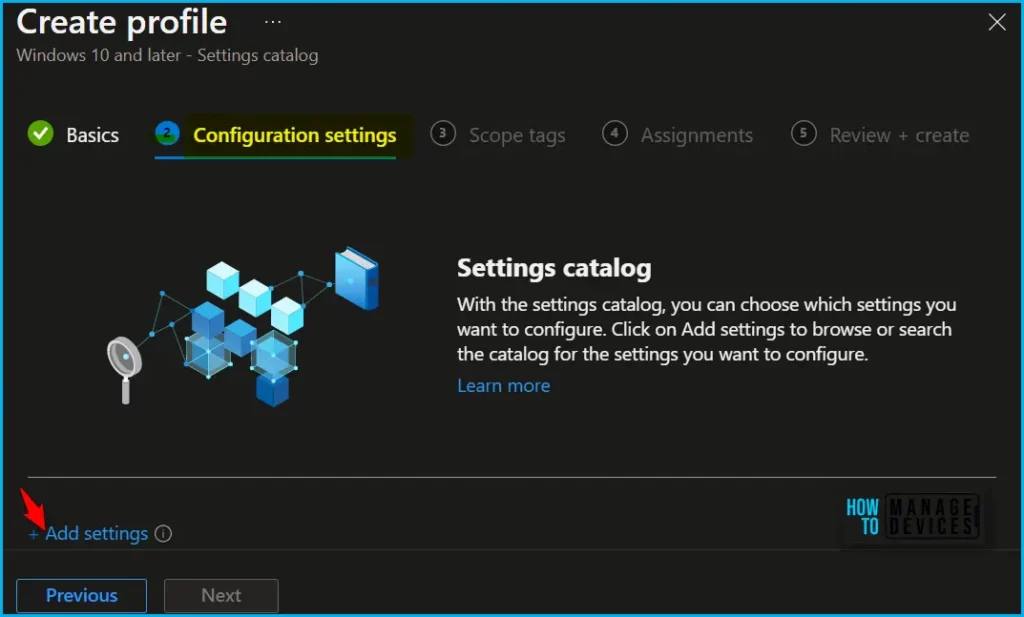
Search for “session time limits or “idle Remote Desktop Services Sessions”. Select the search result for “Administrative Templates\Windows Components\Remote Desktop Services\Remote Desktop Session Host\Session Time Limits.”
You will find the search results for Session Time limits, Select “Set time limit for active but idle Remote Desktop Services sessions” and close the pane.
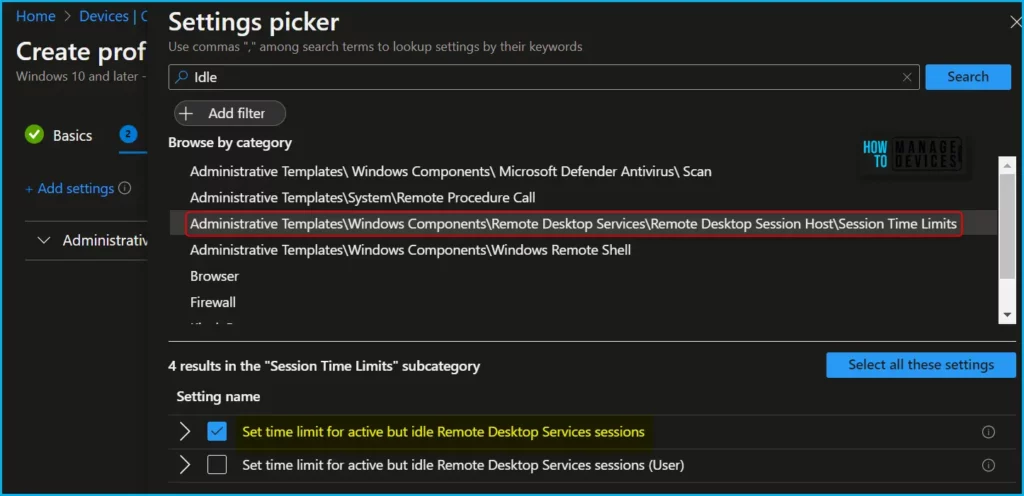
The next step is to expand Administrative Templates and toggle “Set your idle but active session limit for Remote Desktop Services sessions” to Enabled.
This policy setting allows you to specify the maximum time an active Remote Desktop Services session can be idle (without user input) before it is automatically disconnected.
If you enable this policy setting, you must select the desired time limit in the Idle session limit list. You can specify a value to staring from Never to 5 Days. Remote Desktop Services will automatically disconnect active but idle sessions after a specified time.
The user receives a warning two minutes before the session disconnects, which allows the user to press a key or move the mouse to keep the session active. If you have a console session, idle session time limits do not apply.
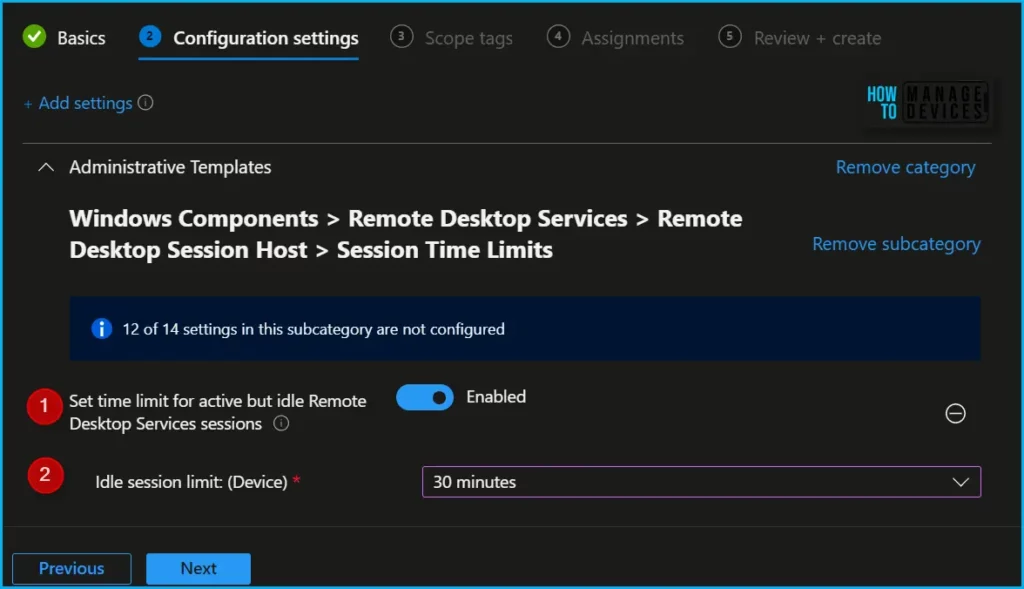
Using Scope tags, you can assign a tag to filter the profile to specific IT groups. One can add scope tags (if required) and click Next to continue. Now in Assignments, in Included Groups, you need to click on Add Groups, choose Select Groups to include one or more groups, and click Next to continue.
In the Review + Create tab, you need to review your settings. After clicking Create, your changes are saved, and the profile is assigned.
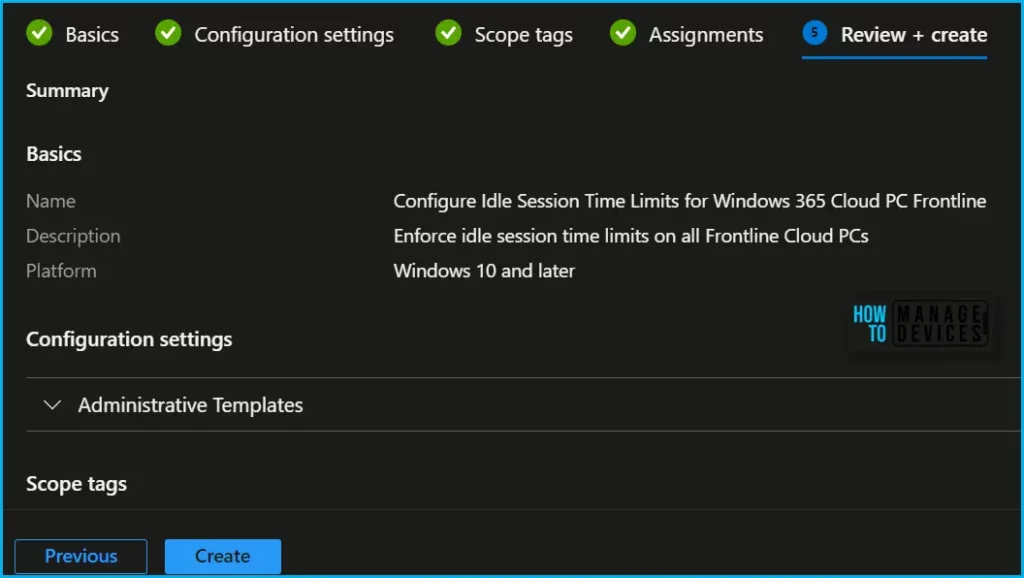
A notification will appear automatically if you see it in the top right-hand corner. One can easily see that the Policy “Configure Idle Session Time Limits for Windows 365 Cloud PC Frontline” was created successfully. Also, if you check the Configuration Profiles list, the Policy is visible there.
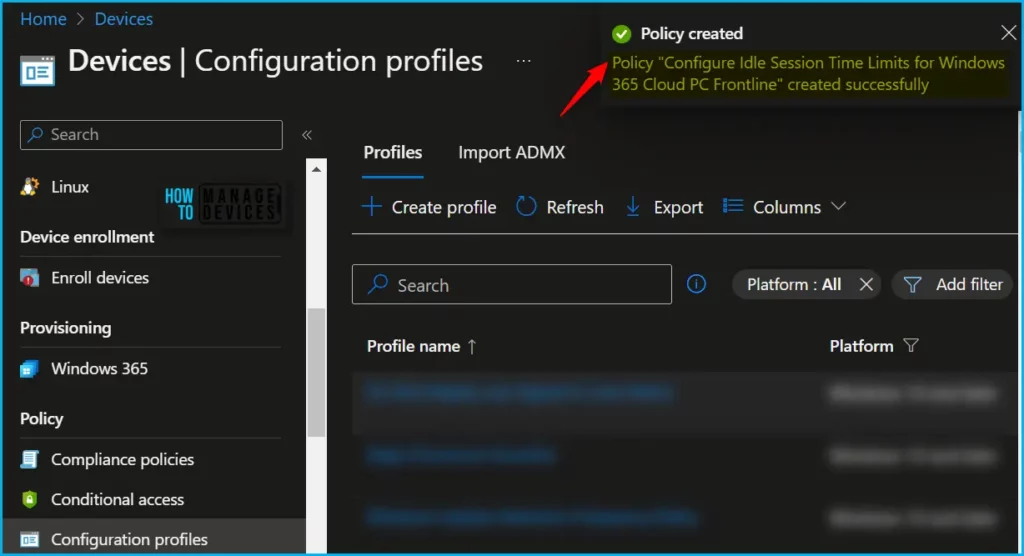
Your groups will receive your profile settings when the devices check in with the Intune service. The Policy applies to the device.
Monitor Idle Session Time Limits Policy Deployment
Intune provides several features to monitor and manage device configuration profiles. One of these features includes charts that display the status of a profile. These charts can help you quickly identify whether a profile is being successfully assigned to devices or if there are any conflicts with the profile.
By monitoring the status of your profiles, you can ensure that your devices are configured correctly and that any issues are addressed promptly. This can help you maintain a secure and efficient environment for your organization’s devices.
To monitor the policy assignment, select the policy from the list of Configuration Profiles, and here you can check the device and user check-in status. If you click View Report, additional details are displayed.
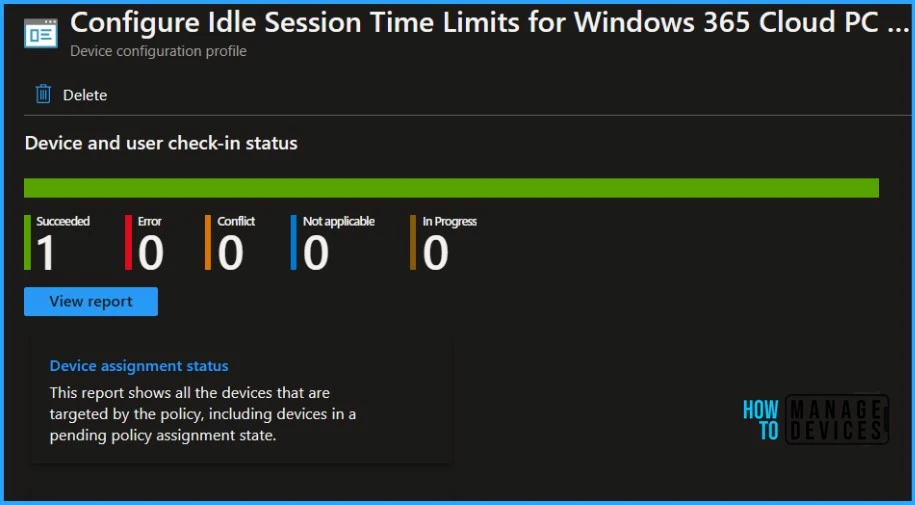
Track Event Log for Intune Policy Deployment
Intune event IDs 813 or 814 can indicate that a string policy has been applied to Windows 10 or 11 devices. These event IDs can provide valuable information about the policy that has been applied, including the exact value of the policy enforced on those devices.
In the case of the policy mentioned earlier, which enforces idle session time limits, event ID 814 would be used to indicate that the string policy has been applied, and you can view the specific value of the policy.
To confirm this, check the Event log path – Applications and Services Logs – Microsoft – Windows – Devicemanagement-Enterprise-Diagnostics-Provider – Admin.
MDM PolicyManager: Set policy string, Policy: (TS_SESSIONS_Idle_Limit_2), Area: (ADMX_TerminalServer), EnrollmentID requesting merge: (4009A089-4FBA-482B-9D17-9E5A8428CB98), Current User: (Device), String: (), Enrollment Type: (0xD), Scope: (0x0).
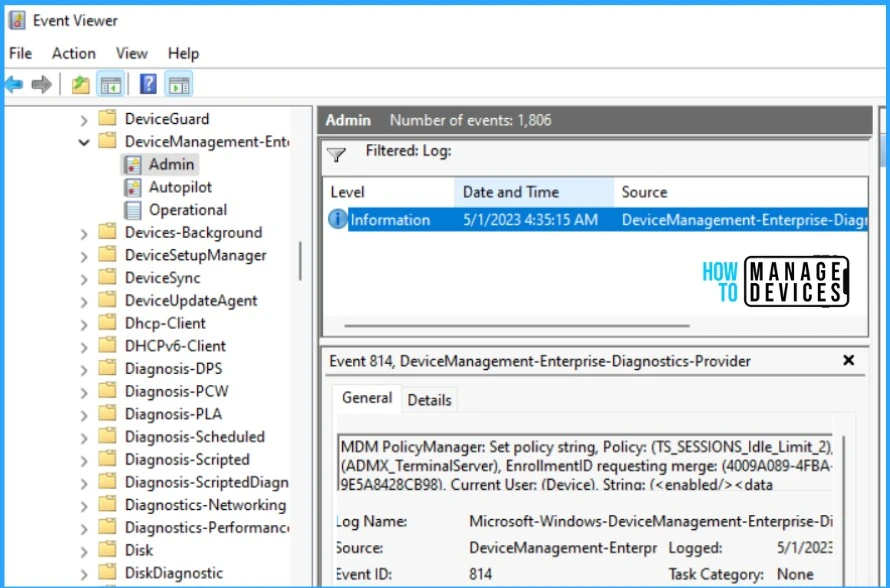
Registry for Idle Session Time Limits Cloud PC Policy
Suppose you need to view the registry settings that store the policy settings for the maximum amount of time that an active Remote Desktop Services session can be idle before it is automatically disconnected idle session time. In that case, you can use Regedit.exe to open the registry editor on a target computer.
Once you locate the correct path in the registry, you can view and modify the settings as needed. This can be useful if you need to troubleshoot issues related to the policy or if you need to make changes that cannot be made through the Intune console.
The Value would vary, based on the specified time in the Idle session limit list for the configured policies. Here we had set up for 30 minutes (Idle Session Limit).
| Registry Hive | HKEY_CURRENT_USER or HKEY_LOCAL_MACHINE |
| Registry Path | SOFTWARE\Policies\Microsoft\Windows NT\Terminal Services |
| Value Name | MaxIdleTime |
| Value Type | REG_DWORD |
| Value | 1800000 |
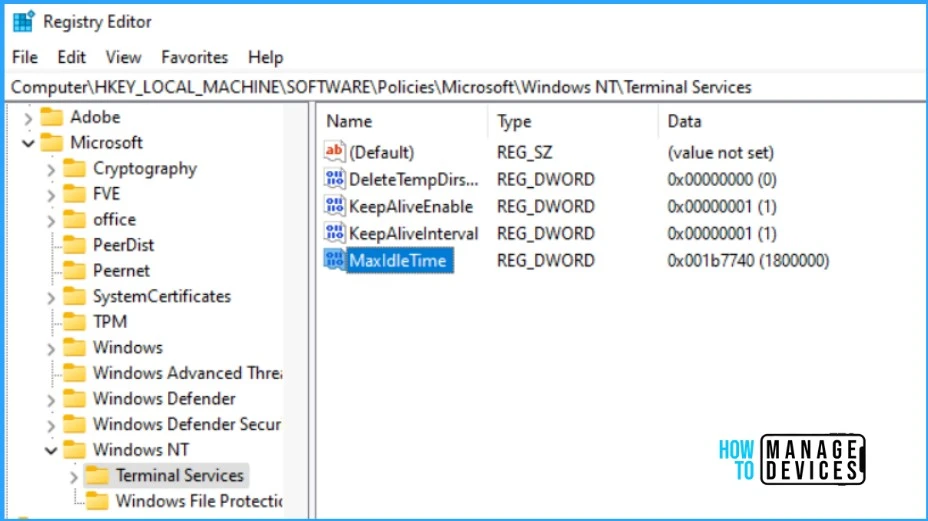
Author
About Author – Jitesh, Microsoft MVP, has over six years of working experience in the IT Industry. He writes and shares his experiences related to Microsoft device management technologies and IT Infrastructure management. His primary focus is Windows 10/11 Deployment solution with Configuration Manager, Microsoft Deployment Toolkit (MDT), and Microsoft Intune.
