In this article am going to explain how to install Speech Pack using Microsoft Intune. Deploying a Speech Pack using Microsoft Intune’s “Microsoft Store app (new)” is a streamlined approach that allows IT administrators to install language-related features directly from the Microsoft Store.
Speech Packs are add-ons that enhance speech recognition and text-to-speech (TTS) capabilities for different languages. These packs enable features like voice typing, dictation, Cortana, and Narrator in multiple languages.
Windows supports Speech Packs for multiple languages, including English (US, UK, Canada, Australia), French, Spanish, German, Italian, Chinese (Simplified & Traditional), Japanese, Korean, Arabic, Hindi, Portuguese, and more.
This method ensures that the Speech Pack is downloaded and updated automatically without the need for manual packaging or scripting. By leveraging this capability, organizations can simplify language management on Windows 10 and 11 devices, enabling speech recognition and text-to-speech functionality for users who require different language options.

Table of Contents
Advantages of Installing Speech Pack using Microsoft Intune
Deploying a Speech Pack using Microsoft Intune offers several advantages, making it a preferred method for IT administrators managing Windows devices in an enterprise environment.
| Advantages | Details |
|---|---|
| Seamless Deployment & Automation | Using Microsoft Store app (new) in Intune ensures that Speech Packs are installed automatically on targeted devices without manual intervention. IT admins can assign the app as Required for automatic deployment or Available for users to install via the Company Portal. |
| Automatic Updates & Maintenance | Since the Speech Pack is delivered through the Microsoft Store, it receives regular updates automatically. This eliminates the need for manual updates or repackaging, ensuring users always have the latest version without IT intervention. |
| Simplified Management & Monitoring | Intune provides a centralized platform to monitor installation status, troubleshoot failures, and track deployment success under Apps > Monitor. This allows IT teams to manage speech-related features efficiently across multiple devices. |
| Better User Experience & Productivity | With Speech Packs deployed, users gain access to speech recognition, text-to-speech, and voice commands, improving accessibility and workflow efficiency. This is especially beneficial in multilingual workplaces where employees require different language support. |
| No Need for Custom Scripting or Packaging | Unlike traditional Win32 app deployments, this method eliminates the need to create custom scripts, package CAB files, or run PowerShell commands, reducing administrative overhead and deployment complexities. |
- How to use the Update option in Intune Enterprise App Catalog apps by Vaishnav
- Easy Guide to Deploy Azure VPN Client Microsoft Store App using Intune
- Easy to Change Display Language in Microsoft Edge
Create Speech Packs using Microsoft Store app (new)
Follow the below mentioned steps to create Speech Packs using the Microsoft Store app (new) with Microsoft Intune. Login to the Microsoft Intune Admin Center using your Intune administrator credentials.
- Navigate to Apps > Platforms > Windows
- Click on +Create
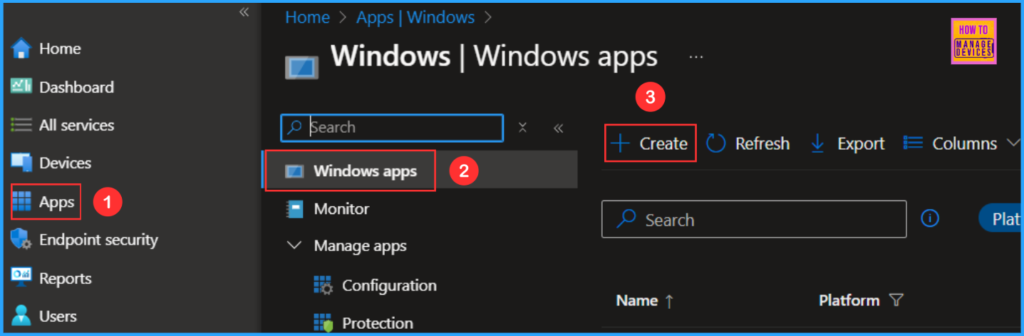
On the Select app type window drop-down choose Microsoft Store app (new). This app type allows you to Search the Microsoft Store app (new) to find apps for Windows devices.
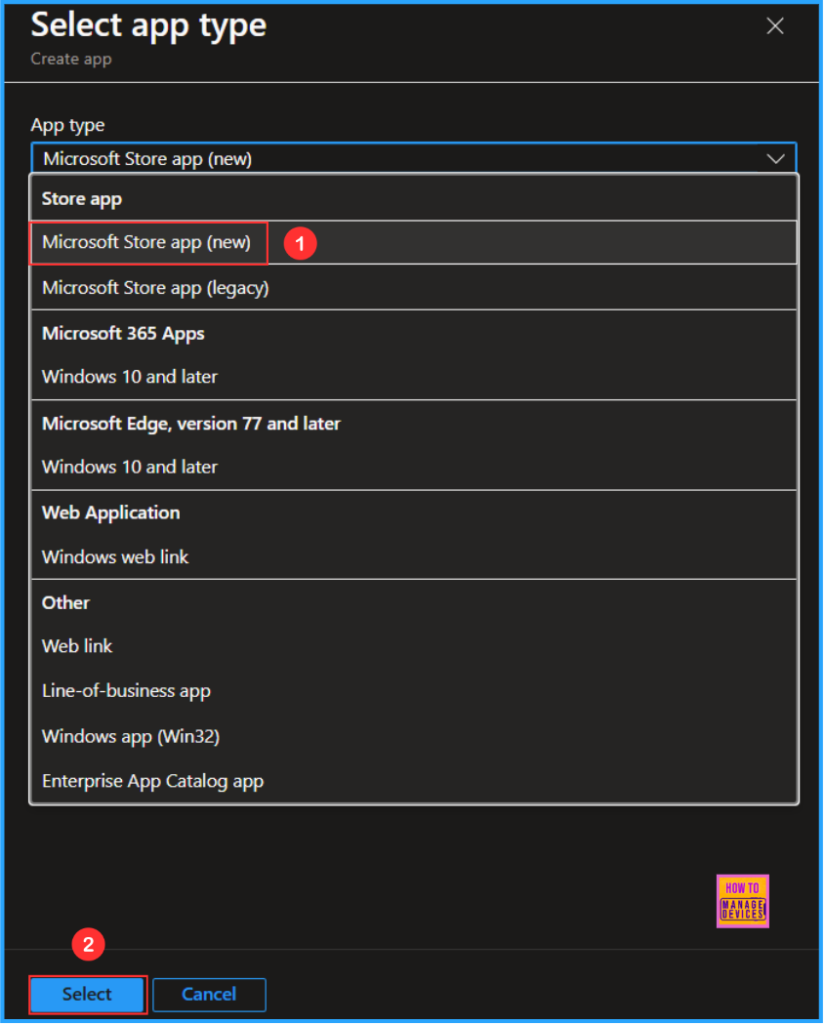
Now we can get the App information page. There is a hyperlink available to Select an app. Click on Search the Microsoft Store app (new).
Note! Win32 apps in the Microsoft Store app (new) are currently in preview.
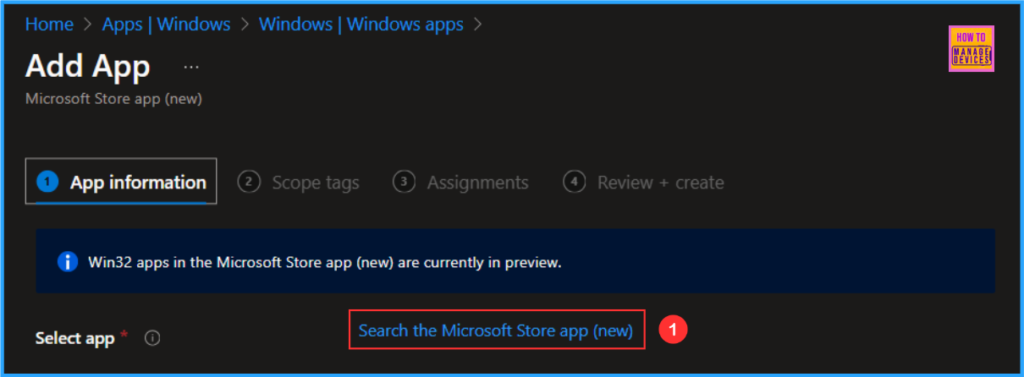
Here in this example am going to install Speech Pack – French (France) and the Package identifier is “9NT8FSM7GHMM” Paste the same under Enter the search terms. This will show you the below result. Click on the app and Select it.
- Name : Speech Pack – French (France)
- Publisher : Microsoft Windows
- Type : UWP
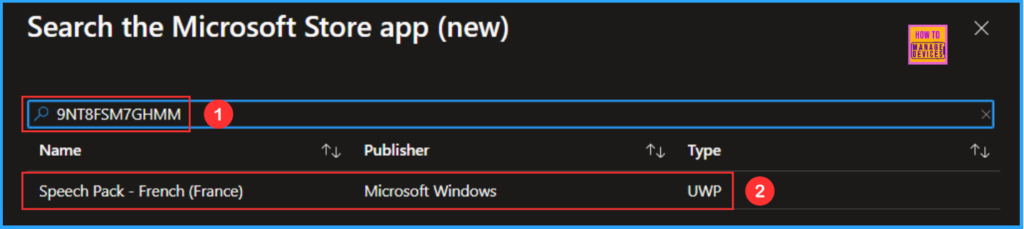
On the App information page, fill in the below details based on your requirements. Most of the mandatory information will be auto-populated. Change only the mentioned options.
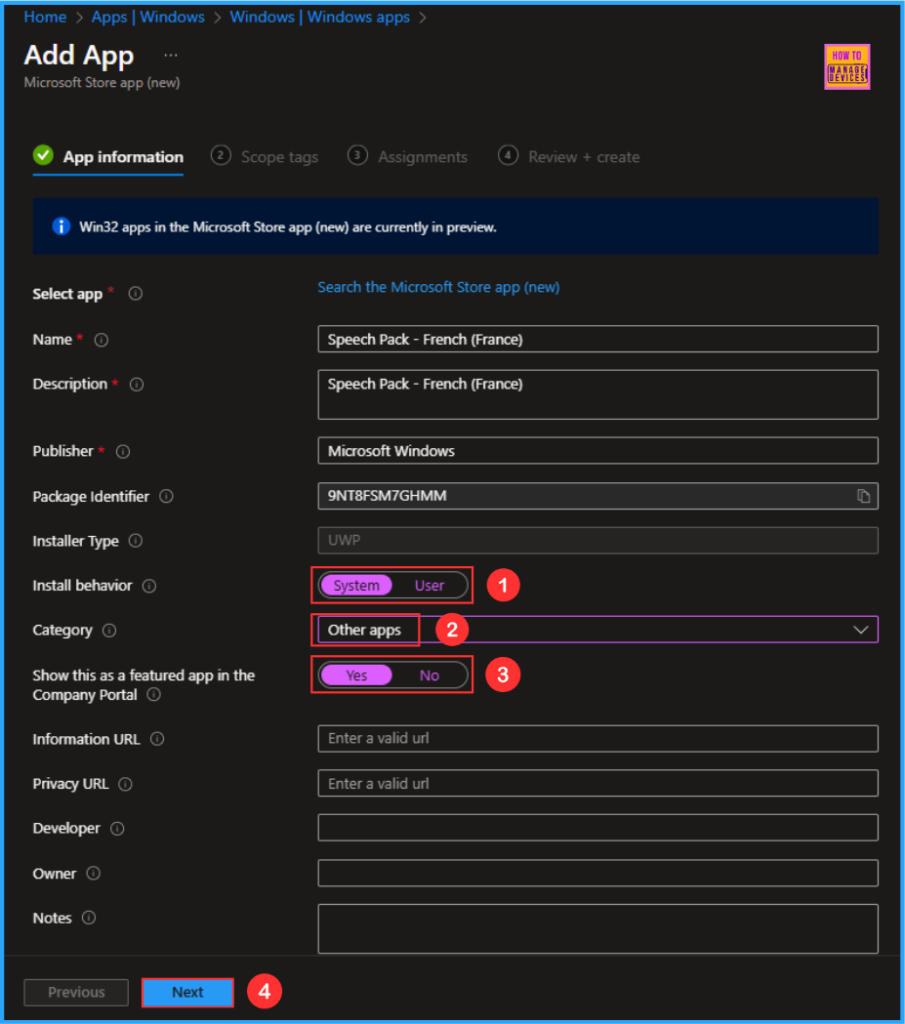
On the next page, Configure scope tags for this Speech Pack. For that, click on +Select scope tags and choose the Default one. If you have any custom scope tags available, you can also select them based on your requirements.
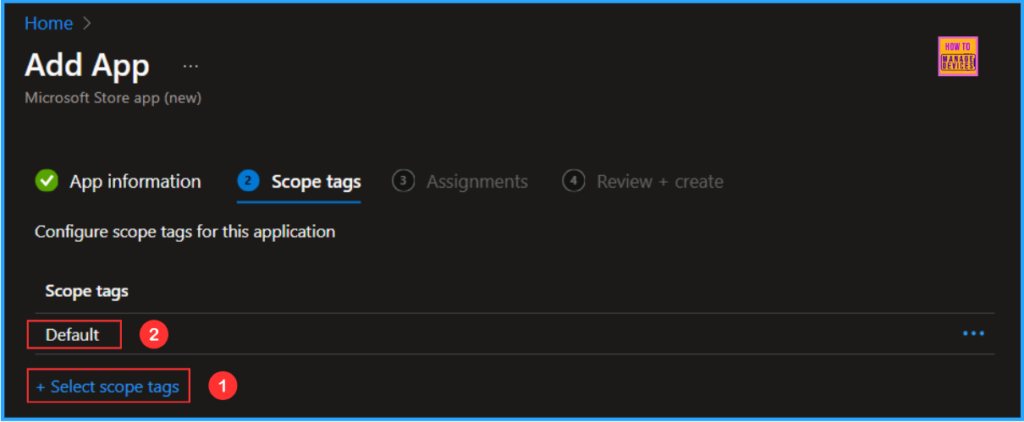
Click on Next and assign the Speech Pack – French (France) to HTMD – Test Computers. To do that, click Add Groups and select the required device group in the Included Groups option.
- Copilot with Endpoint Privilege Manager to Identify Potential Elevation Risks using Intune
- Intune Win32 App Supersedence and Auto App Update Explained
- Best Guide to Deploy SQL Server Management Studio App Using Microsoft Intune
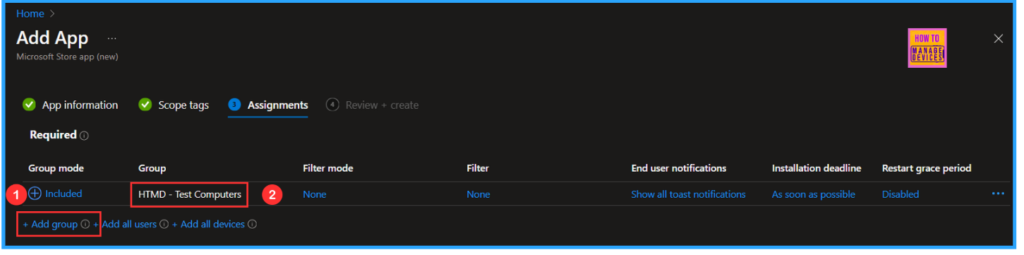
On the Review + create page, carefully review all the settings you’ve defined for the “Speech Pack – French (France)” Microsoft Store app (new). Once you’ve confirmed everything is correct, select Create to implement the changes.
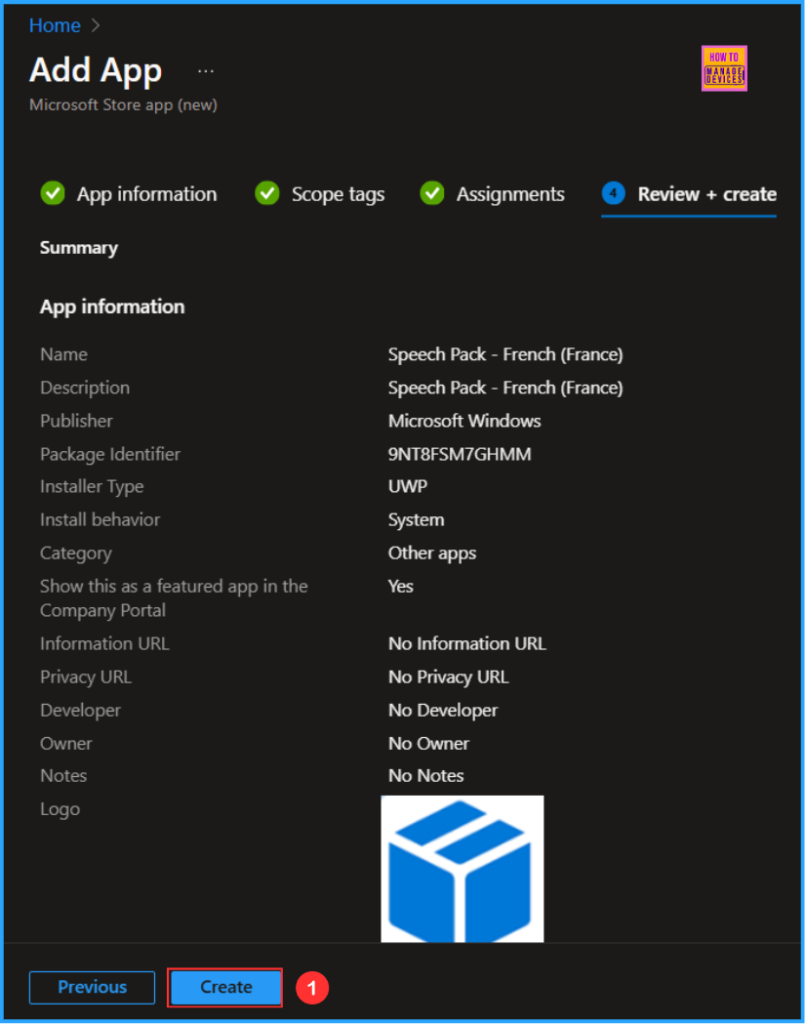
Monitor the Speech Pack – French (France) Microsoft Store App (New) Deployment
Speech Pack – French (France) is deployed to the Microsoft Entra ID group (HTMD – Test Computers). which is a Device Group. Our installation deadline is “As soon as possible“. So, the device will be synced, and the App deployment will take effect immediately. To monitor the deployment status from the Intune Portal, follow the steps below.
- Navigate to Apps > Platforms > Windows > Search by name for the App. Am searching with “Speech Pack – French (France)”
Click the App under Overview you can find the Device and User installation status of our Speech Pack App.
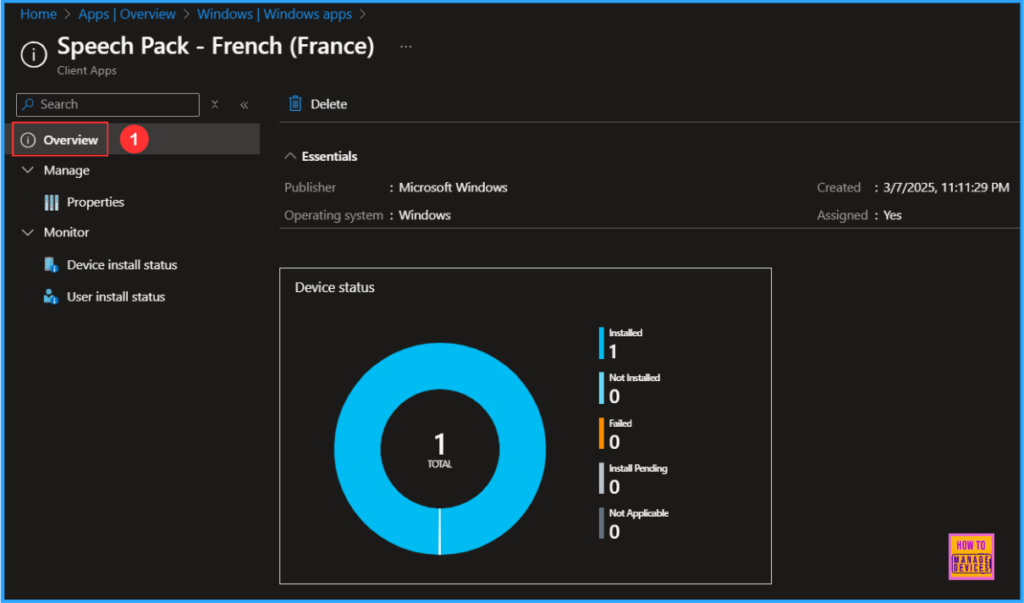
End User Experience – Speech Pack – French (France) Deployment
Now our task is to check the Speech Pack – French (France) is successfully installed on the targeted device. For that, log in to one of the deployed machines. Open the Company Portal our the device and navigate to Downloads & updates now you can see the App is installed successfully!
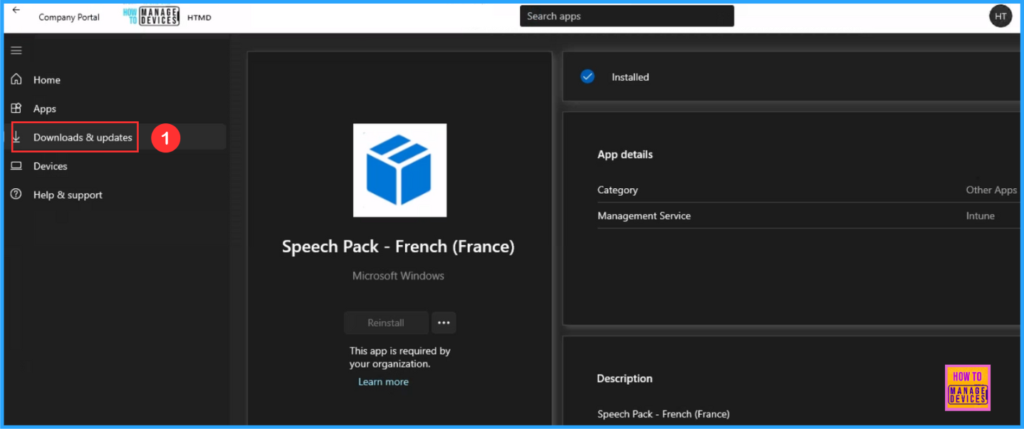
Need Further Assistance or Have Technical Questions?
Join the LinkedIn Page and Telegram group to get the latest step-by-step guides and news updates. Join our Meetup Page to participate in User group meetings. Also, Join the WhatsApp Community to get the latest news on Microsoft Technologies. We are there on Reddit as well.
Author
Vaishnav K has over 11 years of experience in SCCM, Device Management, and Automation Solutions. He writes and imparts knowledge about Microsoft Intune, Azure, PowerShell scripting, and automation. Check out his profile on LinkedIn.
