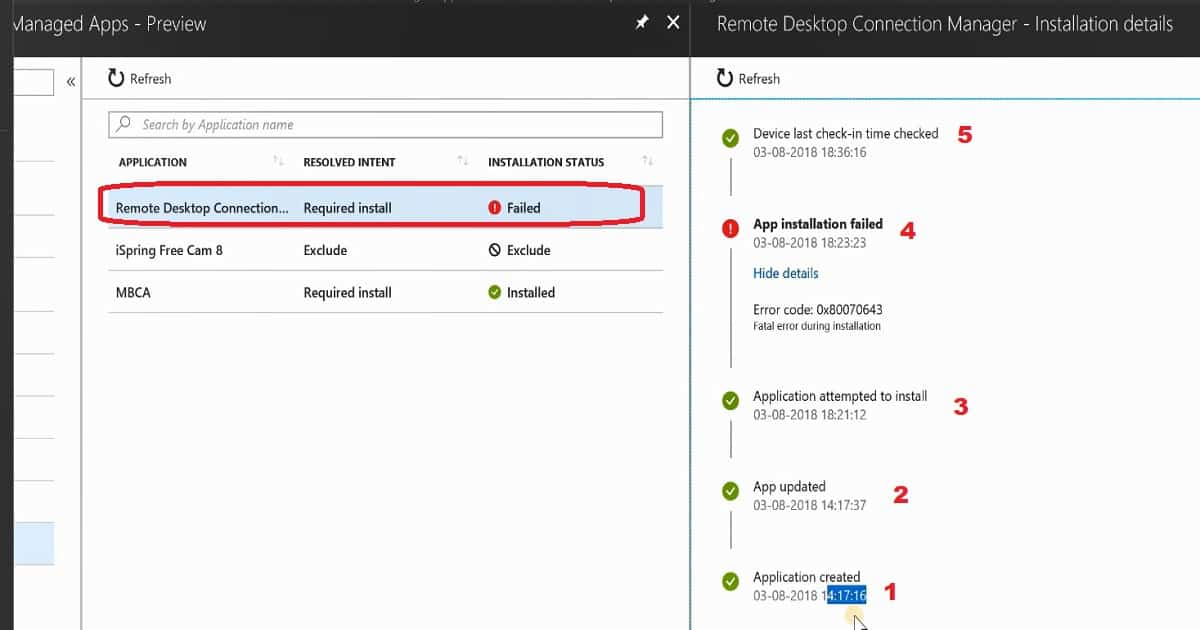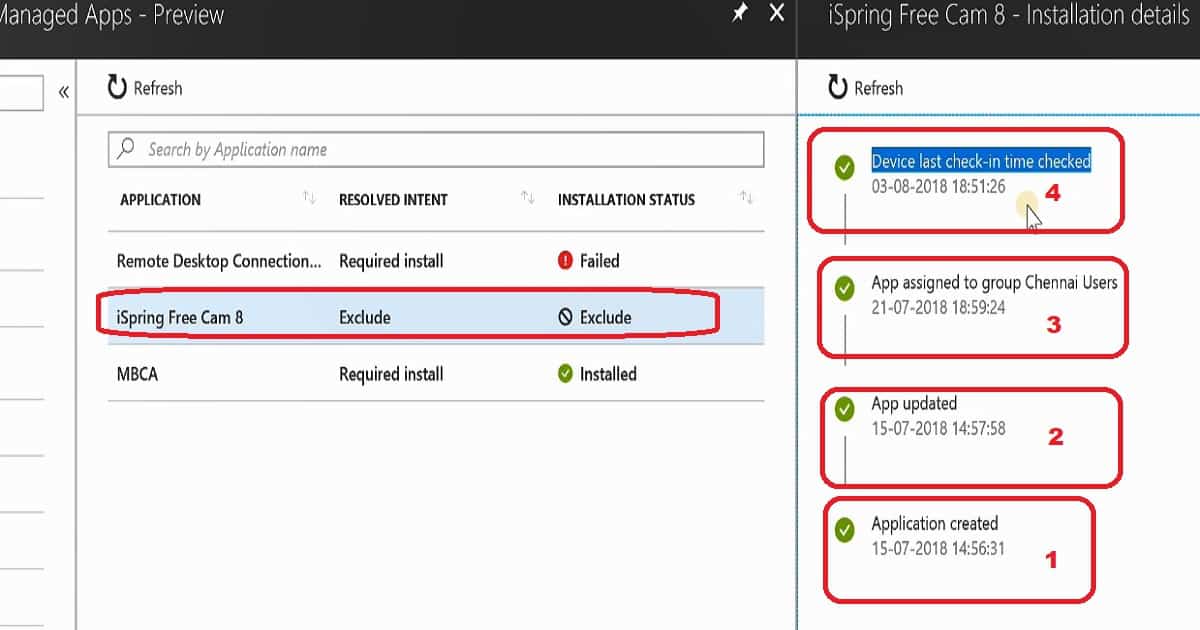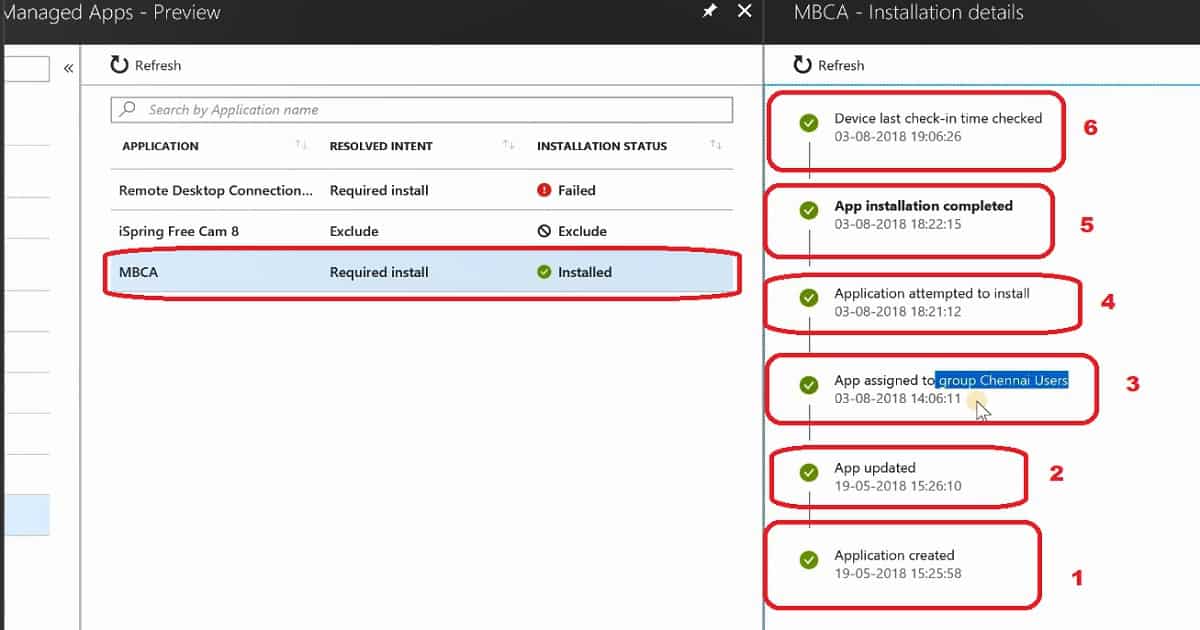Let’s discuss how to troubleshoot Intune Managed Application Deployments Errors. This post explains Intune Managed Application troubleshooting options for Windows devices.
The Intune managed app troubleshooting option is a new preview feature that began in Intune. This feature will help you troubleshoot Intune application deployment-related issues from the Intune portal. This feature is still in Intune’s public preview.
If you encounter a significant problem with Intune-managed devices, the initial step is to verify the status of Intune and related services. You can access the Intune Tenant Admin—tenant status section in the MEM Admin Center portal.
The Azure portal makes troubleshooting Intune straightforward. When encountering an Intune issue, visit the Microsoft Intune—Help and Support page.
Table of Contents
Overview of Intune Troubleshooting Blade
The Intune troubleshooting blade is useful for Intune help-desk teams within your organization. Let’s explore the Intune troubleshooting node in more detail.
- Navigate to Azure Portal – Microsoft Intune – click Troubleshoot blade.
- Click on the Select/Change button to choose the user from the Select user blade
- Once selected a user is, click on the SELECT button on the Select User Blade
- The resulting edge will give you the details of the selected user in 5-8 sections:-
- Assignment – This section will provide you with charges for the selected user
- Mobile Apps
- Compliance Policies
- Configuration Profiles
- App Protection Policies
- Windows 10 Update Rings
- Enrollment Restrictions
6. Devices – This section will give you the device details of the selected user.
7. App protection status – This section will provide you with the details of app protection status
8. Enrollment failures – Review the following enrollment failures for the selected user. Each row represents a unique attempt, although failures can go unreported. Select a row to view details and suggested remediation. Some enrollment failures may go unreported.
Video Tutorial – Intune Managed App Deployment Troubleshooting
In this video, you will see the enhanced options of the Intune Troubleshooting blade.
What are Intune Managed Application Troubleshooting options?
Intune managed app troubleshooting option is a new preview feature introduced in Intune. This feature will help you troubleshoot Intune application deployment-related issues from the Intune portal.
I have explained three(3) scenarios of Intune-managed application deployments. In this section, you will see more details of addressed app deployment issues:-
- Failed
- Successful
- Excluded
As I mentioned in the above section, “Overview of Intune Troubleshooting Blade for User,” launch troubleshooting blade.
- Select the Device (step #6) and click on Managed Apps – Preview from <Device Name> – Managed Apps – Preview.
- Select the application which you want to troubleshoot – Checkout Installation Details
Application Deployment Installation Status Failed
The following are the details of the Intune-managed application that failed to install on a device. In the installation details, you can see:-
- Application Created – Time Stamp
- Application Updated – Time Stamp
- An application attempted to Install – Time Stamp
- App installation failed – This section gives error code details, and this is helpful for troubleshooting.
- Device last check-in time checked – Time Stamp
Exclude Scenario – Application Deployment
Following are the details of the Intune managed application, which is Excluded from this device. In the installation details, you can see:-
- Application Created- Time Stamp
- Application Updated- Time Stamp
- The application was assigned to an Azure AD Group – Time Stamp – User Group. This group is EXCLUDED from the deployment of the application.
- Device last check-in time checked – Time Stamp.
Successful Scenario – Application Deployment
The following are the details of the Intune-managed application, which was successful on this device. In the installation details, you can see:-
- Application Created – Time Stamp
- Application Updated – Time Stamp
- App Assigned to Azure AD Group – Time Stamp
- Application Attempted to Install – Time Stamp
- Application Installation Completed – Time Stamp
- Device last check-in time checked – Time Stamp
Resources
Intune Troubleshooting Guide – https://docs.microsoft.com/en-us/intune/help-desk-operators
We are on WhatsApp. To get the latest step-by-step guides and news updates, Join our Channel. Click here –HTMD WhatsApp.
Author
Anoop C Nair is Microsoft MVP! He is a Device Management Admin with more than 20 years of experience (calculation done in 2021) in IT. He is a Blogger, Speaker, and Local User Group HTMD Community leader. His primary focus is Device Management technologies like SCCM 2012, Current Branch, and Intune. He writes about ConfigMgr, Windows 11, Windows 10, Azure AD, Microsoft Intune, Windows 365, AVD, etc.