Welcome to this post, where we aim to provide a guide on how to Install Rosetta 2 on Apple Silicon MacBooks using Intune MDM Solution. In addition to providing a step-by-step installation process, we’ll also explore why this app is necessary, which devices require it, and how it can benefit your device.
Let’s take a closer look at the Rosetta app and how it can benefit Mac users. With the new Apple silicon, Macs now require a tool like Rosetta to run apps designed for Intel processors. It works quietly in the background, automatically translating apps so that they can be used on Apple silicon. This means users can enjoy a seamless experience without worrying about compatibility issues.
To make the most of your Mac’s performance capabilities, it’s advisable to contact the app developer and request a version that can natively support your device without Rosetta. This will not only eliminate the dependency on Rosetta but also ensure that you enjoy the best experience possible with your favourite apps.
In this article, we’ll help you make an informed decision on the best way to install the app, and which devices to prioritize. By the end of this article, we’re confident that Admins can have the necessary skills and knowledge to set up the process and script to push the Rosetta app on Apple Silicon Macbooks with ease and efficiency.
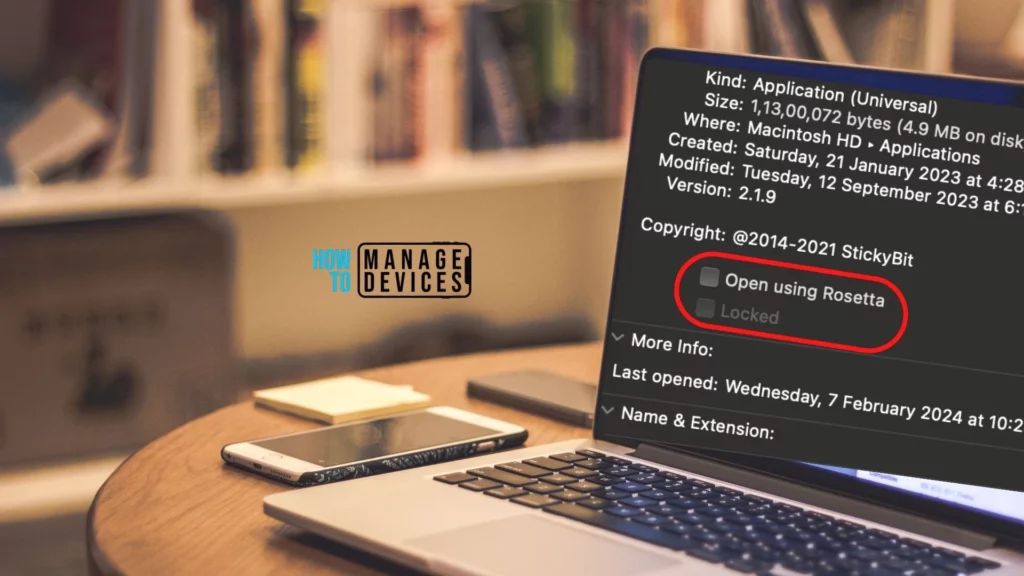
If you find my articles informative and helpful, I suggest you take a look at my previous article on How to
Set up Enrollment Notification in Intune for Mac Devices. This article provides a detailed view of enrollment notifications, the prerequisites before pushing them, and the steps to push enrollment notifications on Mac devices. We have also covered the end-user experience.
We aim to help you make the most out of using two operating system platforms and explain the purpose and benefits of doing so efficiently and effectively. Suppose you’ve been following my articles about managing macOS devices with Microsoft Intune. In that case, I invite you to explore my other posts to broaden your knowledge by checking out all my posts here.
I would also like to talk about my video on upgrading to macOS Sonoma and introduce new features that can streamline your work process and help users achieve better results in less time, improving end-user productivity.
What is the Rosetta App?
Rosetta 2 is a software solution created by Apple to assist in the transition from Macs running on Intel processors to Macs running on Apple Silicon processors. It enables most Intel apps to run on Apple Silicon without any issues, giving vendors more time to update their software to a Universal build that can run on both Intel and Apple Silicon.
Apple MacBooks began using Intel-based processors in early 2006 and continued to do so until 2020 when Apple transitioned to using its own Apple silicon processors. This transition brought about many changes to the Mac environment.
Multiple reasons prompted Apple to make this shift. After the transition, one major issue was that applications designed for Intel-based processors would no longer run on Macs with Apple silicon chips. To ease this transition, Apple introduced a translation process called Rosetta 2, which enables Intel-based software applications to run on Apple Sillicon-based Mac computers.
It’s important to note that Rosetta 2 does not come pre-installed on Macs with Apple silicon. Therefore, in this article, we will explain how to install this app, particularly on Apple-based MacBooks. We will also discuss how to remotely deploy the custom script provided below to install Rosetta 2 across your macOS endpoints using the Intune MDM solution.
How to install Rosetta 2 App on Apple Sillicon Devices?
To install Rosetta 2 on Mac, Users can run below commands below:
/usr/sbin/softwareupdate --install-rosetta
When Users run the above command, an interactive prompt will appear, asking them to agree to the Rosetta 2 license. In case users want to install Rosetta 2 in a non-interactive way, they can run the following command with root privileges as below:
/usr/sbin/softwareupdate --install-rosetta --agree-to-license
This method enables users to agree to the license beforehand and simplifies the installation process using Terminal. As an admin, it can be challenging to follow the steps on each MacBook or ask users to run them. However, we can achieve the same result using Shell script deployment with the help of an MDM solution.
We previously wrote an informative article on How to Deploy shell scripts on MacBooks using Intune MDM Solution. The article outlined the necessary prerequisites, important considerations to keep in mind, and a detailed step-by-step process for creating, editing, and deploying shell scripts using Intune. We hope this article proved useful and helped you successfully deploy shell scripts on your MacBook.
- How to deploy Microsoft Defender for macOS using Intune
- Learn How to Configure macOS Antivirus Policy Using Intune
Pre-Requisites for installing Rosetta using Shell Scripts in Intune
To ensure a smooth deployment of Rosetta on end-user devices, we need to deploy it using Shell Script using Intune. So, let’s review the essential prerequisites to keep in mind before assigning scripts to macOS devices, as mentioned below:
- MacOS versions supported on Big Sur or later
- Devices must be managed by Intune
- Devices should be connected to direct Internet, as for now, proxy connections are not supported.
- Shell scripts begin with
#!and must be in a valid location ( e.g.,#!/bin/sh) - Command-line interpreters for the applicable shells should be installed.
Important Considerations for Deploying Rosetta using Shell Scripts in Intune
IT admins should be aware of limitations and considerations before deploying Rosetta using shell scripts on macOS devices. Let’s review the points as mentioned below:
- Microsoft Intune management agent must be installed to run shell scripts on a macOS.
- The scripts will run as separate processes and in parallel on devices.
- If you run the script as the signed-in user, it will execute for all currently signed-in users on the device at the time of the run.
- To execute scripts as a signed-in user, sign in to the device.
- If the script requires changes that a standard user account cannot make, root user privileges are necessary.
- Certain conditions, such as a full disk or tampered storage location, may cause shell scripts to run more frequently than the chosen script frequency.
- If the local cache is deleted or the Mac device restarts, the scripts will attempt to run again.
- If a shell script runs for over 60 minutes, it is stopped and reported as “failed.”
How to Create Shell Script to Install Rosetta 2 on Apple Silicon MacBooks
Now that we have understood the prerequisites and important things to consider while deploying shell scripts in macOS, let us test the commands in real-time to deploy on particular Silicon processor Macs. In our script, we will try to provide logic as per below.
- Check the architecture of the macOS Device.
- Only If the Mac runs on Apple silicon, then check if Rosetta is installed.
- Only If Rosetta is not installed, install it silently.
To check the architecture of a macOS device, we can use the following command in Terminal:
sysctl -n machdep. cpu. brand_string| grep -o "Intel"
To check if Rosetta is installed on the device, we can check using the below command:
pgrep -q oahd && echo Yes || echo NoTo install the Rosetta app, we can run the below command:
/usr/sbin/softwareupdate --install-rosetta --agree-to-licenseHow to Deploy Rosetta on Apple Silicon Devices using Intune
Now let’s delve into the steps of how to deploy the prepared scripts using Intune using the below methods.
For the sample, we have created and tested our sample.sh file and saved it on our Mac. As part of the process, we will upload it into Intune and deploy it to all macOS devices. To deploy the script, please follow the steps outlined below.
#!/bin/bash
# Check if processor is Apple silicon
processortype=$(/usr/sbin/sysctl -n machdep.cpu.brand_string | grep -o "Intel")
if [[ -n "$processortype" ]]; then
echo "Intel Type processor installed. Rosetta installation is not required."
else
# Check if Rosetta is installed
if /usr/bin/pgrep oahd >/dev/null 2>&1; then
echo "Rosetta is already installed and running. Nothing to do."
else
/usr/sbin/softwareupdate –install-rosetta –agree-to-license
fi
exit 0
- Sign in to the Microsoft Intune admin centre https://intune.microsoft.com/.
- Select Devices > macOS > Shell Scripts and click on Add to upload a new script.

Once you click on the Add button from the above page, Provide the Name and Description and click on Next.

Under the Script settings tab, upload the Script with .sh extension, and once uploaded, you should be able to view the commands in the text window below. Once everything is set, please make sure to set the below settings as well.

- Run Script as singed-in User: To run the script with the user’s credentials, select Yes. Or, to run the script as the root user, choose No (default option)
- Hide Script notifications on devices: Notifications for running scripts will appear on macOS devices, with a message from Intune about IT configuration
- Script Frequency: Select the script frequency. Choose “Not configured” for a one-time run (default option)
- Max number of times to retry the script: Select how often to run the script if it fails (not configured is the default).
To deploy the Shell script on HTMD Mac devices, we have selected the options below:
| Settings | Value |
|---|---|
| Run Script as singed-in User | Yes |
| Hide Script notifications on devices | Yes |
| Script Frequency | Not-Configured |
| Max number of times to retry if the script fails | 1 time |

Scope tags are filtering options provided in Intune to ease the admin jobs. In the scope tag section, you will get an option to configure scope tags for the policy. Click on Next.

On the next page, select Assignments group (Included groups and Excluded groups) and click Next.
Note! Assignment Group: It determines who has access to any app, policy, or configuration profile by assigning groups of users to include and exclude. In this case, we have selected All Devices under Assignments.

On the Review+create page, please review if any settings need to be changed, or else go ahead and create the Script.

Once the Shell Script is created, it will take a few minutes to get pushed to all the devices in the organization; also, to monitor the status of the list of targeted devices, we can check as per the below steps.
End User Experience
We have successfully pushed the Shell scripts to all macOS devices in our organization. To ensure that all systems are running smoothly, we tested the scripts and checked if Rosetta was installed correctly on my Apple Silicon-based MacBook. Here are two ways to verify this:
Launch Finder, then any application that runs on Intel-based devices but may not work properly on Silicon-based Macs. From the “Get Info” option, check the “Open Using Rosetta” box.

To determine if the app is installed, open Activity Monitor and search for the keyword “oahd.” If it’s running, the app has been installed successfully.

Conclusion
The article above provides Admins with a comprehensive guide on creating scripts to install Rosetta on Silicon Macs and deploying them using Intune MDM solutions. With shell scripts, IT administrators can streamline their tasks by running multiple commands simultaneously.
If you’re interested in creating your own script, don’t hesitate to follow the steps outlined above. We welcome your feedback on the effectiveness of shell scripts in your own IT environment.
We are on WhatsApp now. To get the latest step-by-step guides, news, and updates, Join our Channel. Click here. HTMD WhatsApp.
Author
Snehasis Pani has 7+ years of IT Support experience and is currently a macOS Administrator. He loves to help the community by sharing his knowledge of Apple Mac Devices Support. He is an M.Tech graduate in System Engineering. Do check out his profile on Twitter and Linkedin.
