Let’s learn 5 Ways to Manage Automatic Time Zone Changes in Windows 11. Time Zone is a Geographical region where the same time is used. However, the adjacent time zones make a difference of one hour. The time of the world’s time zone is expressed as Coordinate Universal Time (aka UTC).
In Windows 11, there is an option to set your time zone automatically based on your region, or you can do it manually. There is a location setting available in Windows. If that setting is disabled, then a warning is shown to the user to enable location settings to ensure accurate time zone adjustments.
The warning provides helpful information to the user, helping them understand why their zone and guiding them towards resolving any issue. Microsoft is improving the user experience when changing time zones, including cases of low confidence in location data.
The most benefit of a laptop is the ability to take it with you wherever you go. If any user moves from one zone to another so, make sure the time on your computer matches the time zone you are currently in. This article is all about how to manage time zone automatically.
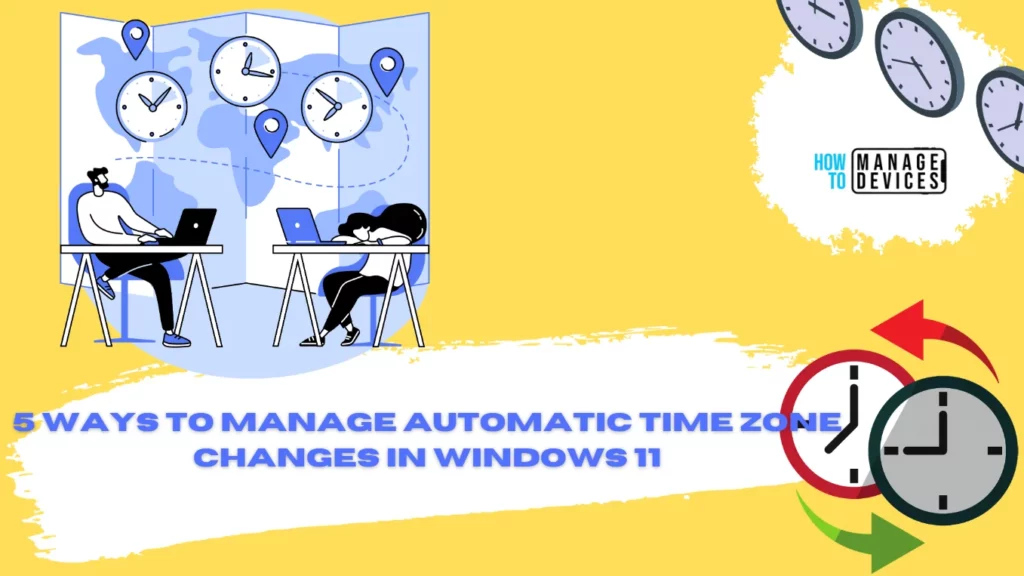
Why are Time Zones Important?
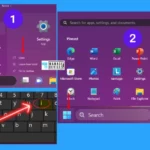
It is difficult if clocks are shown at different times with each passing longitude with 4 minutes difference every few kilometers. Here Time zones split the earth into near vertical strips and group together places for which it is convenient to have the same time for communication. It helps to create a uniform standard time for social, commercial, and legal purposes. Windows is at the center of computing for many worldwide devices, and such time zone changes are reflected accurately on a device to ensure smooth work.
How to Manage Automatic Time Zone in Windows 11
The time zone is the most important thing for a traveler carrying a laptop. There are various ways to manage the time zone automatically in Windows 11. The five methods/ways to set the time zone automatically is listed below:
- Revise the Time Zone Using the Windows Settings
- Revise the Time Zone Using the Control Panel
- Revise the Time Zone Using the Command Prompt
- Revise the Time Zone Using the PowerShell
- Revise the Time Zone Using Registry Editor
Let’s discuss the above-listed methods one by one to understand and learn how to utilize the built-in system provided by Microsoft for the user. With its illustration, the brief makes the process easy to understand.
1. Revise the Time Zone Using the Windows Settings
To perform Time Zone modification, you need to open the Windows settings. There are various ways to open the settings app on your PC. The options are listed below for better reference with their screenshots.
- Type Settings in the search box in Taskbar, then click on the app link to open settings.
- Click on Windows Icon or press the Windows key from the keyboard, then select and open the settings app.
- Press the Window key + I (keyboard shortcut) to open the settings app.
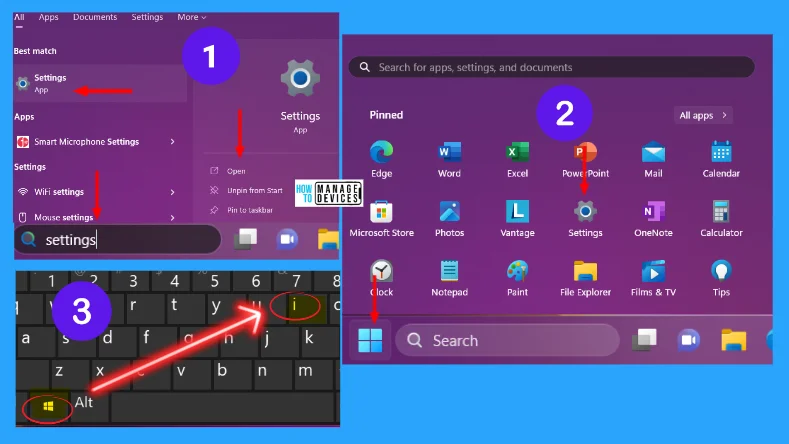
When the settings window opens, click on Time & Language from the left panel, and it opens, then click on Date & Time to open the date & time settings for automatic setup.
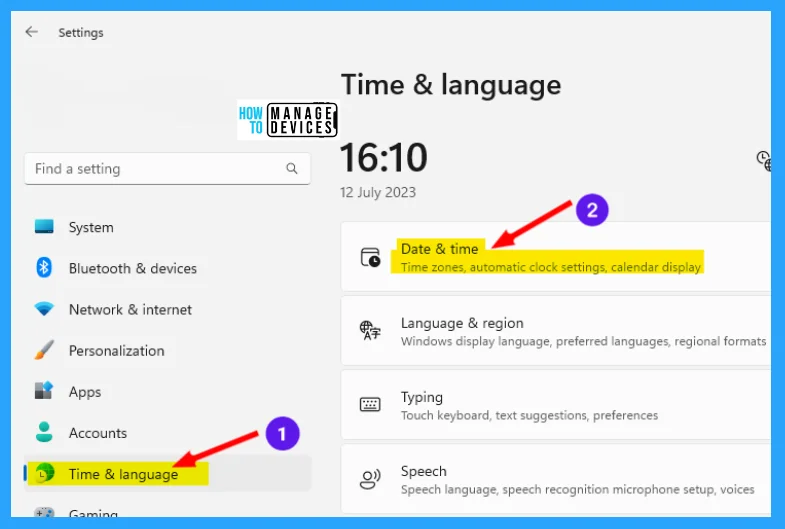
To allow your laptop/PC to change time zones automatically, ensure the slide button on the set time zone automatically is toggled ON. If you want to set a specific time zone, turn OFF the automatic feature and select a time zone from the drop-down menu.
If your time zone remains OFF after turning ON the automatic time zone, press the SyncNow button in the Additional Settings Section to affect the newly changed settings.
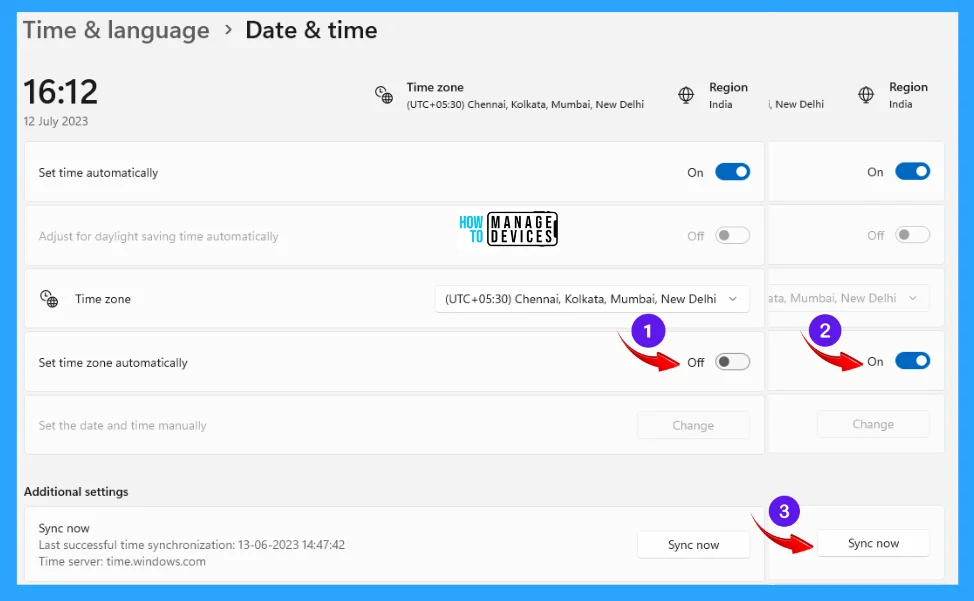
NOTE! You have the Administrator login to make these changes.
2. Revise the Time Zone Using the Control Panel
The second method is using the Control panel. Open it by typing Control in the search box on the Taskbar; from the suggestions, select and open the control panel app.
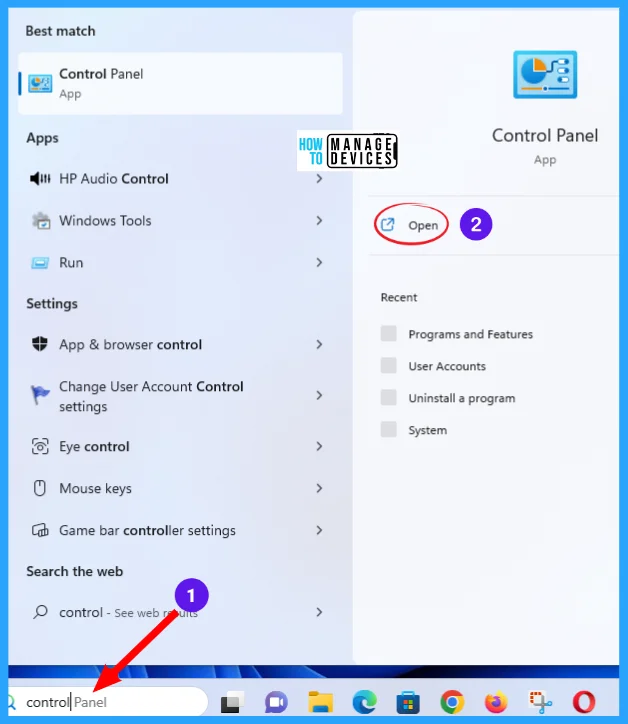
After the control panel window opens, find the Date & Time option from other options and click on it to open the date & time settings. When the Date and Time window opens, click on Change time zone.
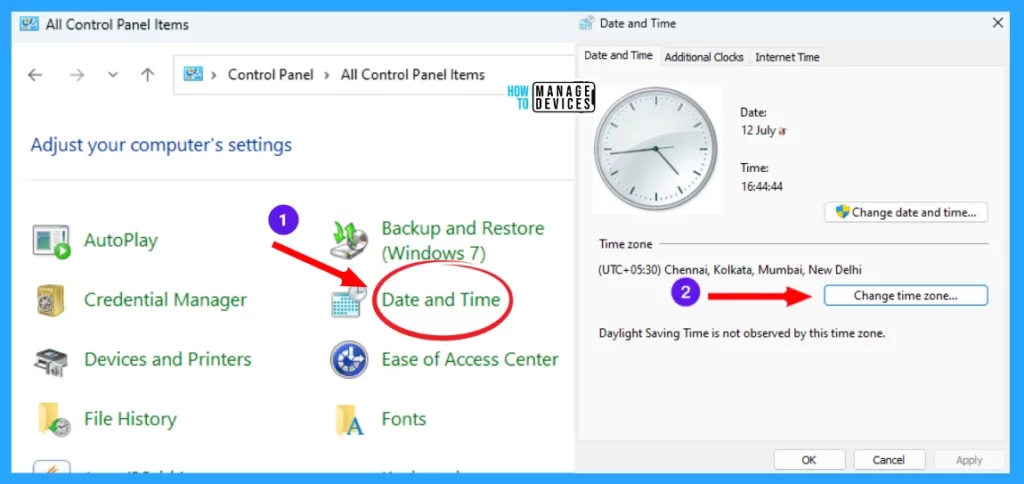
After clicking the Change time zone, the Time Zone Settings window opens. Now set the time zone by selecting the proper time zone from the drop-down list of time zones and press OK. Then it returns to Date and Time window; now press OK to change the setting.
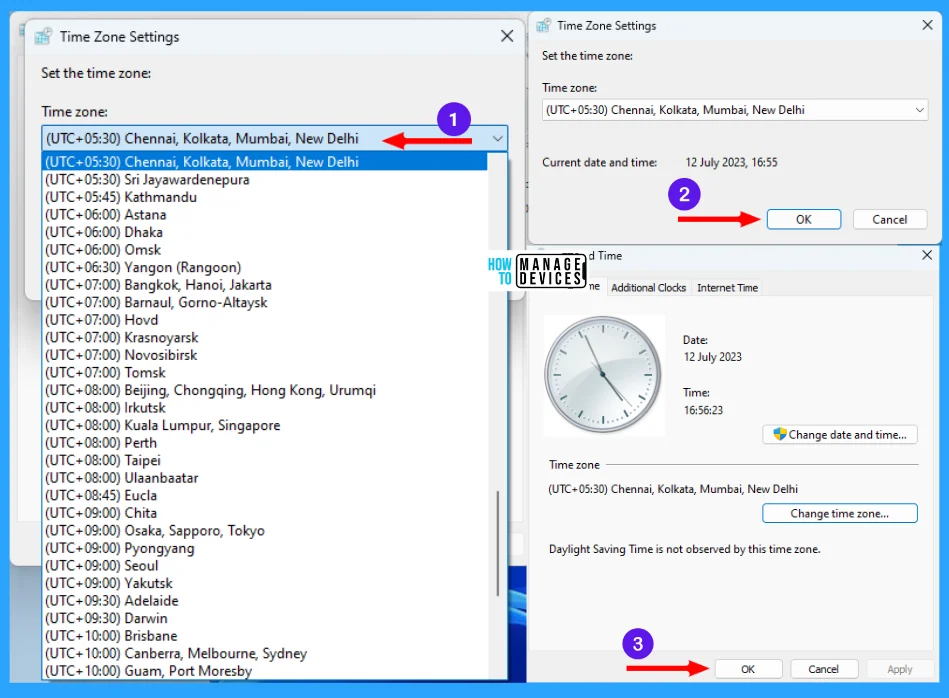
NOTE! If the setting is not applicable, then restart your Device.
3. Revise the Time Zone Using the Command Prompt
One more way to manually set the time zone using Command Prompt as Administrator (AKA Elevated Command Prompt). Click here to learn how to open Elevated Command Prompt; when the Command prompt opens, type tzutil /s “time zone name.”
Note! Substitute the time zone name with the time zone name you want to add.
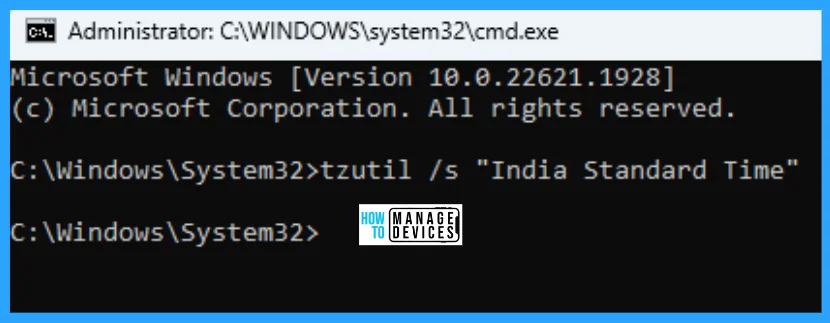
4. Revise the Time Zone Using the PowerShell
There is another way to perform the time zone operation by using Windows PowerShell. Type PowerShell in the search box on the Taskbar and click on it to open, as shown in the image below.
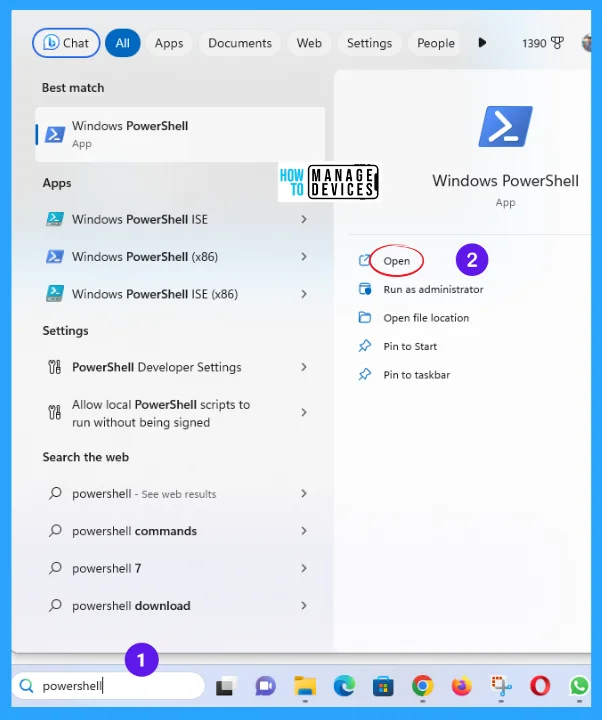
When the PowerShell window opens, type Set-TimeZone -Name “time zone name” in the command and press enter to run the command—the restart window to apply the changes.
NOTE! Replace the time zone name with the desired time zone.
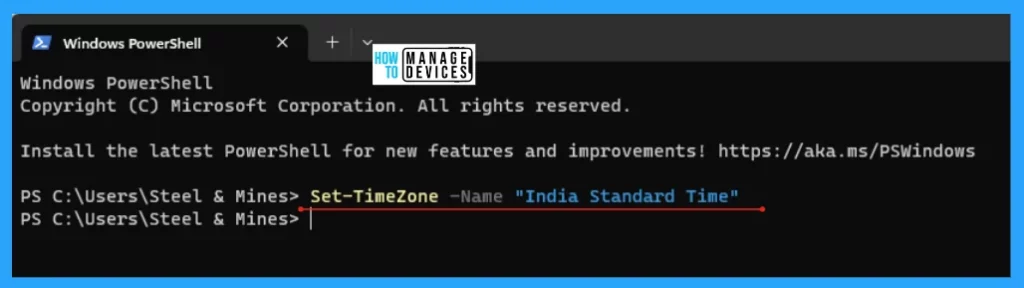
5. Revise the Time Zone Using Registry Editor
Using the registry editor, there is a way to revise the time zone in Windows. This procedure is done using the Registry Editor. Let’s discuss the step-by-step guidelines for it.
NOTE! Take Backup – Registry Editor may affect the system if any mistake occurs. It is advisable to take a backup of the Registry before proceeding. For backup, go to File in the top left corner of the Registry Editor. Click on it, then select Export and save the backup.
- Go to File
- Right-click on HKEY_LOCAL_MACHINE
- Click on Export
- Please save it
| Setting Type | Hive | Key | Value | Value Name | Value Data |
|---|---|---|---|---|---|
| Registry | HKEY_LOCAL_MACHINE | SYSTEM\CurrentControlSet\Control\TimeZoneInformation | String | TimeZoneKeyName | India Standard Time |
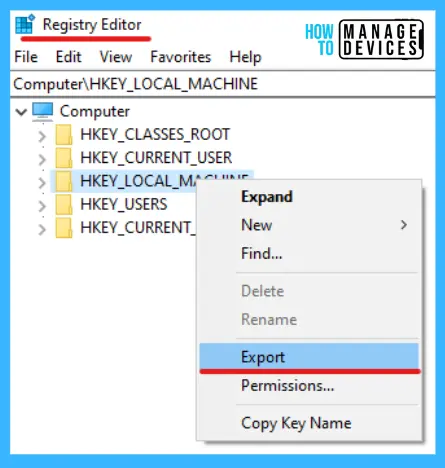
Now, open Run Window, and press Windows Key + R from the keyboard simultaneously. This is the keyboard shortcut to open the run window. Now, type regedit and click on OK to continue. Then it asks the Admin’s permission to change the Device. Click Yes.
- Window Key + R (To open run command)
- Type ‘regedit‘ and press OK
- Administrator Permission press Yes
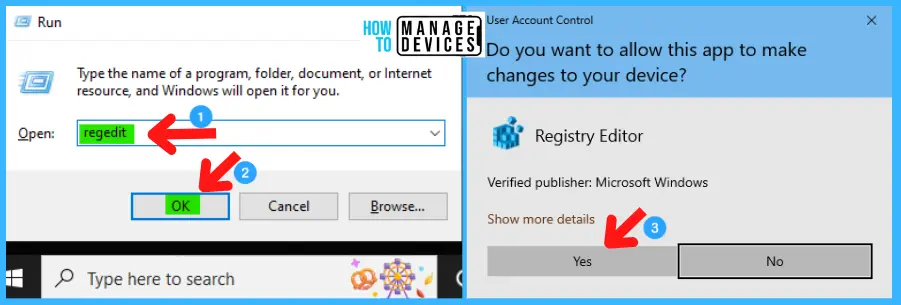
Now, the Registry Editor opens. Find the path ‘HKEY_LOCAL_MACHINE\SYSTEM\CurrentControlSet\Control\TimeZoneInformation.’ Following the trail, I reached the sub-folder for further action. If there is no capture folder under Device, create one to perform. From here, change the time zone name.
HKEY_LOCAL_MACHINE\SYSTEM\CurrentControlSet\Control\TimeZoneInformation
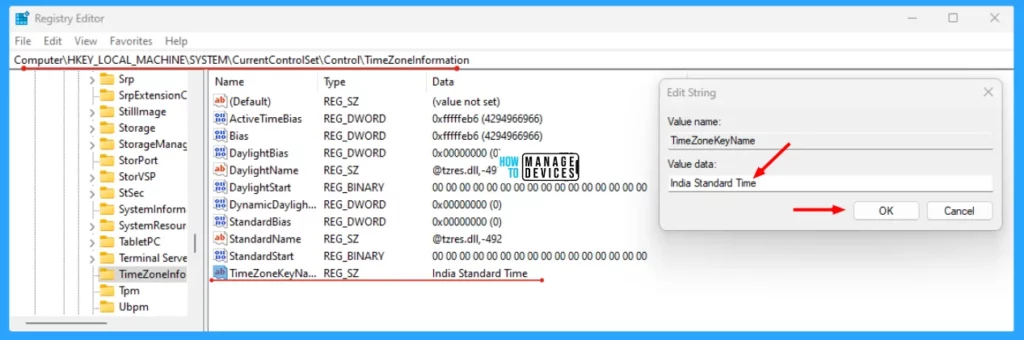
How Windows Manages Time Zone Changes?
Microsoft closely monitors time zone changes by keeping track of government announcements and updates on the Time Zone Database. This sets in motion a series of internal processes that cater to delivering the changes in about eight weeks. On the one hand, Microsoft needs appropriate time to ensure the right quality of this update, just as we do with any update.
On the other hand, we want to avoid unnecessary disruptions for the world by coupling these updates with the predictable update cadence. Therefore, the Microsoft team requires sufficient notice to develop, validate, and release a quality fix to deliver these updates as part of the monthly updates or the latest cumulative updates (LCU). The timeline is shown in the image below.
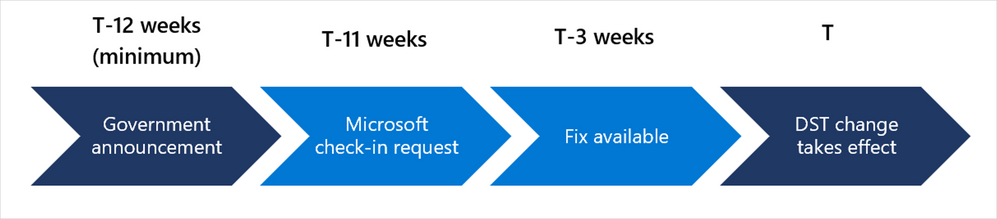
Microsoft can’t overlook that sometimes a government announces a Time Zone change with a shorter lead time. The times it has happened, no release vehicle was available that could accommodate a high-quality change in time.
To avoid difficulties in Time Zone Changes, certain criteria to maintain the time zone changes are discussed below for better understanding. The government needs to help Microsoft provide an update as the earliest and ensure a seamless transition to the new DST and Time Zone policies listed below.
- Ample advance notice (one year or more, but not fewer than eight weeks) of the planned change.
- Official published confirmation of planned changes to DST or time zones.
- Concentrated efforts to promote the change to affected citizens.
Whenever the government announces a Time Zone change, IT admins should look out for and get the changes built into a specific release.
- Keep track of the DST Community Blog. It is regularly updated to announce when Microsoft becomes aware of a TZ change, when it will release the fix, and if there is interim guidance to be followed.
- When changes are delivered via a preview release, download and install it as soon as it becomes available for your devices. Preview releases often provide an early opportunity to test and implement the time zone fix.
I hope the 5 Ways to Manage Automatic Time Zone Changes in Windows 11 information is helpful. Please follow us on HTMD Community and visit our website HTMD Forum if you like our content. Suggest improvements, if any, and we love to know which topic you want us to explore next.
Author
Alok is a Master of Computer Applications (MCA) graduate. He loves writing on Windows 11 and related technologies. He likes to share his knowledge, quick tips, and tricks with Windows 11 or Windows 10 with the community.
