Let’s learn Microsoft Edge Drop to Share files in Windows and Android. Drop Menu is a new feature Introduced by Microsoft Edge that helps users to send files and notes. This post lets you know more about Drop Features on Microsoft Edge Browser.
The Drop menu can be accessed by Enabling Global Media Control Settings on the Microsoft Edge browser. Global Media Control Settings is an Experimental Flag introduced by Microsoft Edge. Drop Menu can enhance your browser experience.
Global Media Control Settings helps the users to explore more things in Edge Browser. Drop Menu in Edge Browser allows the users to send files to anyone.
Drop Menu on Edge browser is the best method that can be used to share notes and files fast way. The Drop Menu also allows users to share files on their signed devices.
What are the Features of Drop in Edge Browser?

Drop is a facility, Edge Browser provides to share files and notes easily. The following are the features of the Drop Menu in Edge Browser.
1. Share Files and Notes
2. Allows Drag and Drop option
3. Files will be available on signed Devices
4. Simply and easy
5. Fast method of sharing files and notes
How to Enable Global Media Controls Flag on Edge Browser
Global Media Control is an experimental hidden flag of Microsoft Edge Browser. It helps to provide some unique features to Edge Browser. The below list and screenshot show how to Enable the Global Media Controls flag on Edge Browser.
- Open Microsoft Edge Browser on your PC
- Start Menu > Edge Browser
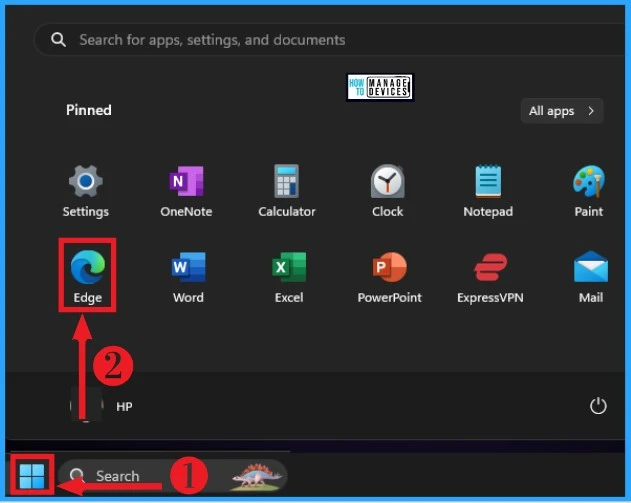
Global Media Control Flag provides many unique features that enhance the usability of Edge Browser. Global Media Control Flag provides many buttons to Edge Browser after enabling this flag.
To access the new features in the Global Media Control flag, search “edge://flags/#edge-global-media-controls” in the address bar of Edge Browser.
- Search “edge://flags/#edge-global-media-controls” in the address bar
- Select the Global Media Controls option and click on the drop-down arrow
- Click on the Enabled option from the drop-down arrow
- Click on the Restart button to enable the Global Media Control Feature
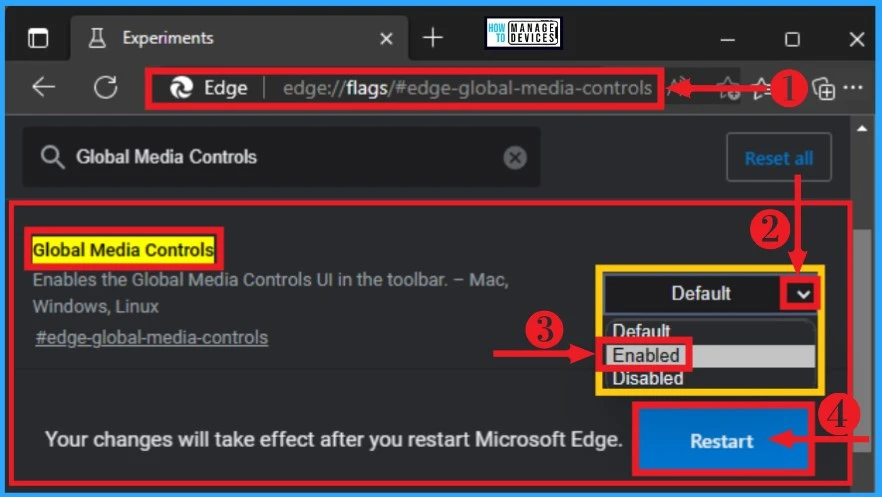
Drop Feature in Edge Browser
Drop Menu is one of the best features of Edge browser that simplifies file transferring method. Edge browser can be used as a default browser for these unique features.
Drop Menu replaces the other sharing application with this method. The below screenshot shows how to use Drop Menu on Edge Browser.
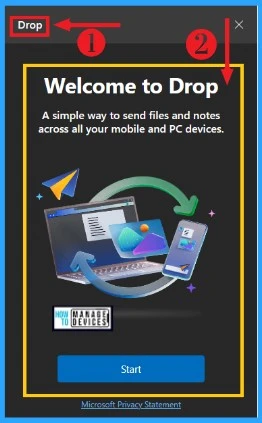
After opening the Drop Menu on your PC, you can easily use Drop Menu by Clicking Start button. There are different methods provided by edge browser to share files on Drop Menu. The below list shows 2 different methods to share files on Drop Menu.
- Selecting + Button/ Type in the Message Box
- Drag and Drop Method
To access the above method Select Drop Menu on Edge Browser. Drop Menu helps you to share files and notes very quickly. Select the Drop Menu and click on “Plus Button.”
1. Selecting + Button/ Type in the Message Box
Selecting + Button/ Type in the Message Box is one of the methods provided by Edge Browser on the Drop Menu. You can easily transfer files on Drop Menu.
It is a simple method that can be used to transfer files without the help of other applications. The below list and screenshot show one of the methods of transferring a file with the Drop Menu.
- Microsoft Edge > Global Media Control > Drop Button
- Select + Button from the Drop Button
You can easily share your notes using the Drop Menu option on Edge Browser. Select Drop Menu and type your note in the Message Box. After typing the Message, click on the Send button.
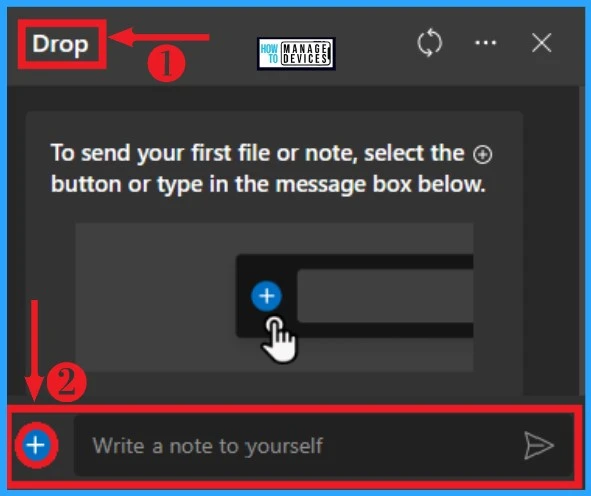
After clicking the + Button on Drop Menu, you can easily select a file from your PC. The below list and screenshot show selecting a file using the + Button on Drop Menu.
- Microsoft Edge > Drop Menu
- Click on the + Button from the Drop Button
- Click on the Open option from the below window
The below table shows the more option available when the file is sent in Drop Menu by Selecting +Button. The More options help the users to change the file by using the following options.
| More Options | Used to |
|---|---|
| Open with OneDrive online | Helps to open files in online with OneDrive |
| Open with associated app (Default) | Used to open the file with an associated app |
| Copy | Enables to copy the selected file |
| Open in Folder | Used to open the selected file in the folder |
| Delete | It helps to delete the selected file |
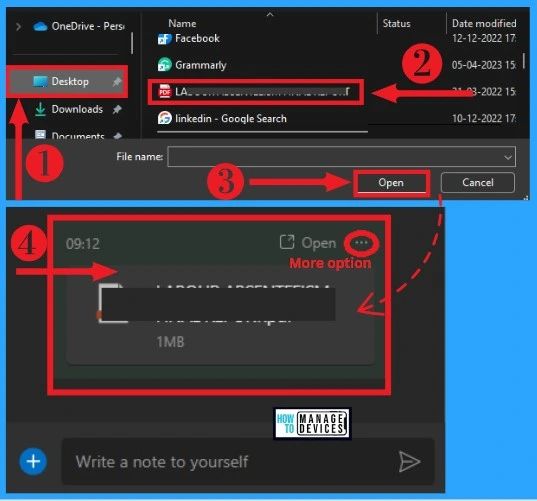
- Microsoft Edge Application Management with Intune
- Enable Dark Mode for Web Content in Microsoft Edge | Windows 11
2. Drag and Drop Method
The Drag-and Drop Method is Edge Browser’s easiest method on Drop Menu to Share files and notes. You can easily share a file using the Drag and Drop method without opening the file.
Drag and Drop method helps to share files easily without the help of other sharing applications. The list and screenshot below show how to select a file using Drag and Drop Method.
- Microsoft Edge > Drop Menu
- Click on the + Button from the Drop Button
- Select the file from your PC
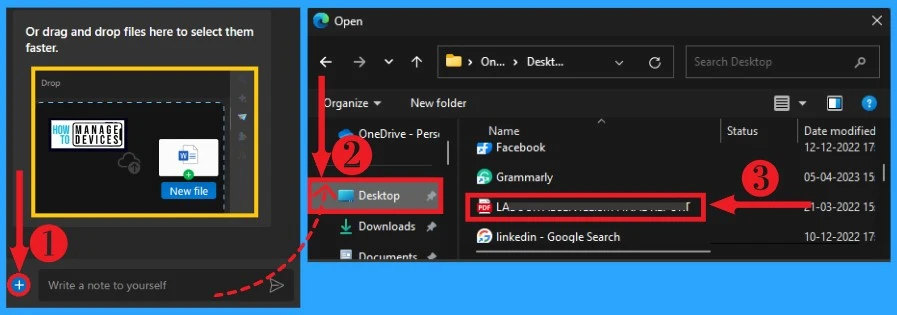
After selecting the File, you can easily drag the file and drop it into the Dropbox provided in the Drop Menu of Edge Browser. The below screenshot shows how to select the file using Drag and Drop Method.
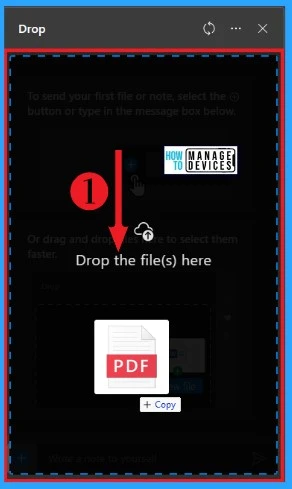
From the window below, you can see the file is selected for sharing using Drag and Drop Method. Click on the Send button to share the file. You can also cancel the desired file from the below window.
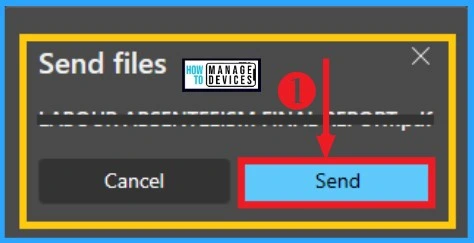
File Sharing Through Signed Devices
Drop Menu on Edge Browser lets users get the files and notes in signed devices. You will get the files and notes from more than 1 device.
You can easily download the Microsoft Edge Mobile app on your phone. The below list and window show how to download Microsoft Edge Mobile App.
- Microsoft Edge > Drop Menu
- Click on Download Mobile App
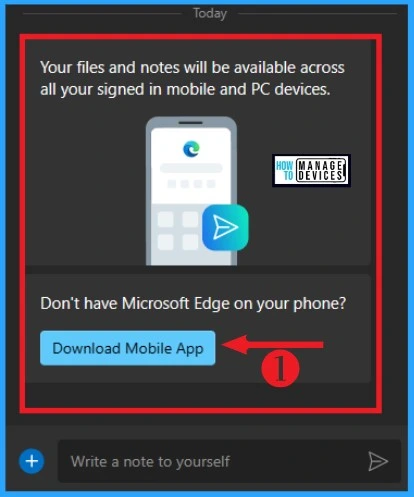
After clicking the Download Mobile App button from the above window, Scan the QR Code to download the Edge Mobile app. The below screenshot shows how to download the Edge Mobile app.
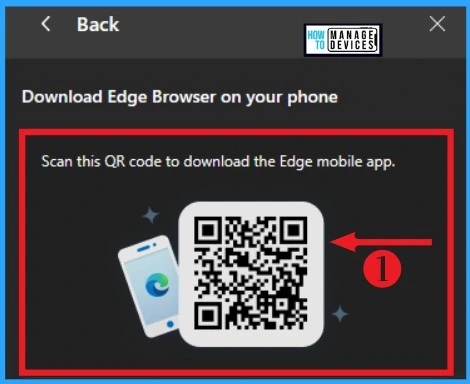
Note :- Drop Menu on Edge Browser is also available on macOS and iOS, and drop files can be accessed on the Microsoft Edge Drop Files from your OneDrive.
- 4 Methods Enable Spellcheck in Microsoft Edge
- How to Customize Background in Microsoft Edge Browser on Windows | Page Settings Gear Icon | Edge Settings
How to Enable Drop Menu in Edge Browser on Mobile Devices
Edge Browser is also available on Android Devices. You can easily install Edge Browser on your Mobile Devices. Drop Menu can be easily accessed on Edge Browser from your Mobile Devices. The below list and screenshot show how to install Microsoft Edge Web Browser on your Mobile Devices.
- Open Google Play Store on your Mobile Device
- Search Microsoft Edge Web Browser on the Search box
- Click on Install Button from Microsoft Web Browser
- Click on the Open button from the below window
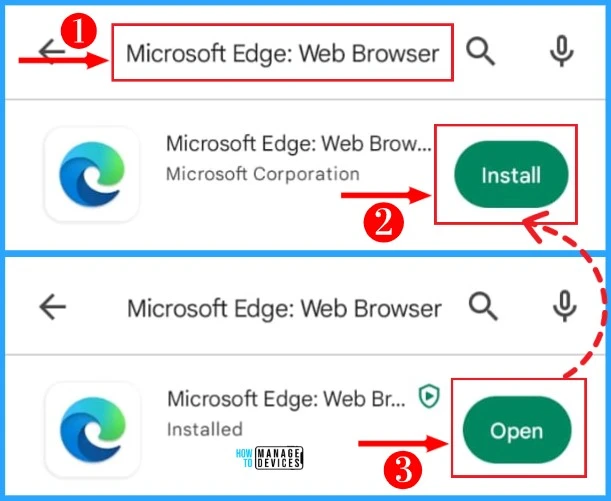
You can easily sync your Microsoft Edge browser to more devices. The below window shows your current Gmail and Add account. Select your correct account and click “Sign in to sync.”
After Signing in to sync, Microsoft sends a code to your selected Gmail account. You can use your password instead or use a different Microsoft account. The below window shows how to sign in to sync your current Gmail account for using Edge Web Browser.
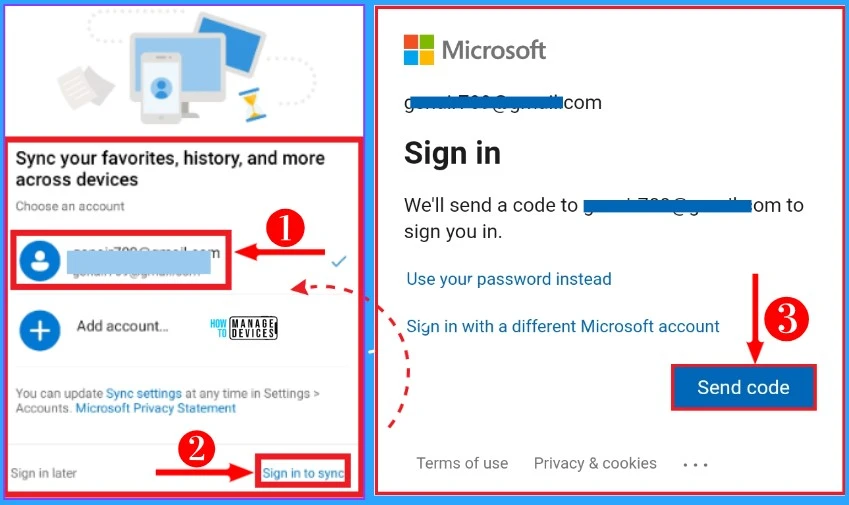
After clicking on the Send code button, Microsoft emailed a code to your selected Gmail account. You can enter the code for signing in to the Edge Web Browser. You can click on the Sign in button after entering the code.
The below window shows “Set up your data sharing preference” for using Microsoft Edge Web Browser. Microsoft collects your data for Edge secure, up-to-date, and performs as expected. Click Confirm option to open Edge Web Browser.
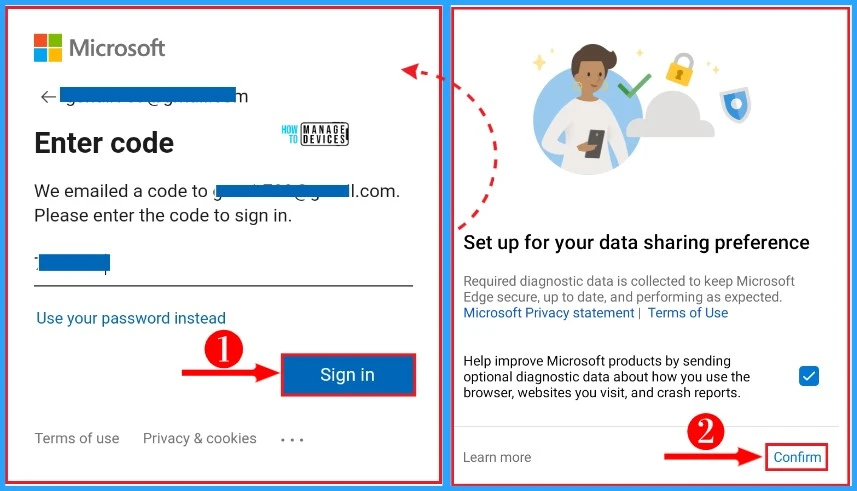
You can easily set Microsoft Edge as your default browser for a better experience, fast, secure, and productive. Click on “Set as Default Browser” to set Edge Web Browser as your default browser.
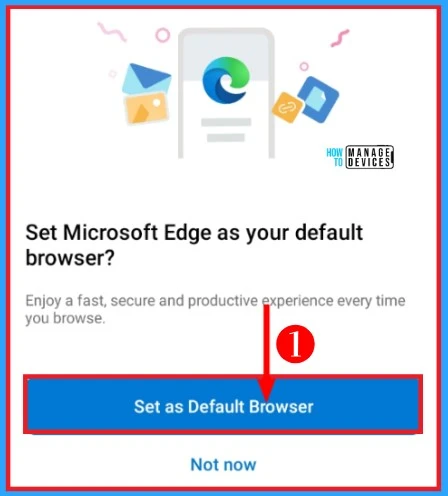
How to Access Drop Menu on Microsoft Edge Web Browser
You can easily access Drop Menu on Microsoft Edge Web Browser by opening Edge Web Browser from Google Play Store. Drop Menu on Edge Web Browser on Mobile Devices is the same as Edge Browser on Desktop. The below list and screenshot show how to select Drop Menu on Mobile Devices.
- Google Play Store > Microsoft Edge Web Browser
- Click on the 3 dots menu (More option) from the home screen of the Microsoft Edge Web Browser
- Scroll to the left and Select Drop Menu
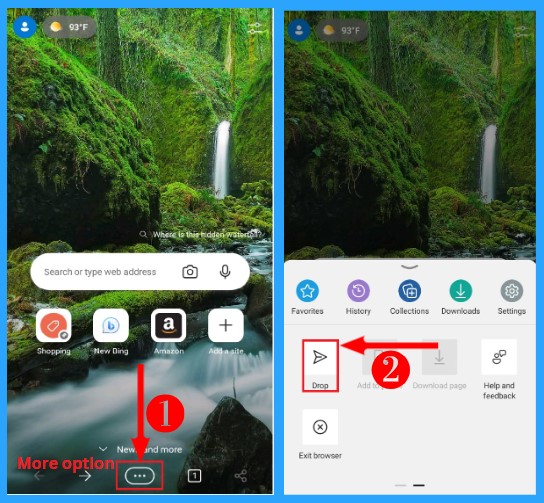
After opening the Drop Menu on your Android Mobile, you can easily use Drop Menu by click on Start button. Drop Menu on Android Mobile helps the users to share notes and files easily. The below list and screenshot show how to use Drop Menu on Android Mobile.
- Click on Start Button on Drop Menu
- Select + Button to Share files and notes
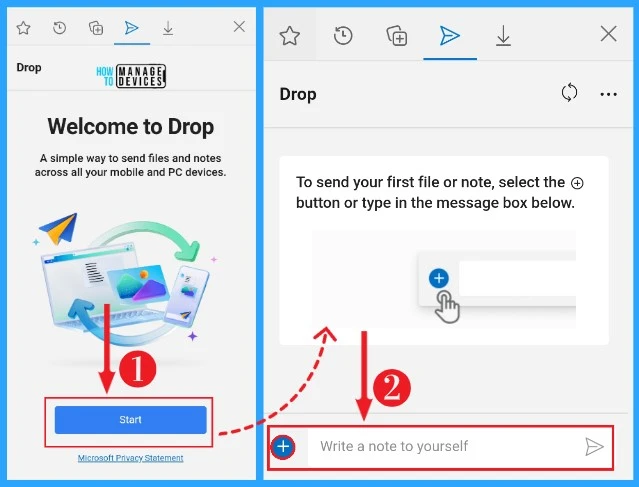
Drop Menu on Edge Browser allows the users to share notes and files across your signed devices. The below screenshot shows files and notes Send from PC and it Received to Android Mobile. Before mentioned screenshot shows how to send files from your PC by using drop Menu on your Edge Browser.
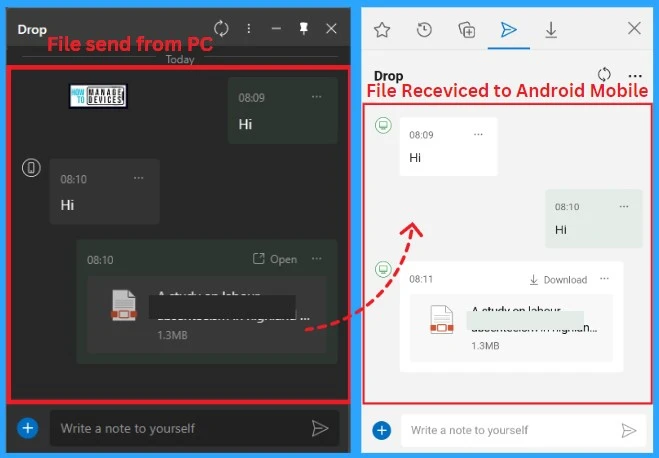
Author
Gopika S Nair is a computer enthusiast. She loves writing on Windows 11 and related technologies. She is here to share quick tips and tricks with Windows 11 or Windows 10 users.
