Microsoft Teams has been installed on most Windows 11 PCs. You can use Microsoft Teams to record Screen on Windows 11 PC. So you don’t have to use any other screen recording software to perform recording.
Microsoft Teams installed on Windows 11 home PCs might not have a recording option. I have tested this with Microsoft 365 Home or a personal subscription (Microsoft 365 Family). You might need to have Office 365 (Microsoft 365 E3) license.
If your Teams admin is not disabled via policy, you can record any Teams meeting or call. You can record or capture audio, video, and screen sharing activity. You can share it securely across Sharepoint/OneDrive your organization.
There are many free screen recording applications such as Freecam. The Clipchamp (part of Windows 11 insider build) and iMovie are some of the free video editing software on Windows 10 or Windows 11 that comes with screen recording options.
The free video editing software for Windows 11 didn’t offer all these features, such as cloud storage integration for recording, etc., unlike Teams recording. However, Teams doesn’t have any video editing features, unlike others.
NOTE! – A recording will expire and be automatically deleted after a set period of time. The length of time it’s available is set by your admin, but you can change the expiration date of any given recording.
MS Teams Meeting Recording Requirements
MS Teams Meeting Recording Requirements are listed down below. The user needs to have Office 365 or M365 licenses. to start the MS Teams recording.
You also need to ensure the Teams Meeting Policy called Allow Cloud Recording is set to true. If this policy is set to FALSE, then the recording option would be disabled on your Microsoft Teams meeting.
- Users should have sufficient storage in OneDrive for Business for non-channel meeting recordings to be saved.
- The Teams’ channel has sufficient storage in SharePoint Online for channel meeting recordings to be saved.
- User has CsTeamsMeetingPolicy -AllowCloudRecording setting set to true in order to record meetings and group calls.
- User has CsTeamsCallingPolicy -AllowCloudRecordingForCalls setting set to true in order to record 1:1 calls.
- The user is not an anonymous, Guest, or federated user in the meeting.
To enable transcription for a user’s meeting, the Teams meeting policy they are assigned to must have the -AllowTranscription setting set to true.
To enable channel meeting recordings to be saved so channel members can’t edit or download the recordings the CSTeamsMeetingPolicy -ChannelRecordingDownload setting must be set to Block.
Start Microsoft Teams Meeting Immediately
Let’s check how to Start Microsoft Teams Meeting Immediately. You can launch Microsoft Teams from Start Menu and All Apps on Windows 11 or Windows 10 PC.
- You can navigate to the Calendar option in the Microsoft Teams application.
- You can click on Meet Now button to start the Teams Meeting Immediately.
- Enter the Meeting Name – HTMD Screen Recording Demo.
- Click on the button called Start Meeting to start Microsoft Teams meeting immediately.
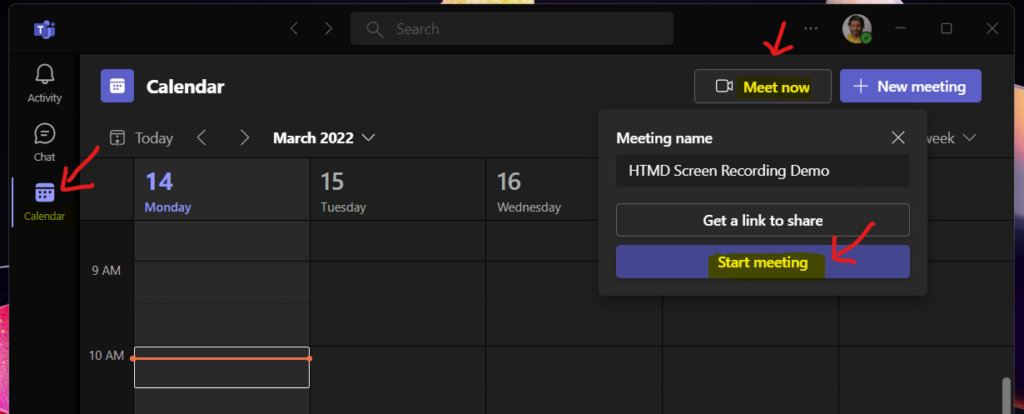
You have to ensure that the Microsoft Defender Firewall is configured properly to allow those Microsoft Teams communications.
As you can see, a popup window, Microsoft Defender Firewall, has blocked some features of the Teams app. You can configure these settings when you have admin permissions on Windows 11 PC. Mostly these configs are deployed via MDM or Group policy to your Windows 11 work laptops.
I have selected both the networks (private and public) to allow in my test scenario to let Teams application go through firewall communications.
- Select Private Networks, such as my home or work network.
- Select Public Networks, such as those in airports and coffee shops (not recommended because these networks often have little or no security).
- Click on Allow Access button to continue.
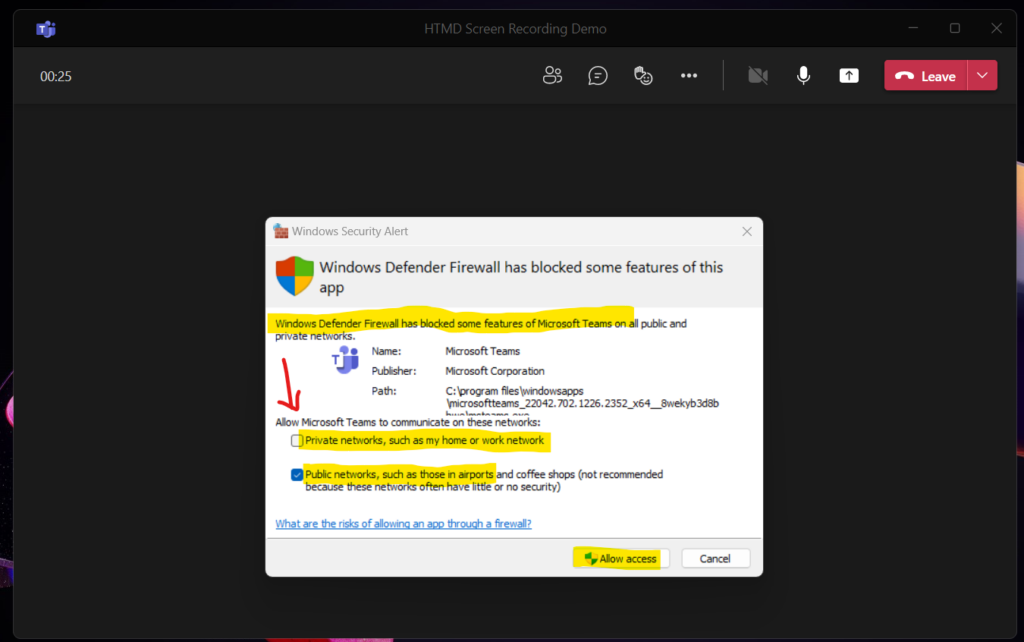
You need to choose your audio and video settings for the HTMD Screen Recording meeting from the next screen. The available Mic and Speaker option and the Camera should be selected from this screen.
- After selecting Audio and Video, Click on Join Now button to start the Teams meeting.
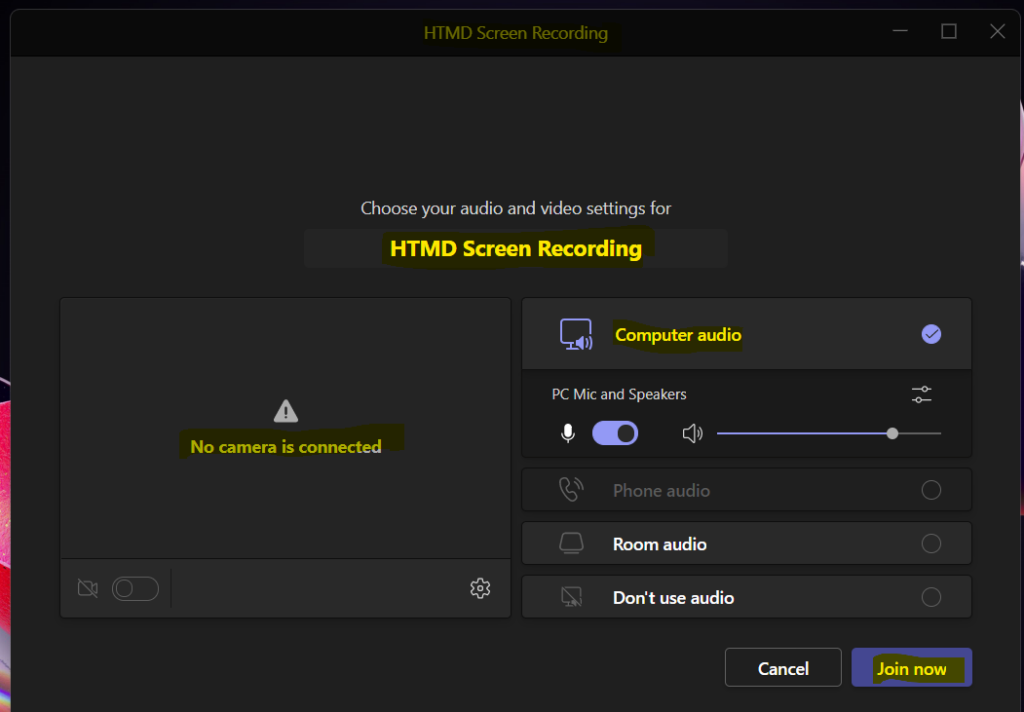
You can close Invite People to join you – You can copy and share the link to invite someone. If you want someone to join the screen recording, you can use any of the following options to share the link or add them directly to the meeting.
- Click on the X button to continue if you are recording screen alone.
- Otherwise, Copy meeting link & Add participants.
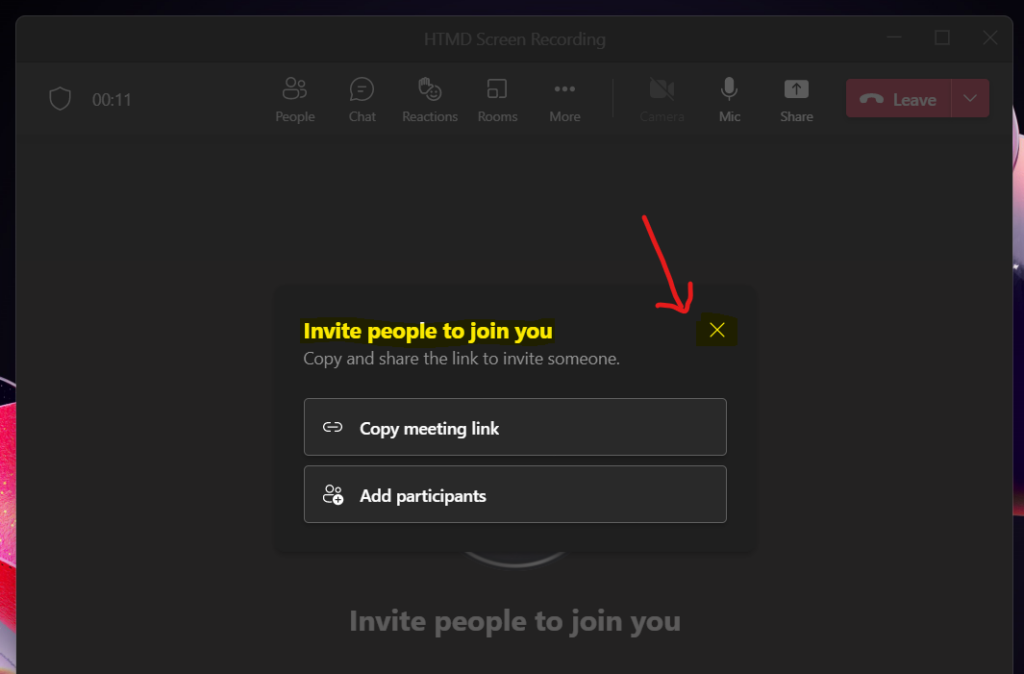
How to Start Recording of Teams Meeting
You have learned how to start the Microsoft Teams meeting immediately. Let’s see how to Start Recording Teams meeting from the top ribbon menu. Follow the steps explained below to Start Recording and Turn on Live Captions option.
- From the Teams Meeting window – Click on 3 dots (three horizontal dots).
- Click on Start Recording button to start the recording of Teams meeting.
- Click on the option “Turn on Live Captions” to start live captions of what you speak using the Microsoft Cloud intelligence.
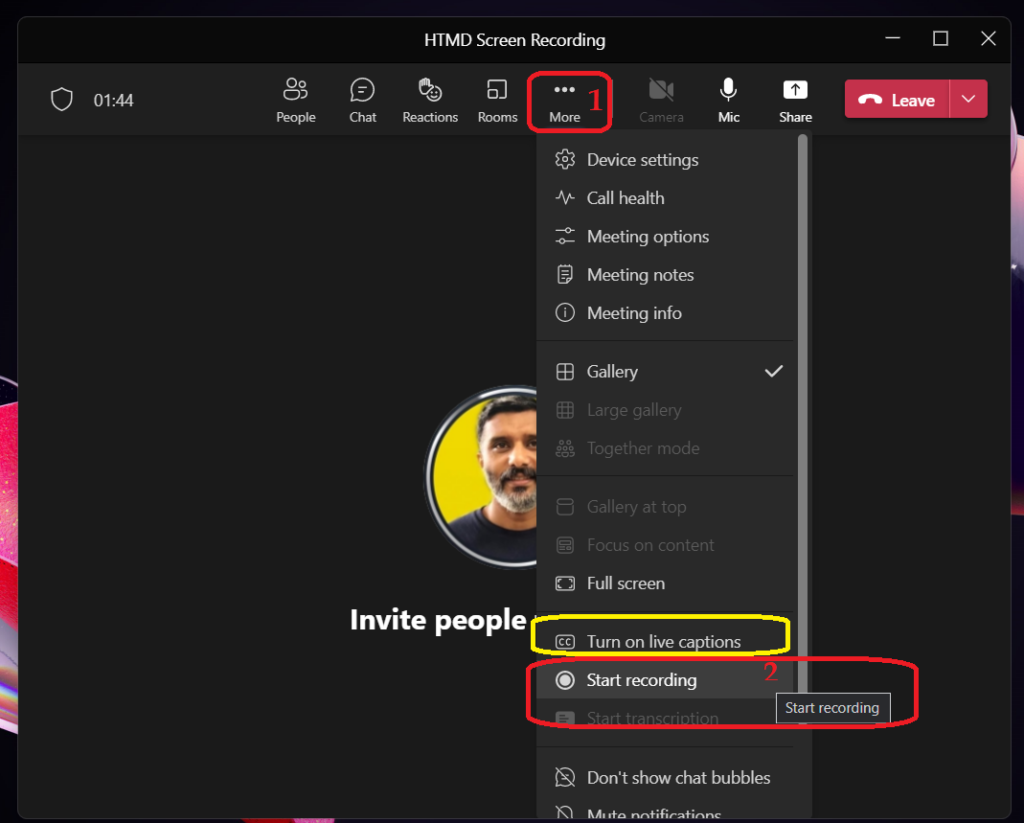
How to Confirm whether the recording is started?
The Teams meeting recording is initiated in the last section of the post. Now it’s time to confirm whether the recording is already started or not.
- Recording is started if you seen Recording (Red symbol with a white cycle) button enabled as shown in the below screenshot.
NOTE! – There will also be a meeting is being recorded warning banner (as shown below) to all the people who joined the meeting. You’re recording: You are recording this meeting. Be sure to let everyone know that they are being recorded.
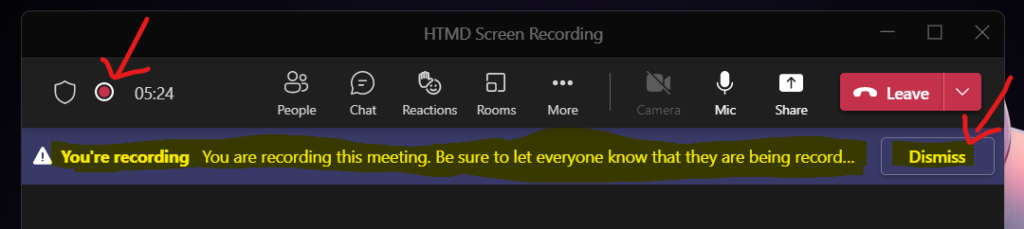
Microsoft Teams to Record Screen on Windows 11 PC
You can use Microsoft Teams to record Windows 11 screen or applications. Let’s look into the details now. How to start recording Windows 11 screen or applications using MS Teams. Follow the steps explained below to start sharing the screen or Window to record the same.
- Click on Share button from the Teams meeting window.
- Click on Screen option if you want to share/record Windows 11 desktop (all the apps, window, etc).
- Click on Window button to share a particular Window/Application on Windows 11 screen.
NOTE! – I normally recommend recording a Window instead of the entire screen. This will help us keep it focused on the application/window you want to share. Recording enite screen (desktop) or different monitors is used only for specific scenarios.
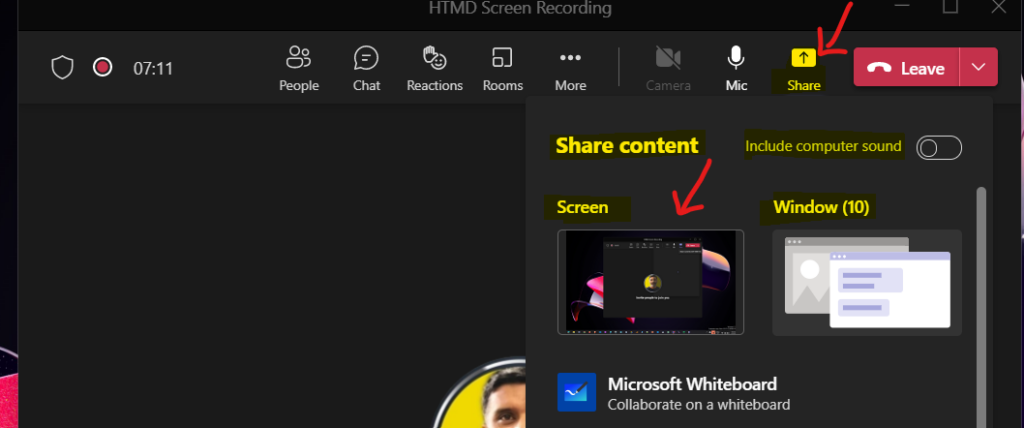
If you share and record with the screen option, it will record the entire desktop and all applications as shown below. This is not ideal for most screen recording scenarios.
Also, you need to ensure that the Teams Meeting box is on the bottom right corner of the screen, as shown below, is minimized so that it won’t come as part of the screen recording.
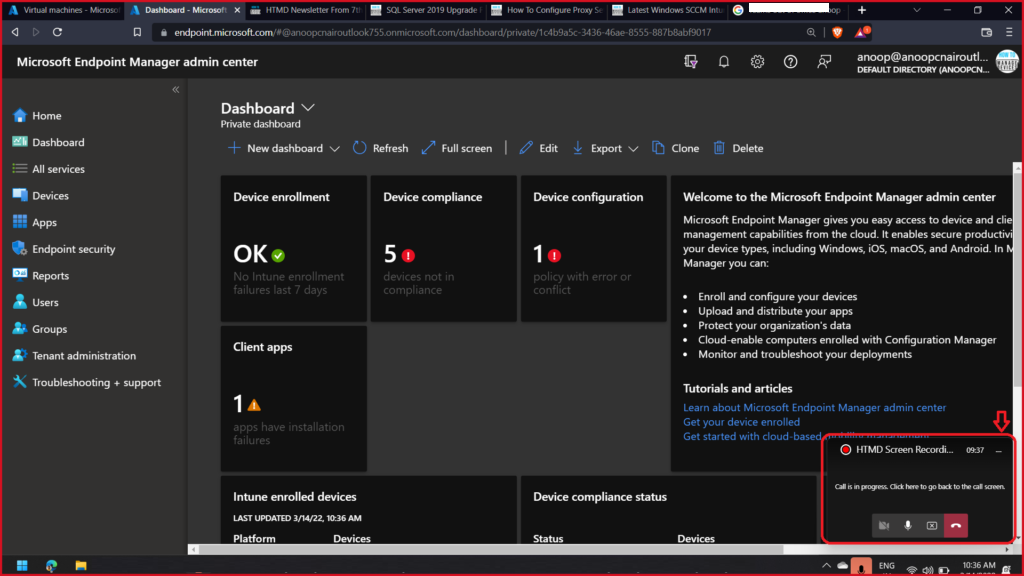
Record Application Window using Microsoft Teams
I think Teams data encryption policies secure teams meeting recording options. I don’t know whether there is any encryption option provided by other screen recordings or video editing applications mentioned above. Data encryption is important when you transfer the recording to the cloud and storage in the cloud.
It’s time to check how to Record the Application Window using Microsoft Teams. If you want to change the recording option from the screen to the window, you can click on the share button to stop sharing the screen.
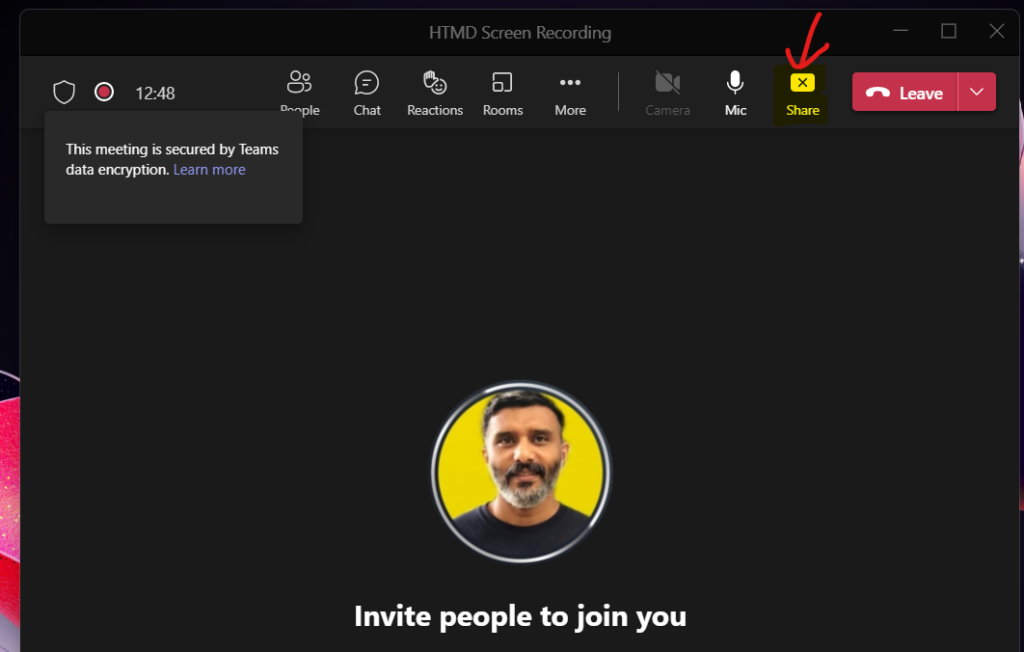
Follow the steps below to record the specific application or window using Microsoft Teams.
- Click on the Share button again and select Window.
- Select the Window or Application from the list of applications or Window to start recording the specific application or window.
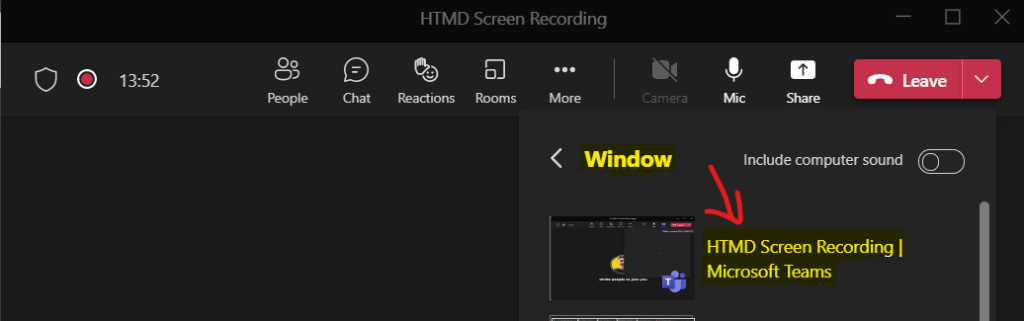
NOTE! – If you minimize the shared window or application, you will get the following warning on the screen, and recording might not work as expected.
Where’s your shared window? Sharing is paused until you return to the shared window.
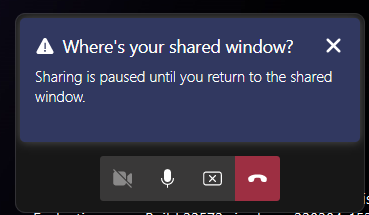
Once the Window or application is shared, you see the RED square window around the shared Window, as shown below. In the below example, I have shared the Teams Meeting Window and recording the Teams meeting window itself.
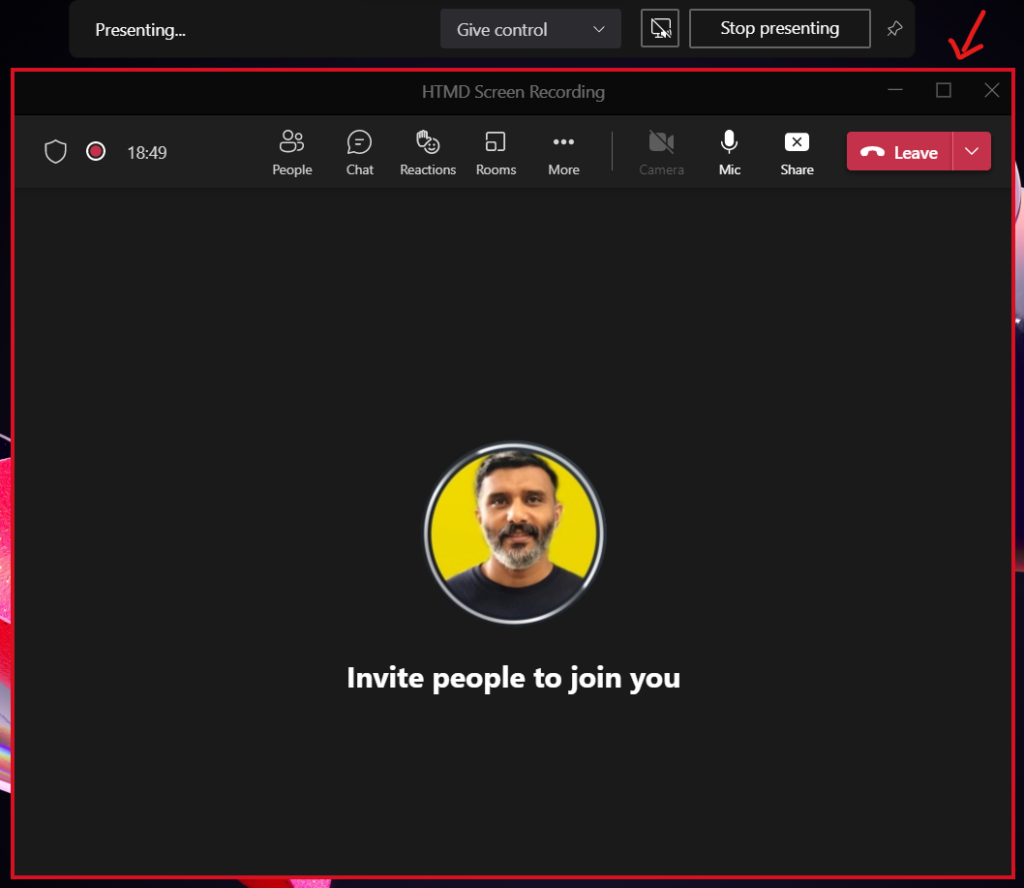
Enable Microsoft Teams Live Captions
I showed you how to enable Microsoft Teams Live Captions in the above section. You can start the live captions from the same place where you started the Teams Meeting recording. You can check the example in the below screenshot.
- From the Teams Meeting window – Click on 3 dots (three horizontal dots).
- Click on the option “Turn on Live Captions” to turn on live captions of what you speak using the Microsoft Cloud intelligence.
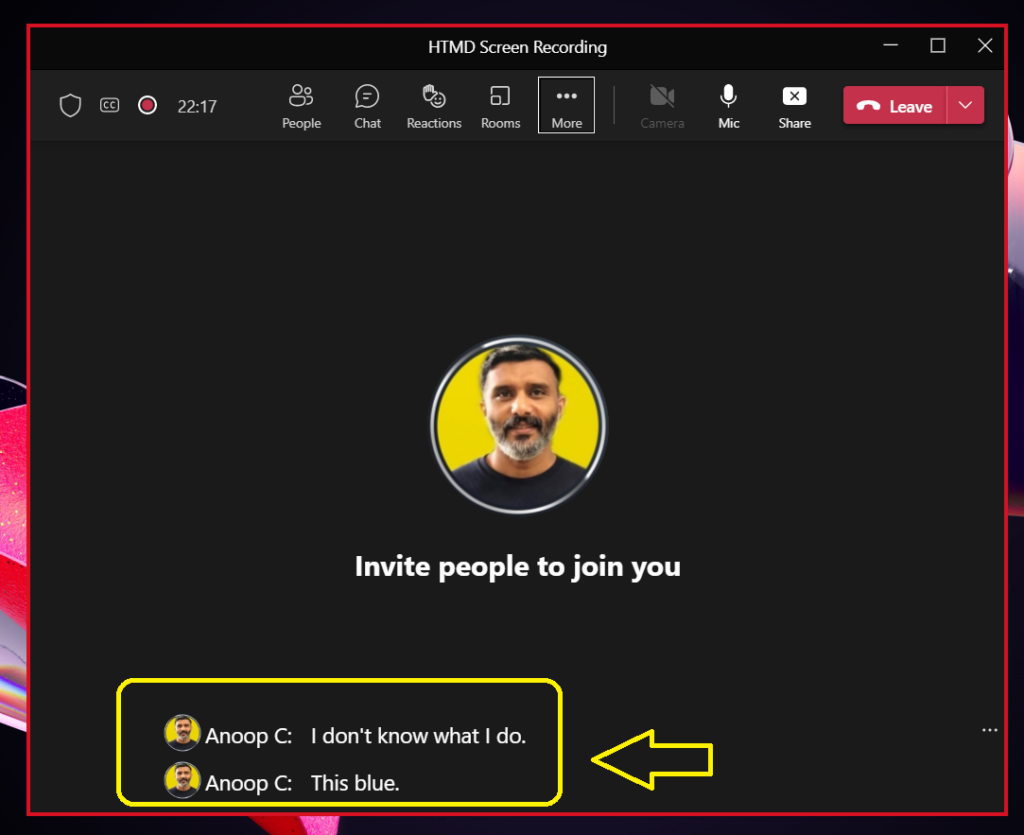
Stop Microsoft Teams Screen Recording
You can Stop Microsoft Teams Screen Recording if you have started the recording option. If someone else started the Teams recording option, you might not have the option to stop it. The recording will continue until the meeting ends and will get stopped automatically.
You can follow the steps mentioned below to stop MS Teams recording.
- From the Teams Meeting window – Click on 3 dots (three horizontal dots).
- Click on the Option “Stop Recording” to stop MS Team’s screen recording.
- Click on the option “Turn off Live Captions” to stop live captions.
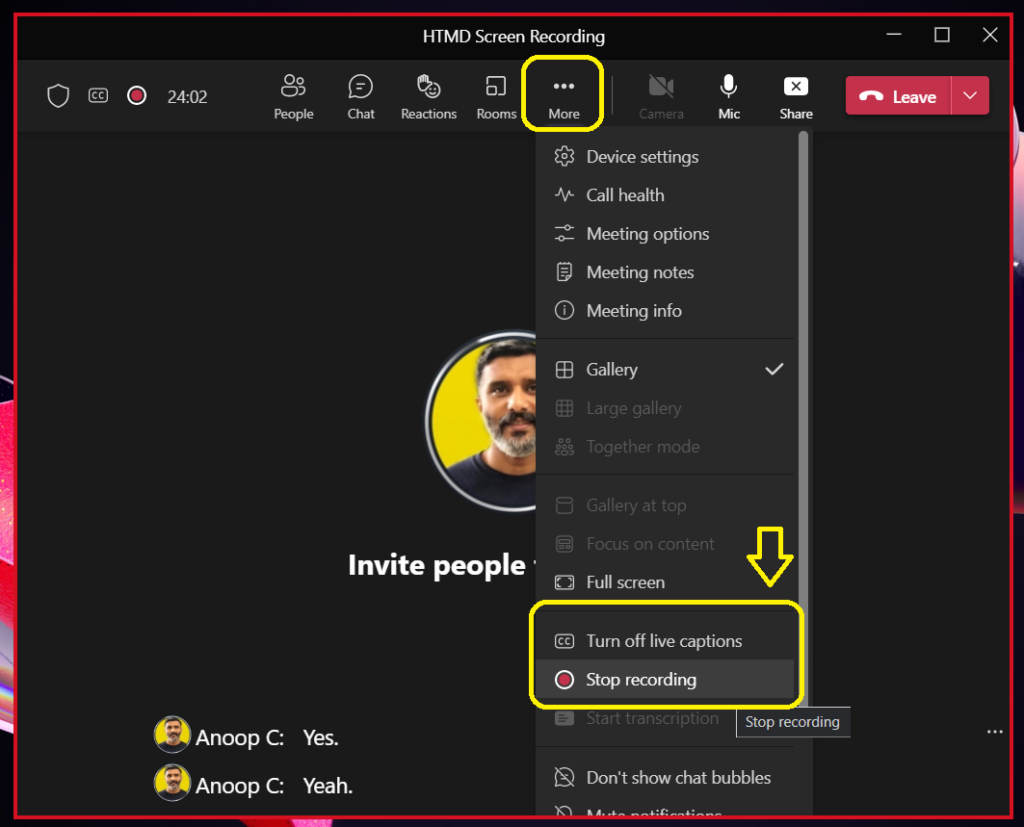
You can click on the Stop Recording button to stop the screen recording from Teams meetings.
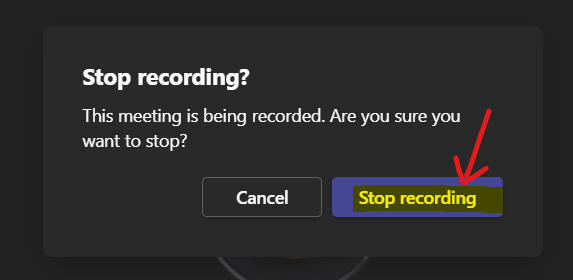
MS Teams Screen Recording Video | Open | Download
Learn how to open MS Teams screen recording video. Let’s find answers to the following questions related to the Teams screen recording video.
- Where is the location you can find the screen recording video from MS Teams?
- How to Access Teams Video Recording?
- How to download the screen recording from MS Teams?
You can find the Teams screen or meeting recording from the Chat window of the same Teams meeting, as you can see below.
- Open Microsoft Teams application.
- Click on Chat button from the left side menu.
- Search for the Meeting recording that your looking for. Search with Meeting Name if you remember.
- Click on the 3 dots (horizontal) to Open the video. More options available Get Link, Learn More, and Report a problem.
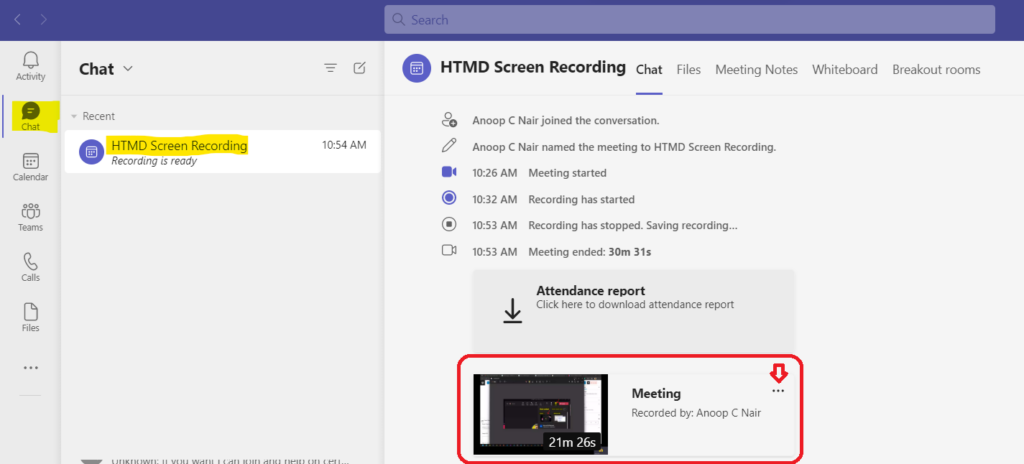
Where is the location you can find the screen recording video from MS Teams? The Teams recording is stored in the SharePoint site (OneDrive? as you see below) of the user who initiated the meeting.
You can use the Download button to download the screen recording to your Windows 11 device. After the download, you can use free video editing tools to edit the screen recording video.
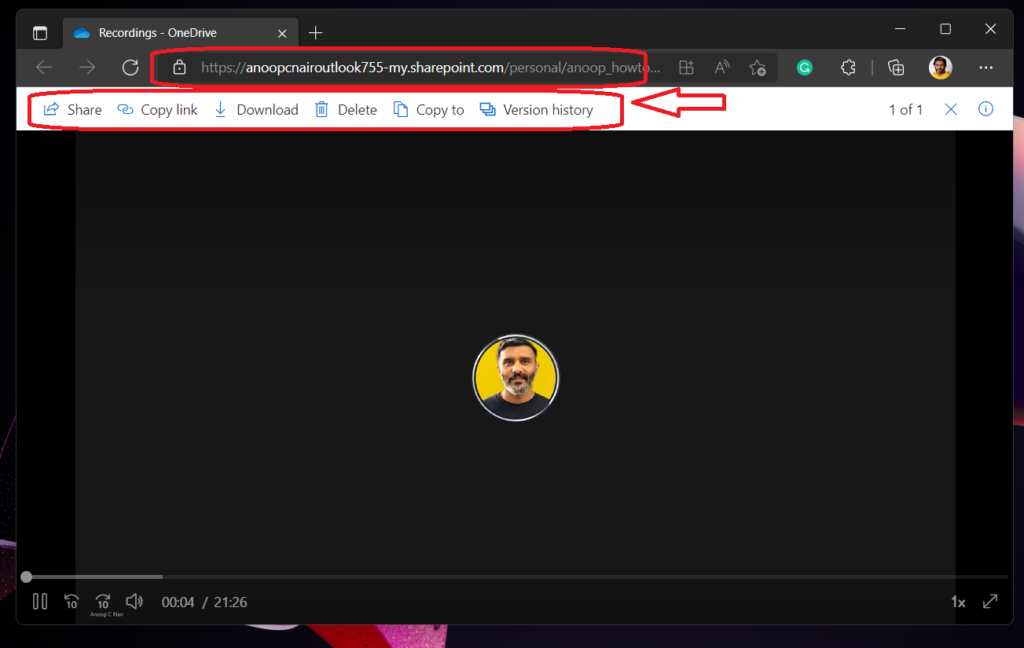

Thank you so much admin for the great post