Hi, Let’s learn how to Fix the MS Edge Battery Drain Issue on Windows 11. Microsoft Edge is a popular web browser with more secure features. This web browser is known for its speed and security features. But now, one drawback many users report is that the battery life on the user’s devices is reduced highly while using Microsoft Edge.
A device’s battery life is essential; one thing to note is that the device’s battery life drains when using a particular browser. What are the main reasons for that? That is an essential factor that every user should know about.
The Microsoft Edge problem due to battery drain is not new; it will happen in many browsers. You can fix this issue with easy application methods on your Microsoft Edge. Using outdated drivers or bugs in the app that cause high RAM usage always affects the battery life.
In this article, you will learn how to fix the battery drain issue on Microsoft Edge. If you are facing issues with your Windows 11 laptop, this article will help you. There are many reasons for the high drain of some methods that will solve those issues.
What are the Reasons for the Battery Drain Issue on Microsoft Edge?
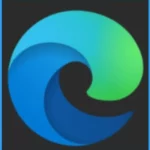
There are many reasons for the Battery drain issue of Microsoft Edge. This is not a new issue; this always happens in any other browser, like a Chromium-based browser. When you use high RAM usage, it affects the battery life. There are many reasons that you can solve it through settings.
1. The excessive usage of RAM will affect the battery life
2. Edge’s new battery-saving feature is also a reason
3. Too many tabs are opened in a browser, causing battery drain
4. When you are using an outdated Browser
5. When hardware acceleration is On
Fixing MS Edge Battery Drain Issue on Windows 11
Many methods exist to stop draining your device’s battery while using Microsoft Edge. Maybe some methods you know about, some you don’t. You can do this using the Microsoft Edge settings. Click the Settings option on the 3 dot option on the right side of your Microsoft Edge browser.
- Select Setting option
| Numbers Methods | Methods |
|---|---|
| 1 | Through Hardware Acceleration |
| 2 | Check for updates |
| 3 | Enable the Efficiency mode |
| 4 | Enable sleeping tabs |
| 5 | Disable start-up boost |
| 6 | Disable Background Extensions |
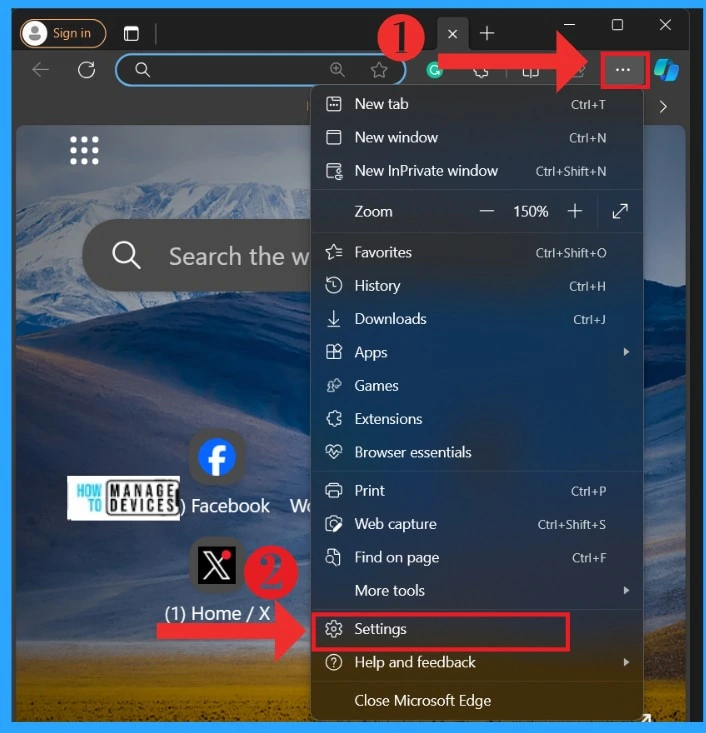
1. Check for Updates
The first method is to check whether your Microsoft Edge is Updated. When you are using the latest updated version, it is always better for this issue. To check for this, go to the Edge Settings, Click on the About Microsoft Edge and check the About section. When Edge is up to date, that shows ” Microsoft is up to date” and the current version.
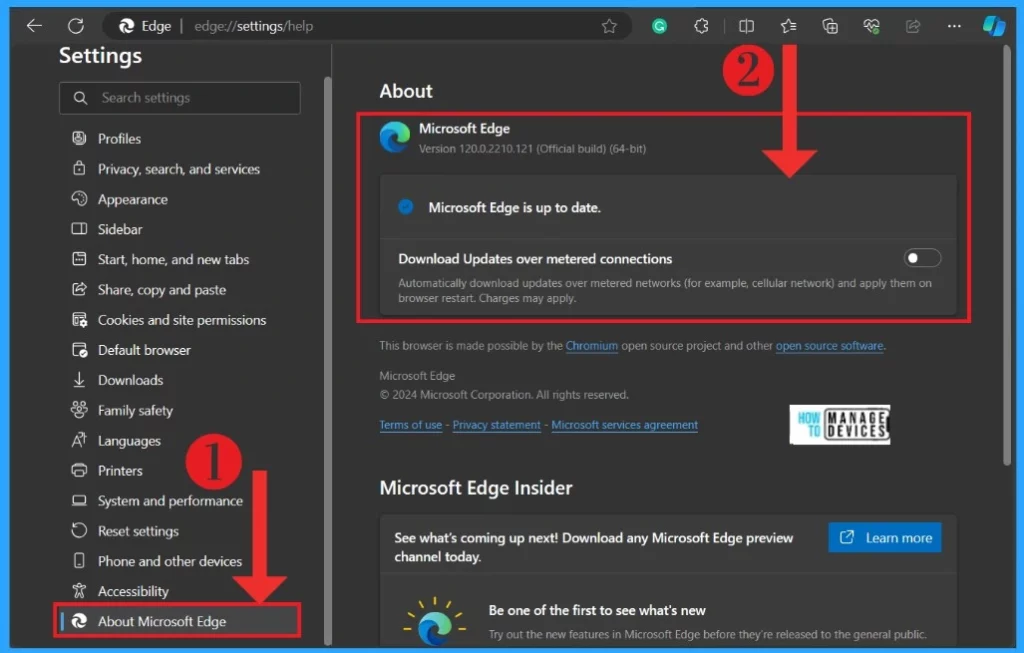
2. Through Hardware Acceleration
Hardware Acceleration is a technique that uses hardware in your system to speed up specific tasks that applications can perform. When you turn on this feature that may cause excessive battery drain due to high power consumption by GPU, you can turn off this option quickly to solve the issue.
- For Disabling, go to the Edge Settings
- Click on the System and Performance
- In the System section, Disable the ”Use hardware acceleration when available option Off by Toggle the pane to the right
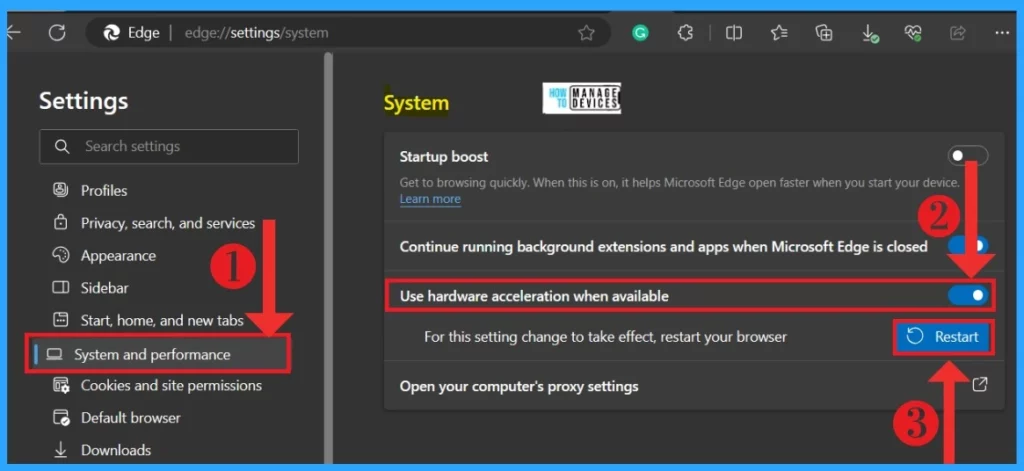
3. Enable the Efficiency Mode
Enabling the efficiency mode is another part of the battery drain issue. This option will help you to extend the battery life. When turning on this option, the background tabs sleep after 5 minutes or less active. You can turn it on when you want Efficiency Mode to save battery in Settings.
- Click on the three-dot icon
- Select Settings from that
- Select System and performance
- Under the Optimize Performance section, turn on the Efficiency mode by toggling the pane to the right
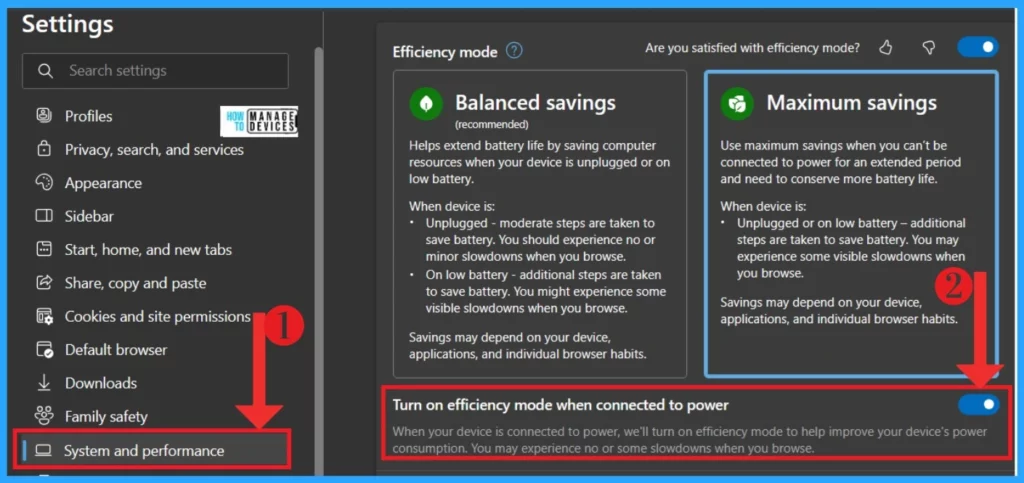
4. Enable Sleeping Tabs
Sleeping Tab is a feature in Microsoft Edge that defaults inactive tabs to sleep after an hour of inactivity. It helps to save RAM and CPU resources that will help save your system’s battery life. There are 2 options for Sleeping tabs that must be enabled.
- In Edge Settings, Select System and performance
- Under the Optimize Performance, Enable ”Save Resources with sleeping tabs.”
- Enable the Fade sleeping tabs option by toggling the pane to the right
| Sleeping tab options | Used to |
|---|---|
| Save Resources with sleeping tabs | When this option is On, inactive tabs go to sleep after a specified time to save system resources |
| Fade sleeping tabs | Tabs will appear faded when saving memory and CPU to improve performance |
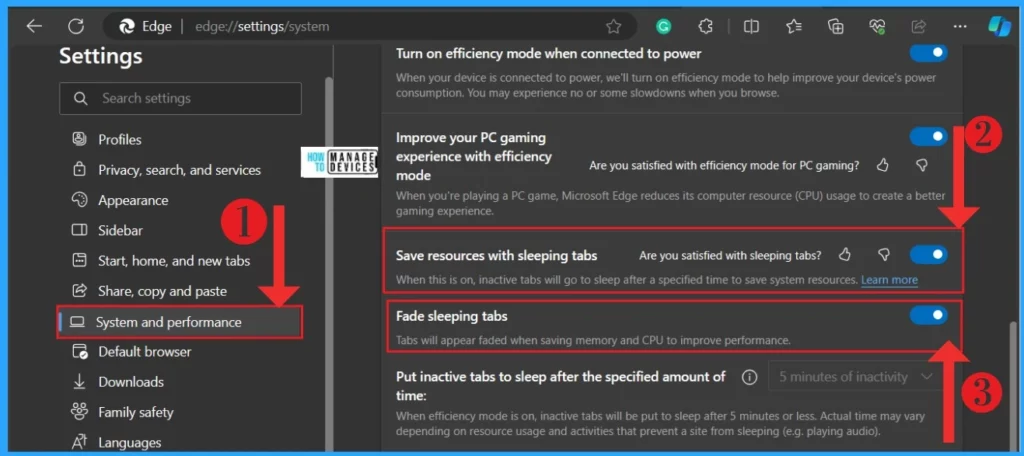
5. Disable Start-Up Boost
Startup Boost feature in Microsoft Edge This feature helps the browser open quickly. This consumes more power from your device. Disabling this option will help the battery drain issue. To disable this option, follow the steps below.
- Click on the Settings
- Select system and performance
- Under the system, Turn off the Startup boost option by toggling the pane from the right to the left
- And turn off another option “continues running background extensions and apps when Microsoft Edge is closed
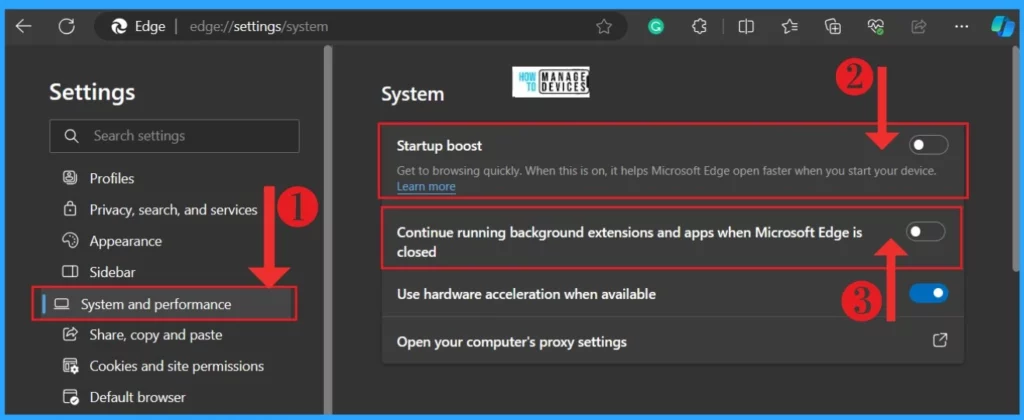
6. Remove Extensions
Third-party extensions will enhance the browsing experience, but sometimes, some extensions drain the battery. You can try to remove some unwanted extensions. For this, go to the extension Settings. Remove unwanted or unused extensions. Here, I just showed the Google Doc offline for an example.
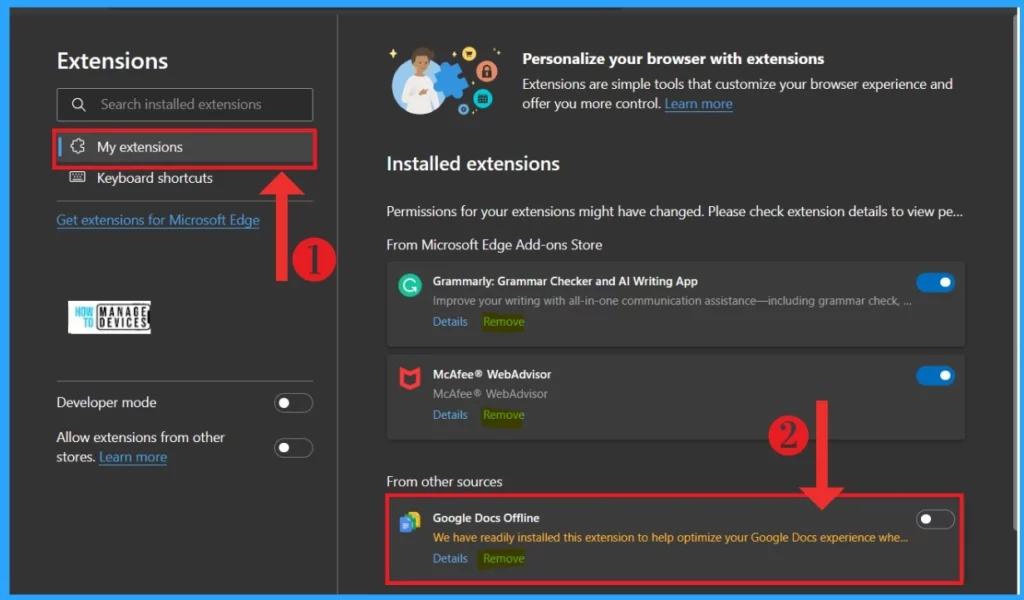
Note: If the above methods are not working for you, please switch to any other browser.
We are on WhatsApp. To get the latest step-by-step guides and news updates, Join our Channel. Click here – HTMD WhatsApp.
Author
Krishna. R is a computer enthusiast. She loves writing on Windows 11 and Intune-related technologies. She likes to share her knowledge, quick tips, and tricks with Windows 11 or Windows 10 with the community.
