Let’s learn how to Enable Disable Smart Actions in Microsoft Edge. Smart actions are one of the great features of MS Edge. Users can quickly launch this feature from the Edge browser. This feature helps you to work efficiently and promptly.
MS Edge is the best browser for new experiences. It helps you go to various places through its speed and incomparable features. The Smart Action is very useful to the users for learning the details of the specific word.
The post informs you about turning on or off smart actions on Context Menus in MS Edge. Smart actions are like ‘define’, available in full and mini context menus in Microsoft Edge. The Mini Menu in Microsoft Edge is triggered on text.
Mini Menu is the best feature in Edge Browser on text selection. It allows quick access to common browser actions and smart actions. The Edge mini menu is a small right-click menu with added features to copy items quickly, get word definitions, and search for items on Bing
The MS Edge browser is very user-friendly, It explains the word we selected in the text. Smart action is the best choice for users to quickly understand the details of chosen phrases like nouns, verbs, etc.
What are the Features of Smart Actions in Microsoft Edge?
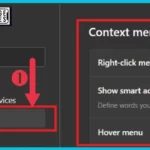
Smart actions are an inbuilt feature in Microsoft Edge, usually enabled on your PCs. Smart Actions helps to define the word that you selected in the text. The features of Smart Actions are given below.
1. It allows high-speed
2. It has built-in privacy and security features
3. Best-in-class compatibility for websites and extensions
4. It makes a good performance
Enable Disable Smart Actions in Microsoft Edge
Microsoft Edge brings several new features for users. Smart actions on Context menus in Microsoft Edge are an inbuilt feature. First, you open Edge in the start button to access this feature.
- Select Microsoft Edge in the Start Menu
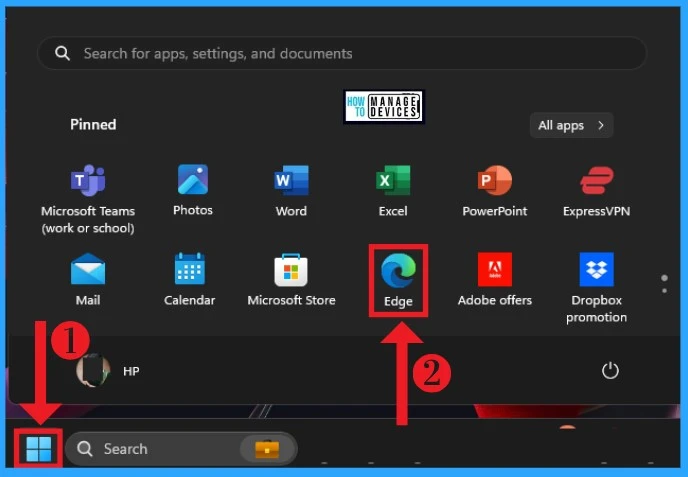
After selecting Microsoft Edge in the Start Menu, Click the 3 dots on the right side of the edge (settings and more). Select settings options from the below window.
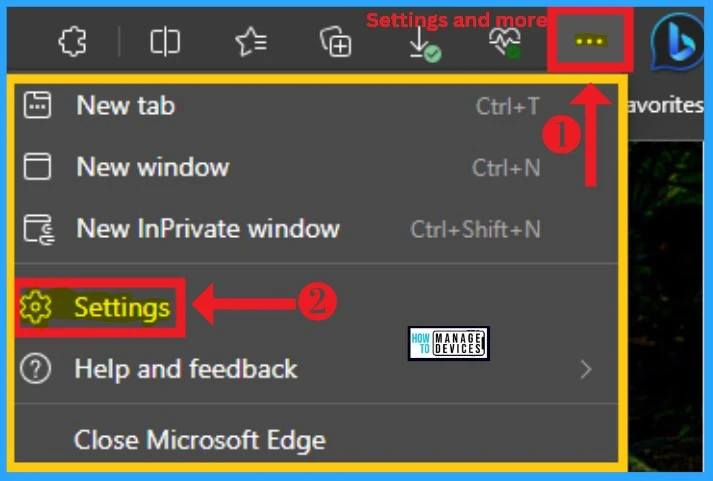
After selecting settings, select the Appearance option, and then you can see the Context Menus on the right side of the screen. You can quickly notice the Show Smart actions enabled in blue colour. By default, this feature is enabled.
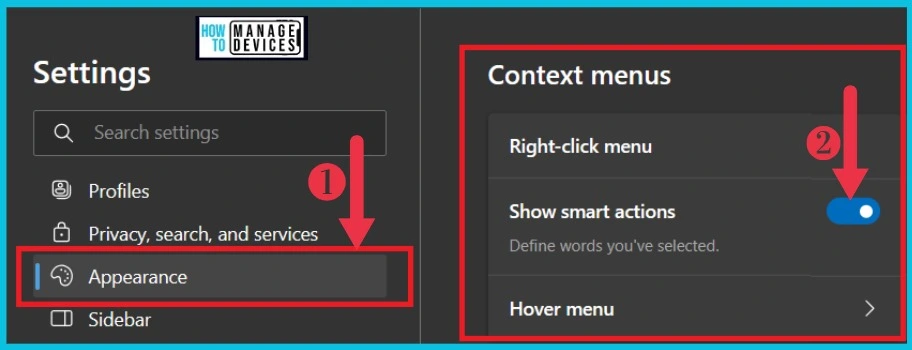
Final Result
The screenshot below shows the smart action feature. Select any word from the text and right-click here, the selected word is (Appearance). After that, a small pop-up window appears on the right side, showing many options such as copy, print, copy link to highlight, etc. Select the Define option from the pop-up window, and you will get the details of that word.
| Features of the selected word Appearance | Used to |
|---|---|
| Sound | It is used for the correct pronunciation |
| Synonym | It helps to see the synonym of sound |
| Mirror look | It used to know the word seen in the mirror |
| Noun or Verb | It shows the selected word is a noun or verb |
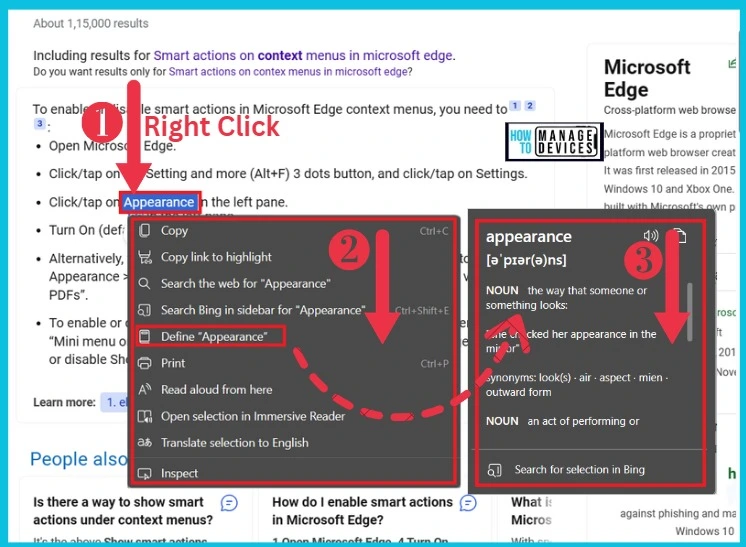
- Enable Disable Autocorrect Misspelled Words on Windows 11
- Split Screen Button on Microsoft Edge Browser
How to Disable Smart Actions
You can do the same process to disable Smart Actions as Enabling the Smart Action. Selecting the Context menus from appearance. Then, turn off the Show Smart Actions by toggling the pane to the left side. After turning it off, the blue colour will disappear.
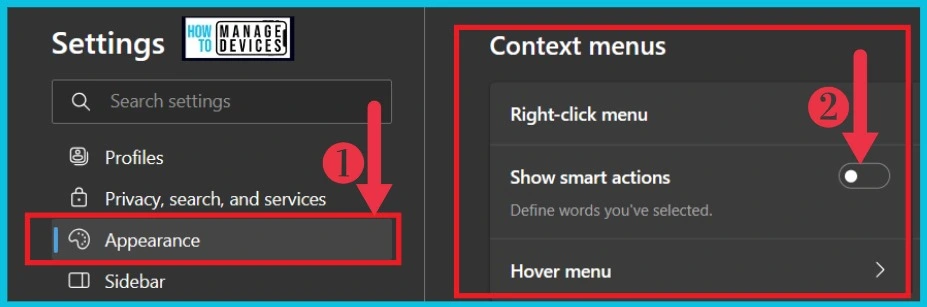
The result windows are shown after the smart actions are disabled. First, you select a word from the text and right-click. You can see the pop-up window without the option ‘define‘. Other options are seen the same as the enabled window. The screenshot below gives the difference.
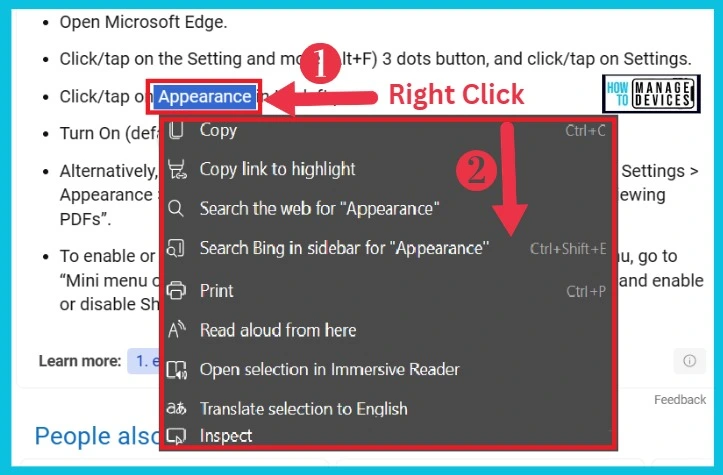
We are on WhatsApp. To get the latest step-by-step guides and news updates, Join our Channel. Click here HTMD WhatsApp
Author
Sumitha was introduced to the world of computers when she was very young. She loves to help users with their Windows 11 and related queries. She is here to share quick news, tips and tricks with Windows security.

Here’s a registry key to disable the smart actions.
[HKEY_LOCAL_MACHINE\SOFTWARE\Policies\Microsoft\Edge]
“QuickSearchShowMiniMenu”=dword:00000000