Walkthrough of New Edge Browser with Windows 10. Microsoft has released its new browser, Spartan, with the newest Windows 10 preview build, 10049.
I’ve installed the new Windows 10 Technical Preview build 10049, and you can find the Spartan browser pinned to the Windows 10 Taskbar!! The picture is below.
Walkthrough of New Edge Browser with Windows 10—The Spartan icon is similar to the globe. I don’t think that is a great or innovative icon for a great browser. 🙁 I’ve another post that explains Spartan: “Windows 10 Spartan: The New Internet Browser is Suspended.”
This post provides all the details of the Walkthrough of the New Edge Browser with Windows 10.
| Index |
|---|
| Walk Through of New Edge Browser with Windows 10 |
- Deploy New Microsoft Edge Chromium Browser Using Intune HTMD Blog
- Windows 10 Edge Browser is Suspended
Walk Through of New Edge Browser with Windows 10
Clicking on the Spartan browser gives me a look and feel of Windows 10 modern or Windows universal applications. See below… I’ve noticed that the temp files of the Spartan browser are stored in the user profile. In My case, the temp location for Spartan was the following. I would perform further research on what type of data is stored
@”C:/Users/Anoop/AppData/Local/Packages/microsoft.windows.spartan_cw5n1h2txyewy/AC/#!001/Spartan/“
The new browser Spartan’s above look will change to an almost normal browser after launching the default website, “Project Spartan.”
As Microsoft showed in the demo, we can edit and post comments on live websites and save or share them if we want. The editing tool works very well in my testing.
Microsoft didn’t forget to give the Windows Universal app/settings feel in Spartan Internet browser settings. I love it !! You can see options to turn Cortana on and off in the settings. But for India, Cortana is still not enabled. So, I don’t have the option to turn Cortana on or off in the Spartan browser.
- What is the version of the Spartan browser? You can also see in the settings Project Spartan version 0.10.10049.0!
Press F12 to launch developer tools from the Spartan browser. You can see all those details there, like performance, coding, Console, Memory, Network, etc. I felt like this part was similar to Chrome 🙂 But better!!
Reading View in the Spartan browser is also excellent. It allows you to read a PDF or Word document without any distractions of sidebars. I tried the F3 search in Spartan, and it works well.
Google + Plus works well with the Spartan browser!! No issues that I’ve seen.
I’ve done editing this post with Spartan. So, WordPress editing works well with the Spartan browser.
When you select one word or sentence in the Spartan browser and right-click, you can see one new option called “Ask Cortana.”
We are on WhatsApp now. To get the latest step-by-step guides, news, and updates, Join our Channel. Click here. HTMD WhatsApp.
Author
Anoop C Nair is Microsoft MVP! He is a Device Management Admin with more than 20 years of experience (calculation done in 2021) in IT. He is a Blogger, Speaker, and Local User Group HTMD Community leader. His main focus is on Device Management technologies like SCCM 2012, Current Branch, and Intune. He writes about ConfigMgr, Windows 11, Windows 10, Azure AD, Microsoft Intune, Windows 365, AVD, etc.


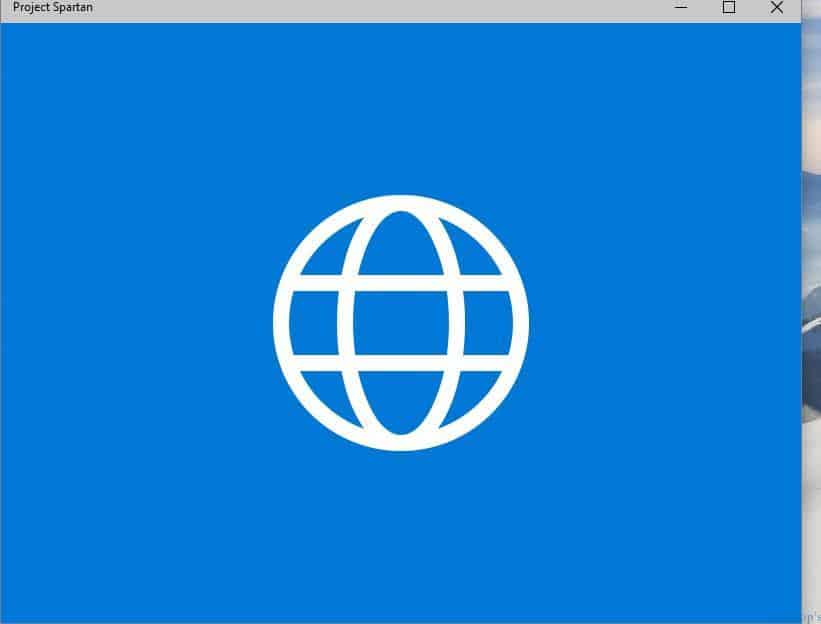
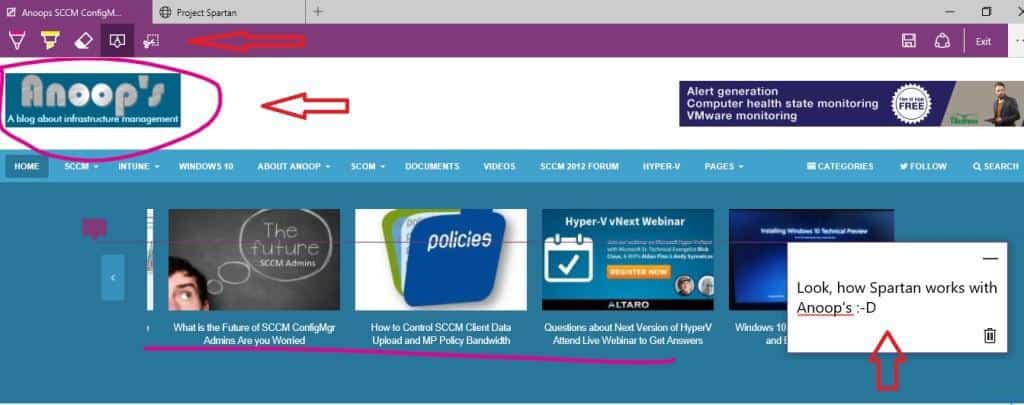
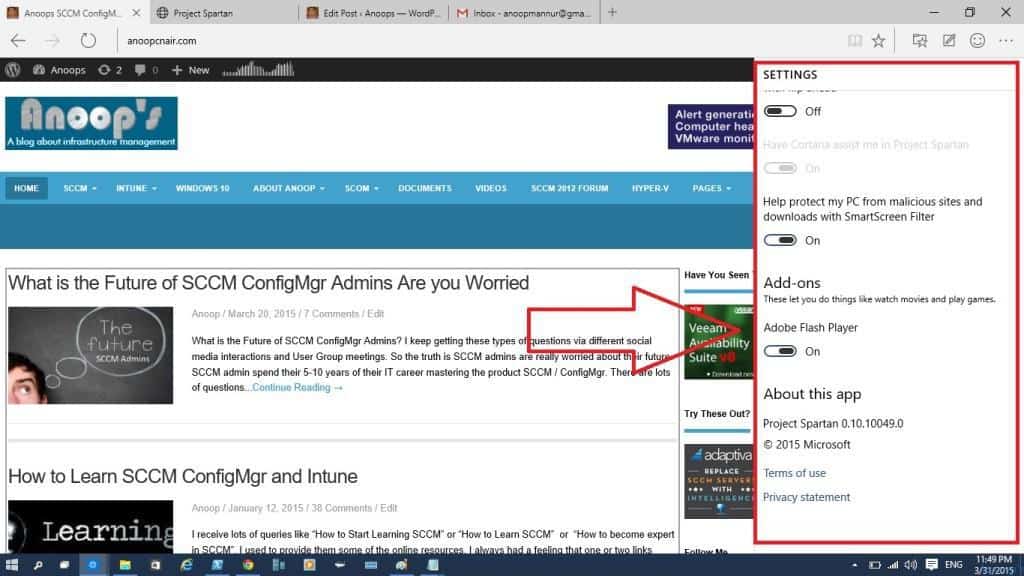
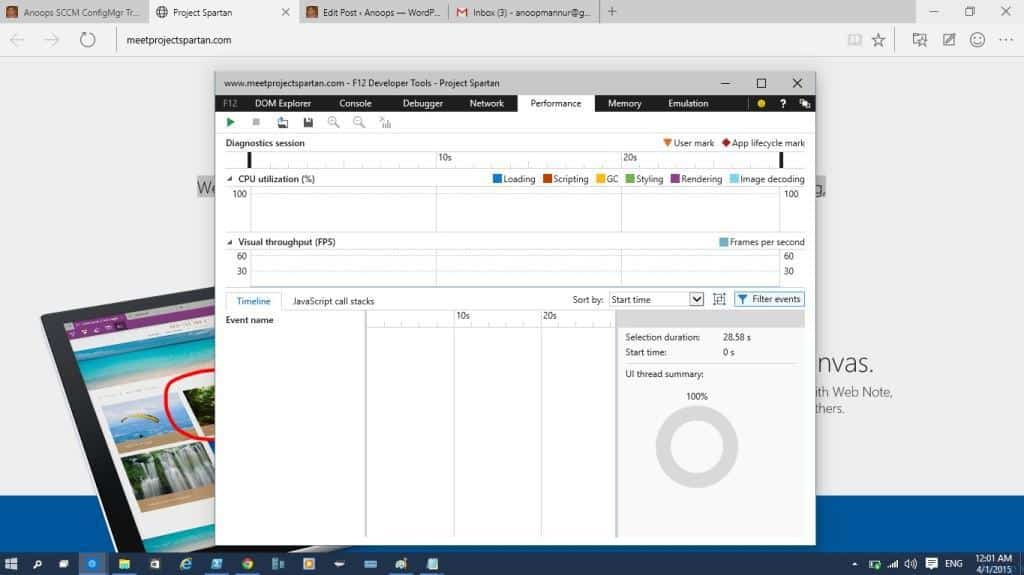
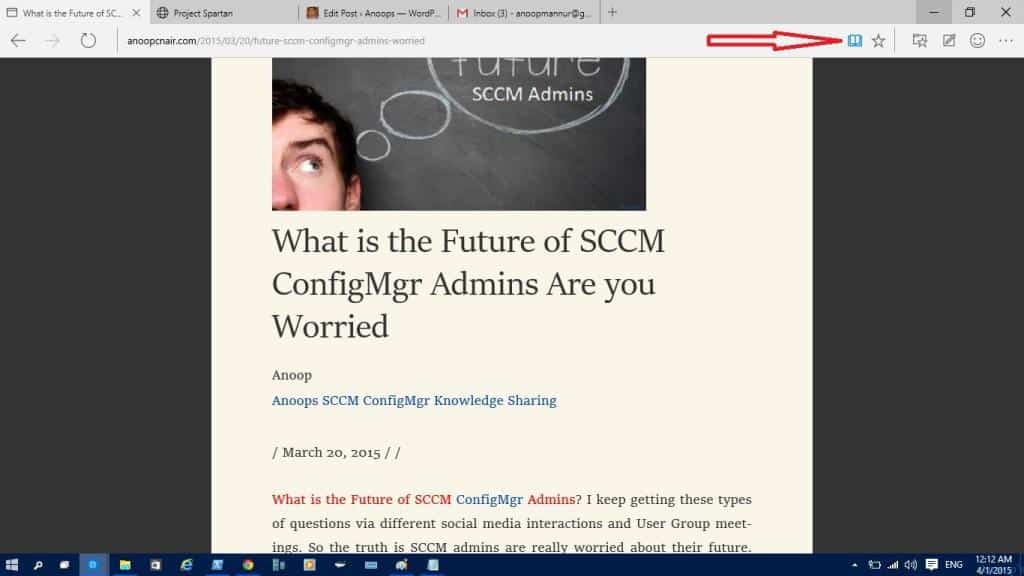
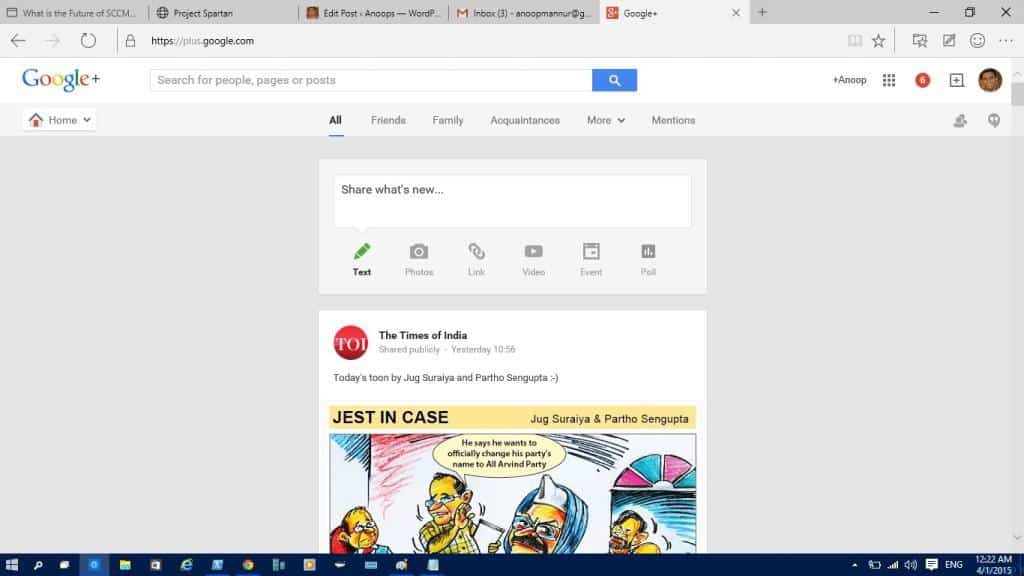
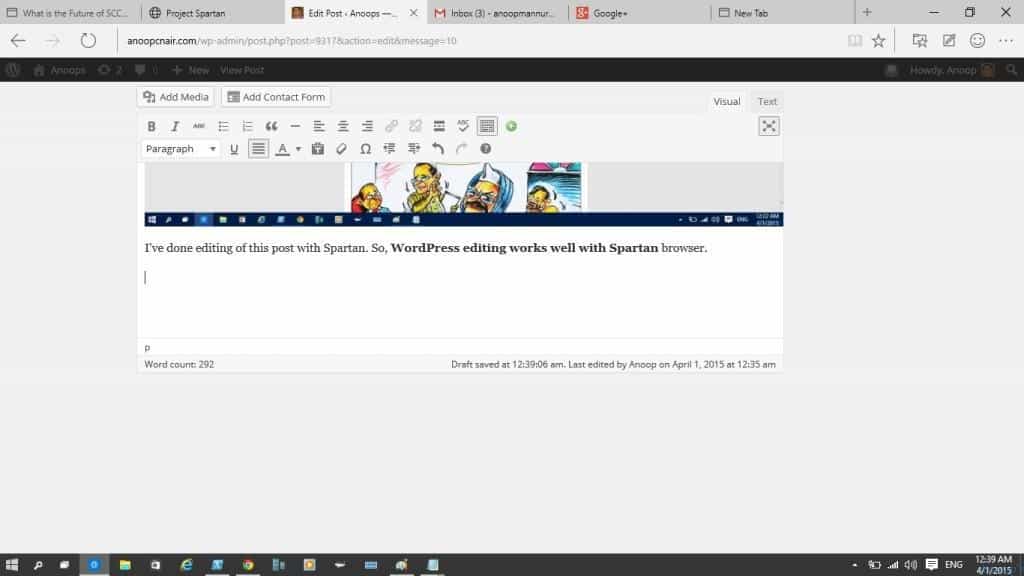
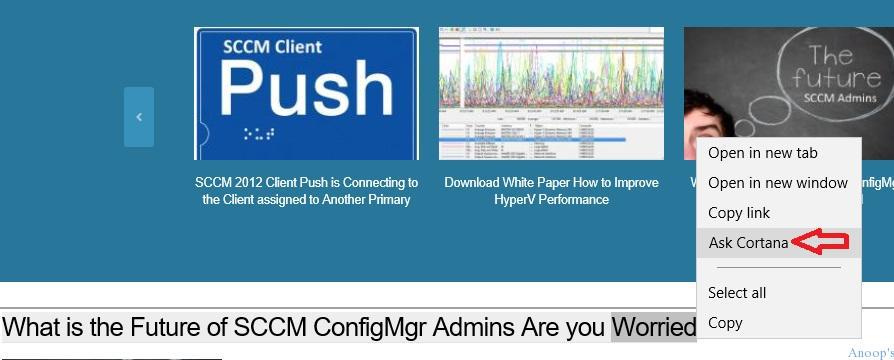
Wow! Great Work by Microsoft.