Today, I will explore the Project Manager Agent and how it works with the Microsoft Planner App for projects and task management. Copilots and Agents are now helping to make project management and task organization straightforward. This will help you work more effectively and productively.
In Microsoft Ignite 2024, Microsoft introduced the Project Manager Agent for Microsoft Planner. This new feature uses generative AI to update the process from idea to implementation. This is the first large-scale availability of Microsoft AutoGen’s automation experiences.
The Project Manager tool simplifies project management. You can create a project from scratch or use a template by typing your aims. Once the plan is set up in Planner, the Project Manager manages the project. It can assign tasks, send reminders, track progress, and make status reports. It can also handle tasks like content creation.
In this blog post, I would like to discuss Project Manager Agent, which will soon be in public preview in the Planner app in Teams. To access it, customers need a Microsoft 365 Copilot license and must ensure their Microsoft 365 plan includes access to Microsoft Loop.
Table of Contents
What Language will the Project Manager Agent Support?

Initially, the Project Manager agent will support English and other languages in the future.
When will the New Project Manager Agent Features be Available for Customers in the Public Preview?
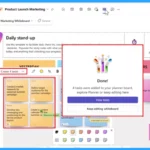
The new Project Manager agent features are now available for North American customers in public preview. This rollout will continue into the first half of 2025 for other regions.
Project Manager Agent in Microsoft Planner on Teams for Simplified Task Management
The Project Manager Agent is a new AI tool that is a virtual project manager for your plans. It simplifies your planning process, allowing you to focus on your work while it handles some tasks. This tool enhances team collaboration with AI in Planner, and you can interact with AI directly in your plans.
Note: You can access these features in the Planner app on Teams desktop and Teams web.
| Steps to complete tasks with Project Manager Agent in the Microsoft Planner App |
|---|
| Goal Creation in Microsoft Planner |
| Goal to Task Planning with Project Manager Agent |
| Task execution submission |
| Task breakdown |
| Task Assignment |
| Agent role and capability repository |
| Agent Runtime |
| Plan and task history storage |
| Common agent interface wrapper |
The Common agent interface wrapper includes four agents, which are below for your reference.
- Project Manager Agent
- Content Creation Agent
- Critique and Review Agent
- RAI and Content Safety Agent
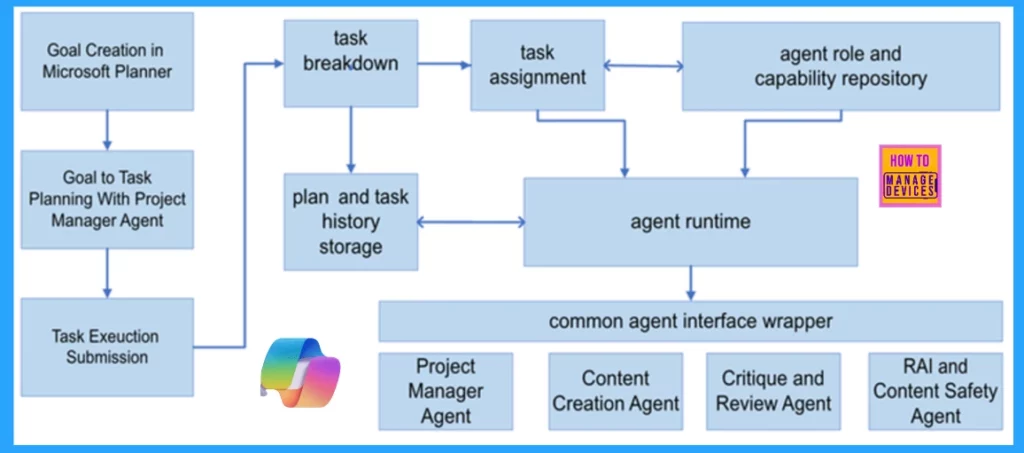
- Top 10 Must Try Copilot Prompts Of Microsoft 365
- How to Prepare Microsoft Copilot with Zero Trust
- Copilot is in All Microsoft 365 Apps
Project Manager Agent in the Microsoft Planner App
You can access the Project Manager directly in the Planner app on Teams. When you open the app, you can see + New Plan and click on it. Now, you will see a pop-up window where you can create a new AI-enabled plan from scratch or use a template, such as a research report or competitive analysis.
- Here, I would like to click on Plan with Project Manager.
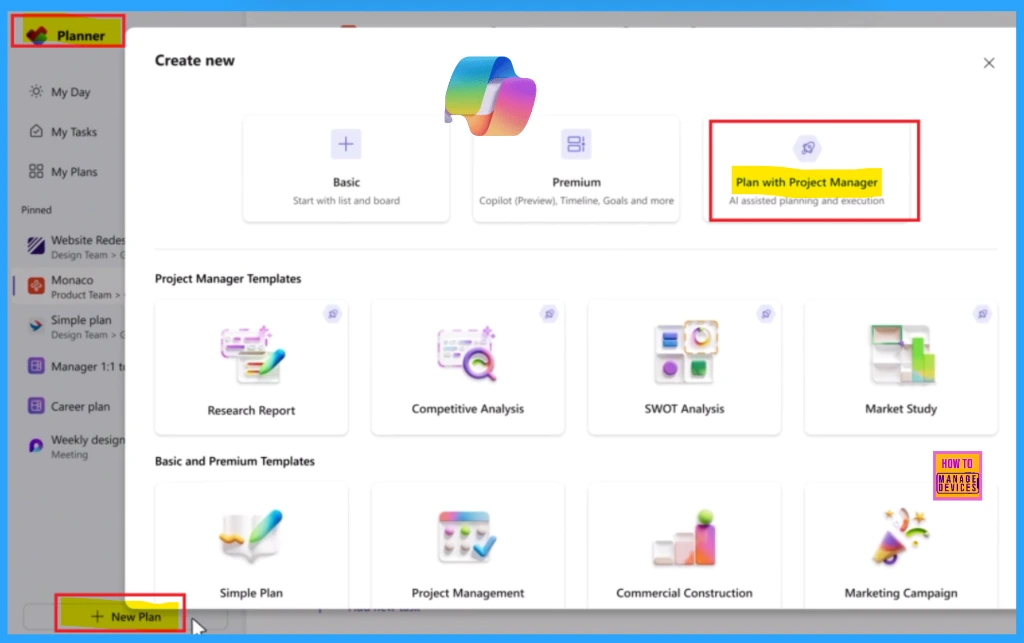
A pop-up window will appear when you click on Plan with Project Manager. In it, you can add the project’s name and share it with the group. Now press the Create button. Your plan is created.
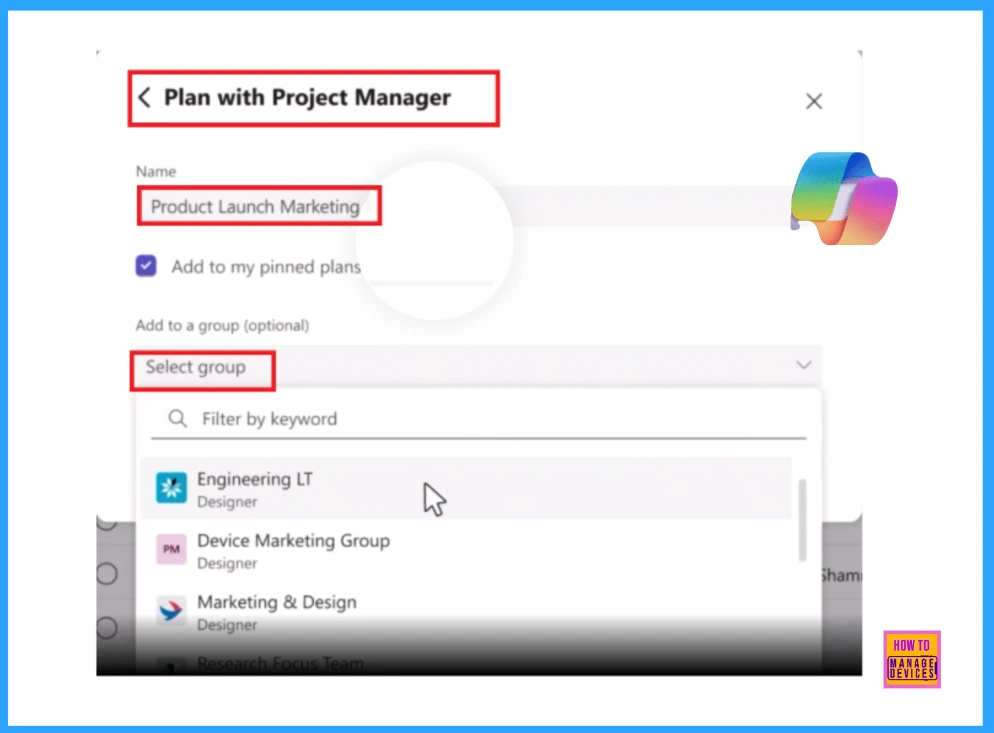
When you start a plan with the Project Manager Agent, it helps you set a specific goal (the more specific, the better) and can add relevant files for better results for the Project.
- Click Generate tasks
- When the Generate Tasks button is clicked, the Project Manager creates a list of tasks related to the goal.
- Click on Assign all to Project Manager.
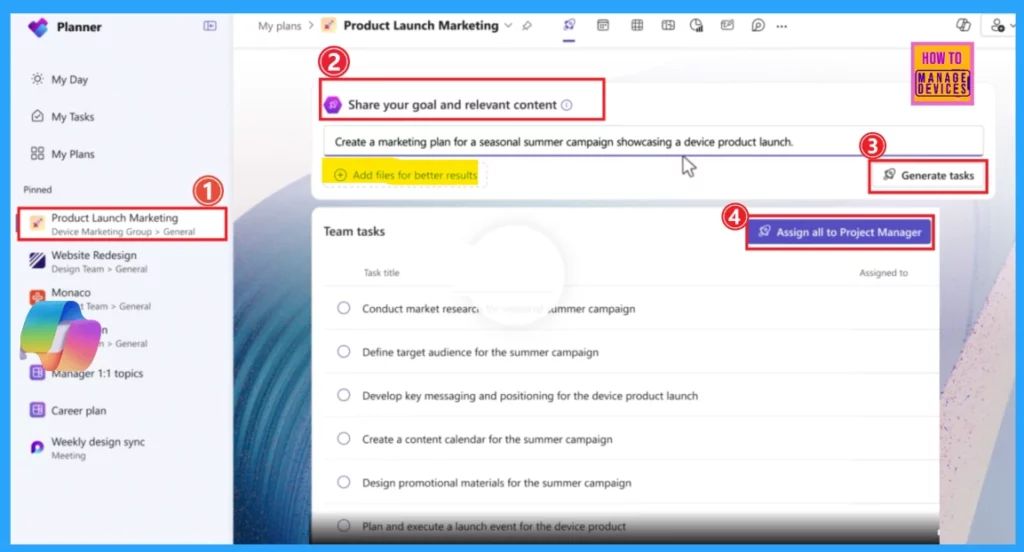
Once assigned, the Project Manager begins work on the tasks, and progress can be tracked in the Whiteboard view. The Whiteboard allows you to turn ideas into tasks professionally. You can use inking, sticky notes, and templates for real-time collaboration.
With Planner, converting notes into tasks is quick and easy, adding them directly to your plan. This feature is helpful for teams that depend on visual teamwork, ensuring an efficient change from idea to execution.
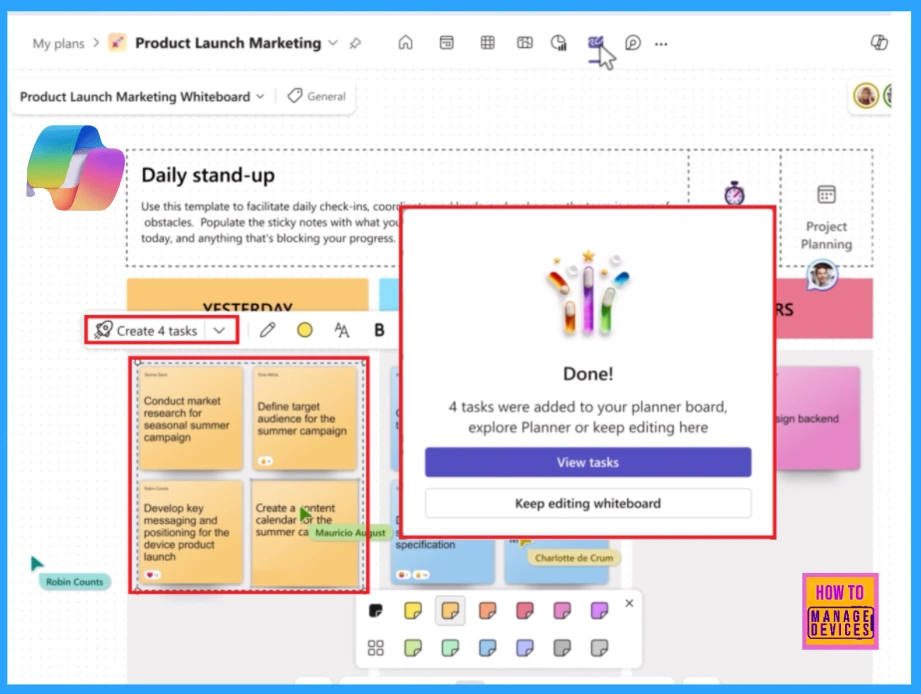
You can also add tasks manually and assign the team members from the dropdown menu. When a task needs additional input, it is moved to the Needs Your Input column, and team members are notified to provide updates so the agent can continue working on the task.
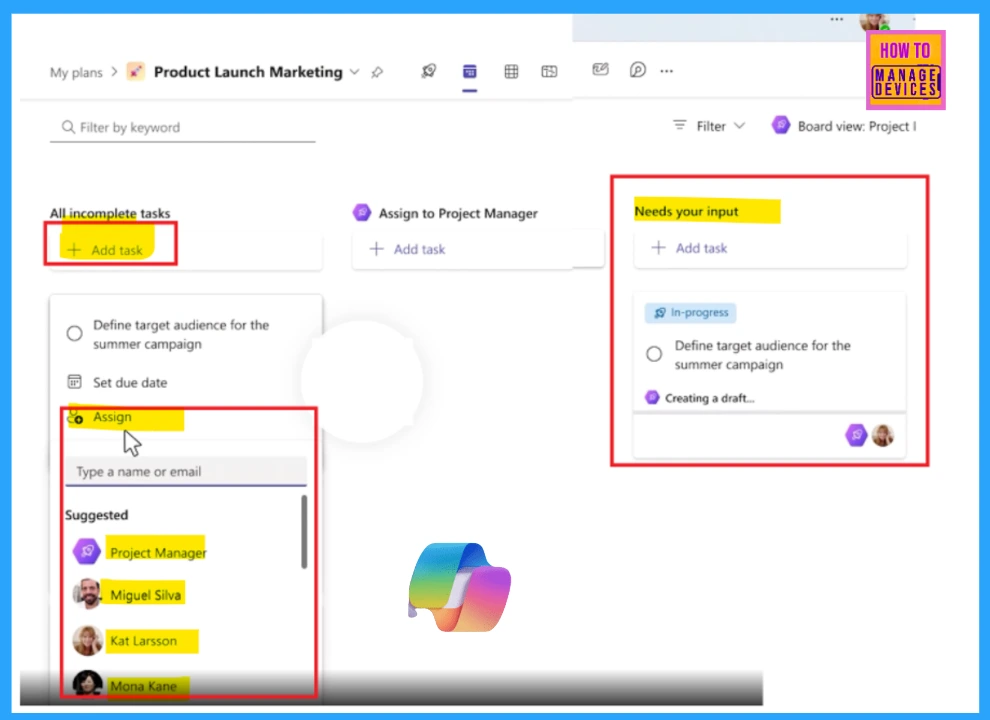
Clicking on Needs Your Input will show a new window where the team can review the Project Manager’s tasks and content. This content is easy to edit, and team members can provide feedback through comments, such as asking for a table format or a description rewrite.
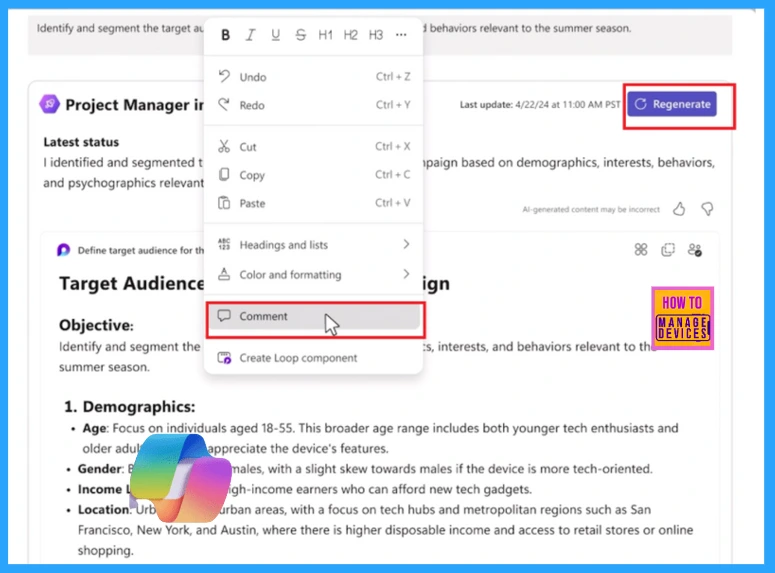
After completing the tasks, the Project Manager moves them to the Completed by Project Manager column. The Project Manager is supported by a team of background agents that perform specialized tasks.
In Microsoft Planner, the Project Manager organizes these agents to ensure tasks are completed efficiently, helping users reach their goals.
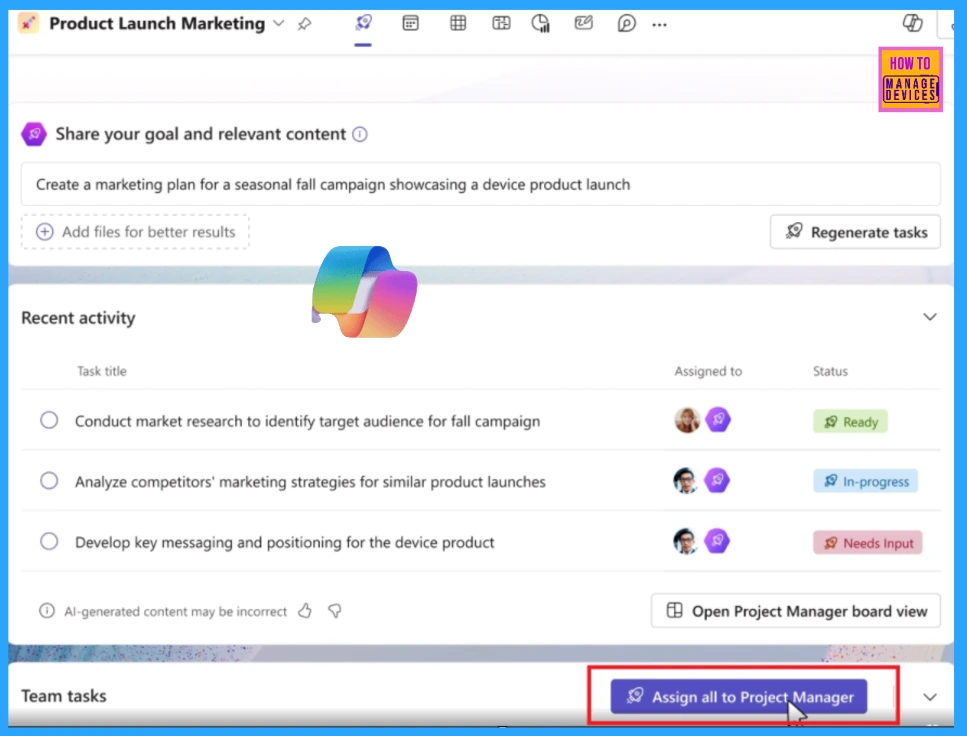
Resources
- Unleashing the power of agents in Microsoft Planner | Microsoft Community
- Introducing new agents in Microsoft 365 | Microsoft Community Hub
Need Further Assistance or Have Technical Questions?
Join the LinkedIn Page and Telegram group to get the latest step-by-step guides and news updates. Join our Meetup Page to participate in User group meetings. Also, Join the WhatsApp Community to get the latest news on Microsoft Technologies. We are there on Reddit as well.
Author
Anoop C Nair has been Microsoft MVP for 10 consecutive years from 2015 onwards. He is a Workplace Solution Architect with more than 22+ years of experience in Workplace technologies. He is a Blogger, Speaker, and Local User Group Community leader. His primary focus is on Device Management technologies like SCCM and Intune. He writes about technologies like Intune, SCCM, Windows, Cloud PC, Windows, Entra, Microsoft Security, Career, etc.
