This post is the SCCM 1810 upgrade step-by-step guide. Recently, Microsoft released SCCM 1810. In this post, I will explain you the details about upgrading to SCCM 1810.
Microsoft already released SCCM 1810 in the slow ring, and it’s available for all environments. The SCCM 1810 fast ring is an opt-in update. It will be available to your console only after you opt-in for the SCCM 1810 update.
The Early Update Ring (Fast Ring) is for instruction manual update examines in SCCM using PowerShell Scripts. The Slow Ring, which is Generally Available, is straightforward worldwide for SCCM ConfigMgr circumstances with an ONLINE Service connection point.
System Center Configuration Manager (SCCM) 1810 has significantly improved and enhanced several aspects, introducing a plethora of new features and functionalities.
What are the prerequisites which you suppose to look at before upgrading? More details below read through.
Table of Contents
How to Download SCCM 1810 Production Version
You don’t have to go to Microsoft website and download SCCM 1810. Instead, SCCM 1810 will be available in your SCCM console if you use the supported version.
- SCCM 1810 Upgrade #Video Guide & Best Practices
- SCCM 1810 Improvements and Features
- SCCM 1810 Known Issues and FIXES
You should have an ONLINE Service Connection point to get the updates available in the console.
The Supported version of SCCM CB – https://www.anoopcnair.com/sccm-life-cycle/
Why SCCM 1810 is NOT Available in my Console?
You could end up in the above situation where SCCM 1810 is unavailable in your console. Ok, don’t worry. Your SCCM infra might be fine. Microsoft followed two rings when they released SCCM 1810.
SCCM 1810 will get released in a SLOW and FAST ring. SCCM 1810 fast ring is an opt-in update. The fast ring won’t be available to your console until you opt-in for SCCM 1810 update. More details are available in the following post from Microsoft.
So the SCCM 1810 version released this week is a FAST/opt-in ring, and that is why you can’t see the latest SCCM 1810 version in your console. Once you complete the opt-in process, SCCM 1810 version will be available in your console.
SCCM 1810 Upgrade Checklist – Prerequisites
You will get more details about the SCCM 1810 upgrade checklist and prerequisites in this post section.
SQL Server Native Client version; Warning; Configuration Manager sites require a supported SQL Server Native Client version.
To enable TLS 1.2 support, you must install a supported SQL Server Native Client version on the specified site database server. For more information, see https://go.microsoft.com/fwlink/?linkid=2026746
More details – https://support.microsoft.com/en-gb/help/3135244/tls-1-2-support-for-microsoft-sql-server
SQL Requirements for SCCM 1810 Upgrade
You need to make sure your SQL version is supported and ready for SCCM 1810 upgrade.
In an SCCM hierarchy with multiple sites, different sites can use different versions of SQL Server to host the site database.
The following are the support SQL version for SCCM 1810.
SQL Server 2017 CU2: Standard, Enterprise
SQL Server 2016 SP2: Standard, Enterprise
SQL Server 2016 SP1: Standard, Enterprise
SQL Server 2016: Standard, Enterprise
SQL Server 2014 SP3: Standard, Enterprise
SQL Server 2014 SP2: Standard, Enterprise
SQL Server 2014 SP1: Standard, Enterprise
SQL Server 2012 SP4: Standard, Enterprise
SQL Server 2012 SP3: Standard, Enterprise
Windows Server OS Requirements for SCCM 1810 Upgrade
Windows server OS requirements for SCCM 1810 upgrade. This is important to check the compatibility of your server version with SCCM 1810.
I don’t think this would be an issue for most of your SCCM environment. But, it is worth checking the list of supported OS for SCCM CB from Microsoft here.
Windows Server 2019: & Windows Server, version 1809 – Site Systems
Windows Server 2016: Standard and Datacenter
Windows Server 2012 R2 (x64): Standard and Datacenter
Windows Server 2012 (x64): Standard and Datacenter
Hardware, Prerequisite, and Size-Scale Support for SCCM CB 1810
The following are other critical documents that you want to examine and confirm whether your SCCM CB environment is ok to continue with the SCCM 1810 upgrade.
- Recommended hardware for SCCM
- Site and site system prerequisites for SCCM
- Size and scale numbers for SCCM
SCCM 1810 is the Baseline version and Checklist?
SCCM 1810 is not a baseline version, and I think SCCM 1902 will be the next baseline version for SCCM CB. You have to upgrade to the latest baseline version from SCCM 2012. The newest baseline version of SCCM CB is 1802.
Once you are in SCCM 1802, you can update your SCCM version to 1806 via in-console update.
SCCM 1810 in console version will be available only for the SCCM versions 1710, 1802, or 1806. I would recommend reading Microsoft doc to get more details about the same.
https://docs.microsoft.com/en-us/sccm/core/servers/manage/checklist-for-installing-update-1810
SCCM 1810 Update Download Stuck Issues?
Do you have trouble downloading the SCCM 1810 update? OK, no worries, I have seen these issues many times, and I made a video post about the SCCM CB updates and servicing download issues.
If any of the above steps are not working, I’m sure there is a problem with your enterprise network and proxy settings. Try to make sure you have proxy exception and firewall ports open.
SCCM 1810 Update Download Process – High Level
- Process update package
- Download the updated package cab file
- Extract update package payload
- Download redist
- Report package as downloaded
Start – SCCM 1810 Upgrade
How to start the upgrade of SCCM 1810? Make sure you read the checklist and prerequisites mentioned in the above section before you kick-start the SCCM 1810 installation process.
Once it’s downloaded and in the Ready to Install state, you can start the upgrade process.
I recommend running the prerequisite checks a couple of days before the actual SCCM 1810 upgrade date and schedule.
- Navigate to the SCCM console to the Administration workspace
- Go to Cloud Services -> Updates and Servicing
- Click on Configuration Manager 1810 update and click on Install Update Pack.
- Please go through the Configuration Manager Update Wizard and complete the wizard as I mentioned in the below video to kick-start the SCCM 1810 upgrade process.
- The installation will take a long time depending on DB size, your server’s Specs, the server’s performance, etc.
SCCM 1810 Upgrade Step by Step Walkthrough Guide – Video Tutorial
I have made a video tutorial to explain the upgrade process. This SCCM 1810 Upgrade video will give much more details.
Features Included in SCCM 1810 Update Pack
This SCCM 1810 update pack includes the following feature. For my test environment, all the 22 available features are enabled. The only new part you should allow (if you want) is SCCM 1810 SMS Provider API.
SMS provider API provides Read-only API interoperability access to WMI over HTTPS. More details are available in the Microsoft documentation here. This new feature was never introduced to any of the SCCM preview versions yet.
You don’t need to worry about these new feature selections in Configuration Manager Update Wizard, as you can these settings after the SCCM 1810 upgrade.
Client Update Settings Option
Client Update Settings is another important option in Configuration Manager Update Wizard for SCCM 1810 upgrade. SCCM Client update settings include an update for the SCCM client.
You can upgrade your clients immediately. Or validate this client in pre-production collection before upgrading all your SCCM clients.
I would recommend validating the client version with pre-production collection devices before upgrading the SCCM 1810 client package to all your clients directly.
Upgrade without validating
Selecting the SCCM client upgrade without validating the option overwrites your current SCCM client package with the new SCCM client update. All new client installations and client upgrades use this new client update.
Validate in Pre-production collection
If you select the “Validate in Pre-production collection” option, then you will get an option to validate the new client update on members of the pre-production collection while you keep your production client package intact.
Later once you are confident with the new client package, you can overwrite the production package using Client Update Options in the Updates and Servicing node of the SCCM console.
Installing Stage & Monitoring – SCCM 1810
Once you complete the Configuration Manager update wizard, the SCCM 1810 upgrade process will kick start. And the updates and servicing node in the SCCM console will show that the update is in installing state.
You can start monitoring SCCM 1810 upgrade from this stage. You can click on a link “Show Status” from related objects.
Show status will show you the details about the installation status in the monitoring workspace. I would recommend following the below screenshot to see the real-time updates of the SCCM upgrade.
Installed Upgraded Successfully – Remote SCCM Console Upgrade
You can confirm whether the SCCM 1810 upgrade is completed from the monitoring and administration workspace of SCCM console.
Once the SCCM 1810 is completed, the SCCM console will prompt you to update the console version to SCCM 1810.
You need to make sure all your remote SCCM console installations are upgraded to the latest version. This is not very critical if your remote SCCM console is already running with the n-1 version (where n = 1810 in this scenario).
But if your remote SCCM console is not n-1 then, you need to make sure your console is updated otherwise you won’t be able to connect to the SCCM console.
SCCM 1810 Console Version (Fast Ring) = 5.1810.1075.1300
Enable the Maintenance Tasks & Services back – SCCM Upgrade Post-Installation Tasks
SCCM 1810 upgrade is completed successfully. So it’s time to concentrate on post-installation tasks.
Because you might have disabled some of your services and maintenance tasks as part of the SCCM CB upgrade checklist, which you need to enable back.
More details are available at the following link – https://docs.microsoft.com/en-us/sccm/core/servers/manage/checklist-for-installing-update-1810#post-update-checklist
The following are the high-level SCCM post-installation tasks:
- Check the Version of SCCM Client and Site
- Confirm SQL based site-to-site replication is active
- Update Configuration Manager consoles
- Reconfigure database replicas for management points
- Reconfigure any disabled maintenance tasks
- Reenable the Antivirus products
- Update clients
- Third-party extensions
- Update custom boot images and media
SCCM 1810 Site, Console, and Client Versions
Find out the list of SCCM site, console, and client versions of SCCM 1810.
Following table is the best place to know more about the SCCM 1810 console, site server, and client version numbers.
| SCCM 1810 Site Version | SCCM 1810 Client Version | SCCM 1810 Console Version |
|---|---|---|
| 5.00.8692.1000 | 5.00.8740.1003 | 5.1810.1075.1300 |
- SCCM 1810 site version ==> 5.00.8740.1000
- SCCM 1810 Client version ==> 5.00.8740.1003
- SCCM 1810 Console version ==>5.1810.1075.1300
Resource
- Why Should I upgrade to 1810? What is New with SCCM 1810 -> https://docs.microsoft.com/en-us/sccm/core/plan-design/changes/whats-new-in-version-1810
- Windows 10 Support as SCCM Client – https://docs.microsoft.com/en-us/sccm/core/plan-design/configs/support-for-windows-10
- Windows 10 ADK Support for SCCM 1810? https://docs.microsoft.com/en-us/sccm/core/plan-design/configs/support-for-windows-10#windows-10-adk
We are on WhatsApp. To get the latest step-by-step guides and news updates, Join our Channel. Click here –HTMD WhatsApp.
Author
Anoop C Nair is Microsoft MVP! He is a Device Management Admin with more than 20 years of experience (calculation done in 2021) in IT. He is a Blogger, Speaker, and Local User Group HTMD Community leader. His primary focus is Device Management technologies like SCCM 2012, Current Branch, and Intune. He writes about ConfigMgr, Windows 11, Windows 10, Azure AD, Microsoft Intune, Windows 365, AVD, etc.

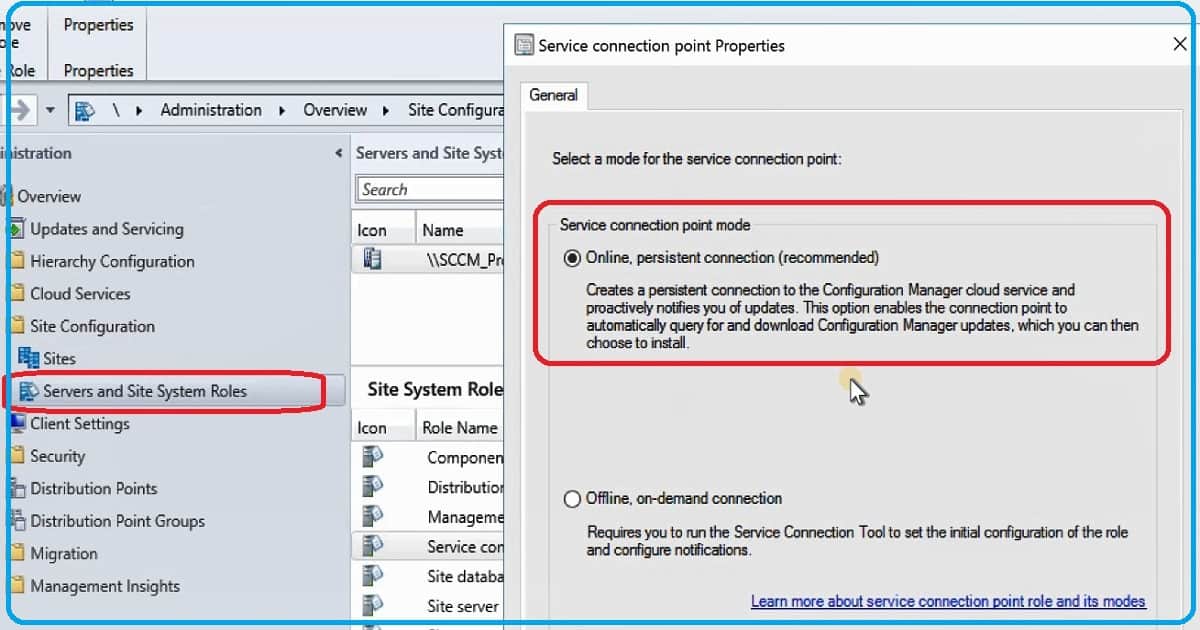
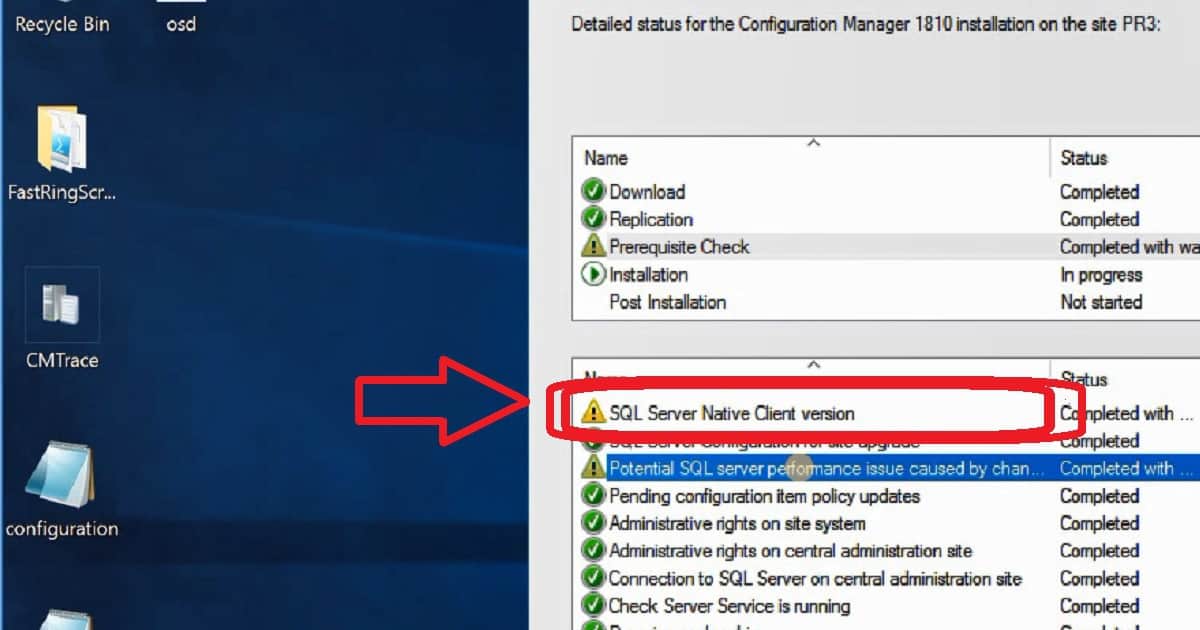
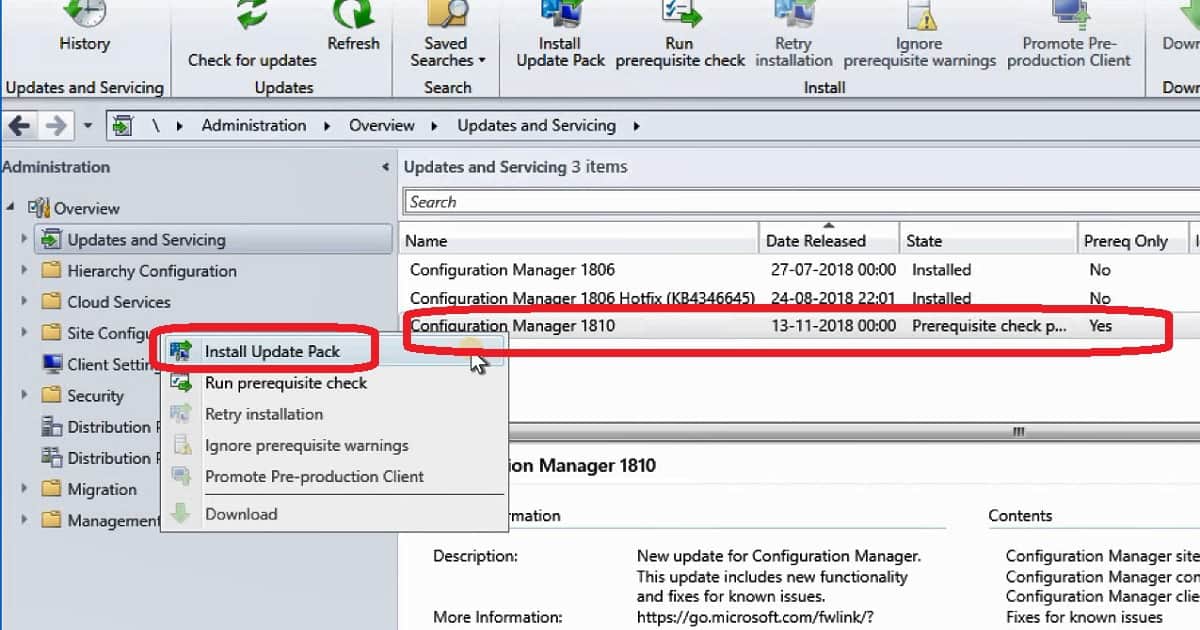
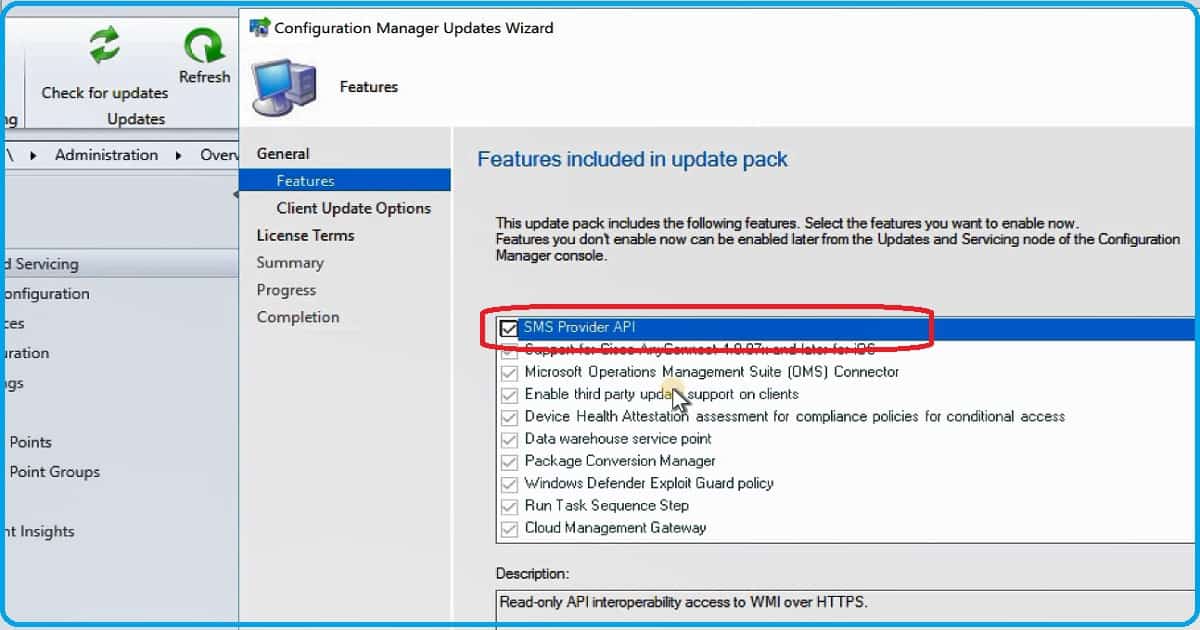
What happened to PS script to get in console update?
Here is the link for fast ring PS script
https://gallery.technet.microsoft.com/ConfigMgr-1810-Enable-57a7c641
it was in the first Microsoft announcement link in the post
I have installed SCCM 1802 using baseline media and SCCM 1810 Update is not showing in the console. While Configuration Manager 1806 is appearing in the console.
How can I complete the opt-in process for installing the SCCM 1810 Update?
Please help…
Pls run the Powershell script to get 1810 update.
I am in the process of updating SCCM from 1806 to 1810. However when I run the Prereq checks it never seems to get passed the “Replication” Step. Doing some research (which is how I found this thread it begin with) I realized that the SQL Server Native Client should be updated to 2011.110.7001. Would that cause the prereq to never get passed “Replication” though?
In my experience the SQL Server Native client should NOT stop you from completing the replication stage. Can you please look at the monitoring workspace to get more details on this replication. It seems to me (if you have primary servers and CAS) the 1810 update content package replication is stuck somewhere (Distmgr.log or sender.log will help) During the prerequisite check of SCCM 1810, the update content (binaries of 1810) will get distributed to primary servers etc…
Hi Anoop,
I am upgrading SCCM 1802 to 1810, before upgrading to 1810 I am done with Upgrade DB Test for 1810 with SQL 2014 SP2 Std that is successful. Next, to run the prerequisite check, it been more than 20hrs I ran the prerequisite check and still is showing in below stage.
1. Green check on the “download” and status is “completed” but as click on the download only two prerequisites are green ” process update package” and report package as download” rest are in ” not started’ state.
2. Replication: green check on ” create or update software distribution package” and still in “In progress” for “update content library” from the last 20hrs.
3. Prerequisite Check: in ” Not Started” state.
I ran the prerequisite check 2nd-time first-time also faced the same issue on same stages. then re-download the 1810 setup.
What should be the next step?
Do we need to stop Antivirus during prerequisite check and upgrade?
The recommendation is to disable antivirus. But many people don’t do it and it just works for 99% scenarios.