Let’s discuss SCCM CMPivot Standalone App Installation. In this post, I will explain how to deploy and install the CMPivot standalone app on Windows 10 and 11 PCs. The Configuration Manager CMPivot tool allows us to assess the state of online devices quickly. In this example, the CMPivot standalone version is installed on a Windows 10 device with the SCCM console installed.
When we run a query against a device collection, the CMPivot shall run a query in real-time on all currently connected (online) devices in the selected collection. The following post includes CMPivot architecture and communication details and SCCM CMPivot Architecture Fast Channel Making | ConfigMgr.
With the release of SCCM 1906, Microsoft introduced the standalone app for CMPivot. Previously, CMPivot could only be launched from the Configuration Manager console. This update allows you to use CMPivot on a device without installing the console.
However, with the standalone app, you can install CMPivot on your computer without needing the console. This means you can run CMPivot outside of the Configuration Manager console to monitor your environment’s devices’ real-time state.
What is the SCCM CMPivot Standalone App
The SCCM CMPivot standalone application is a tool that can be installed on a Windows 10 or Windows 11 PC. You can run the CMPivot within the SCCM console; however, there are many advantages to using CMPivot as a standalone application.
The CMPivot standalone app can be run outside the SCCM console to get your environment’s real-time state of devices.
Sample CMPivot Queries
- CMPivot Query to Find Windows 10 Devices
- How to Collect Intune Error Details using CMPivot
- How to Collect Windows Update Logs using CMPivot
- ConfigMgr CMPivot Favorite Query
- CMPivot Query to Fetch WSUS Server Details
- ConfigMgr CMPivot Logs | Background Process Guide
- CMPivot Query to Find Clients not Part of Any Boundary Groups
- Run CMPivot Queries from the Intune Portal
- Analyze SCCM Client Logs Using CMPivot
Source Files for CMPivot
Let’s copy the source files of CMPivot from the site server to the package source location.
- Copy Source File – \Cmmemcm\f$\Program Files\Microsoft Configuration Manager\tools
- Destination Folder – \CMMEMCM\Sources\Package Sources\CMPivot
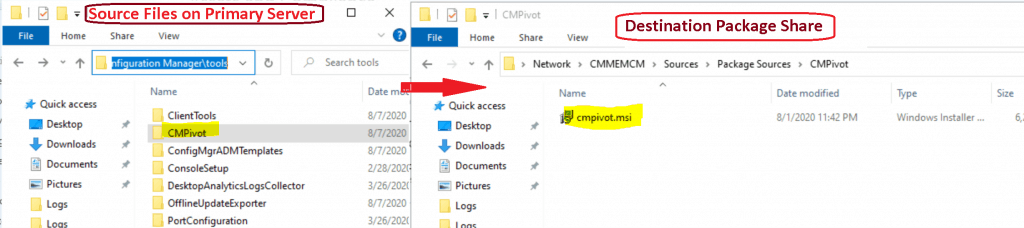
Create CMPivot Standalone Application
Launch ConfigMgr console. Navigate via Software Library – Application Management – Applications
- Right-click on applications not and select Create Application option
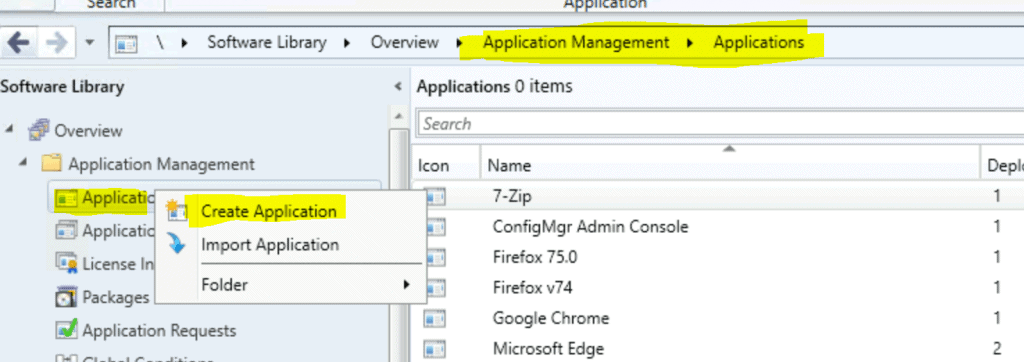
Import CMPivot MSI to SCCM
Click on the Browse button to choose the application source files.
- This helps to automatically detect information about this application from the CMPivot installation file (CMPivot.msi).
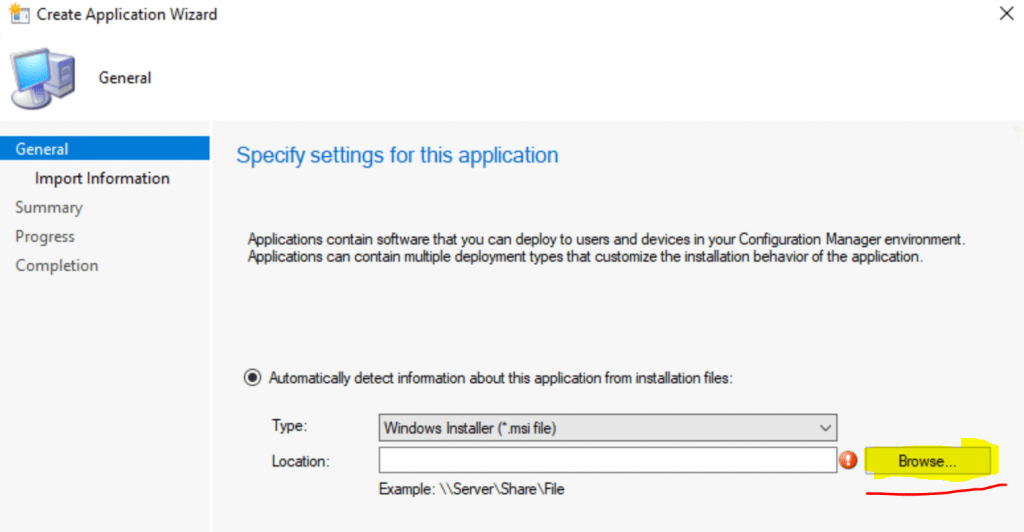
Browse to the package source folder as mentioned above.
Select the cmpivot.msi and click on the OPEN button.
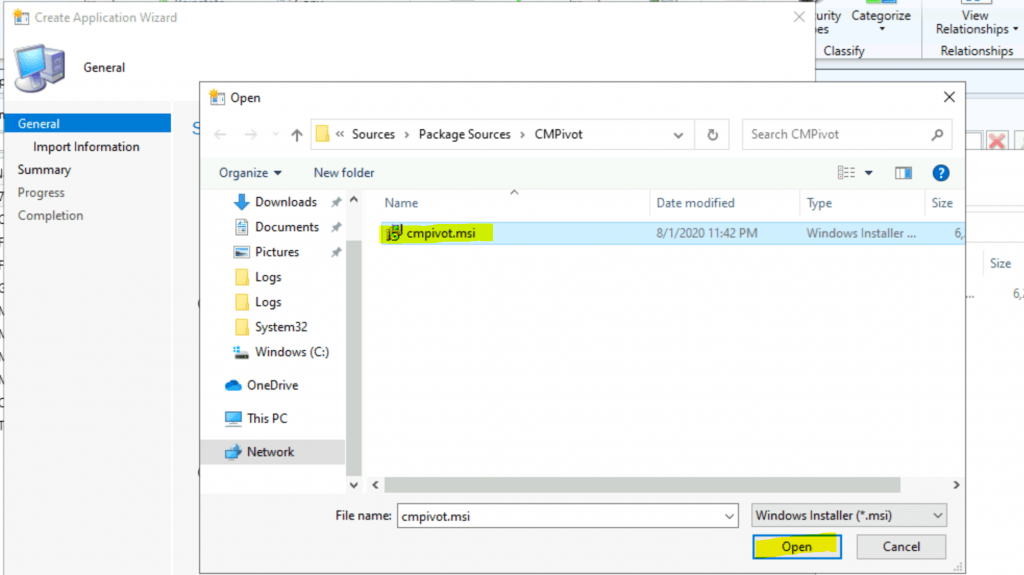
Let’s check that the location is populated with the package source path, as shown below.
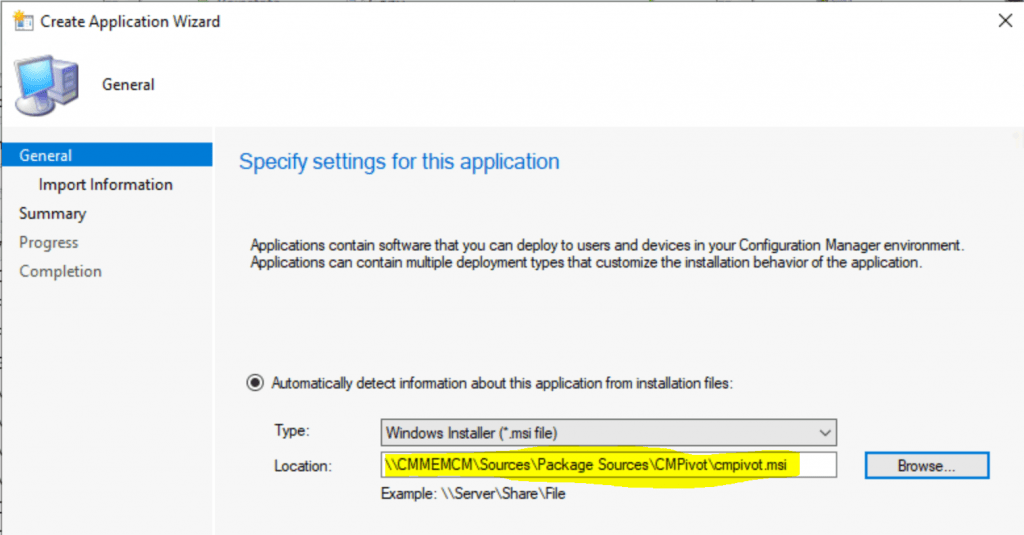
- Click NEXT & NEXT to continue to the next screen
- Following is the imported information.
Application name: CMPivot
Publisher:
Software version:
Deployment type name: CMPivot - Windows Installer (*.msi file)
Product Code: {60F9F9C2-04F4-470C-810E-BEF7C960F970}
Installation behavior: Install for system
Content location: \CMMEMCM\Sources\Package Sources\CMPivot\
Number of files: 1
Content files:
cmpivot.msiGeneral Information about CMPivot.MSI
Enter the Name of the Application – CMPivot
Enter the Publisher Name – Microsoft
Installation Command – msiexec /i “cmpivot.msi” /q
Installation Behaviour – Install for System
Click on NEXT to continue
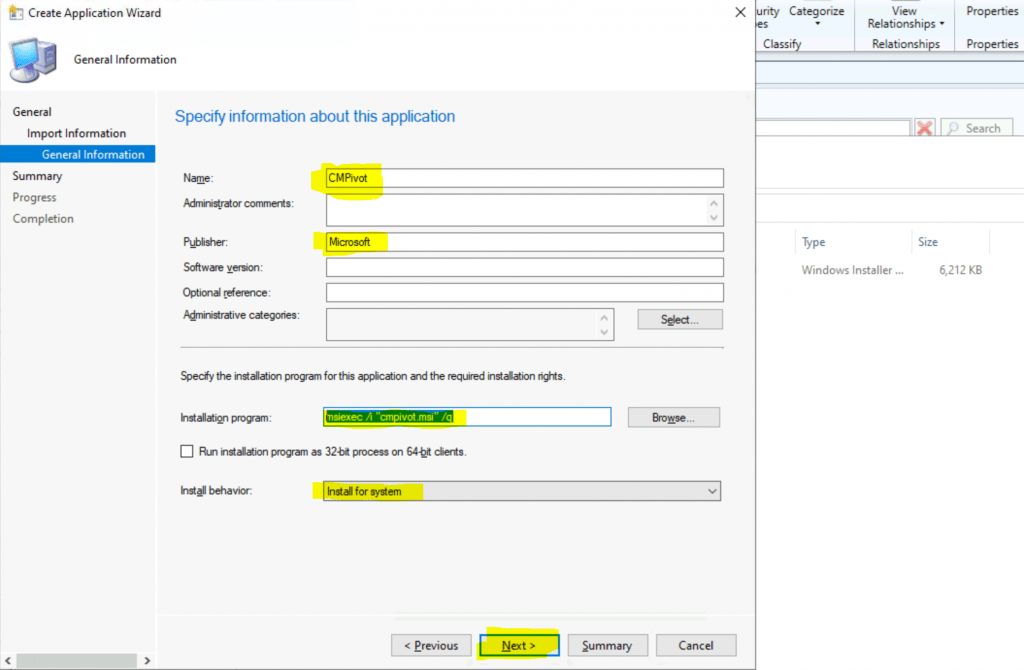
Let’s confirm the application details using the details below and click NEXT to continue.
General Information:
• Application name: CMPivot
• Administrator comments:
• Publisher: Microsoft
• Software version:
• Optional reference:
Categories:
Deployment type name: CMPivot - Windows Installer (*.msi file)
Requirement rules:
Content:
• Content location: \CMMEMCM\Sources\Package Sources\CMPivot\
• Installation program: msiexec /i "cmpivot.msi" /q
Detection Method:
• Product code: {60F9F9C2-04F4-470C-810E-BEF7C960F970}
User Experience:
• Installation behavior: Install for systemClick NEXT, NEXT, and Close to complete the Application Creation Wizard.
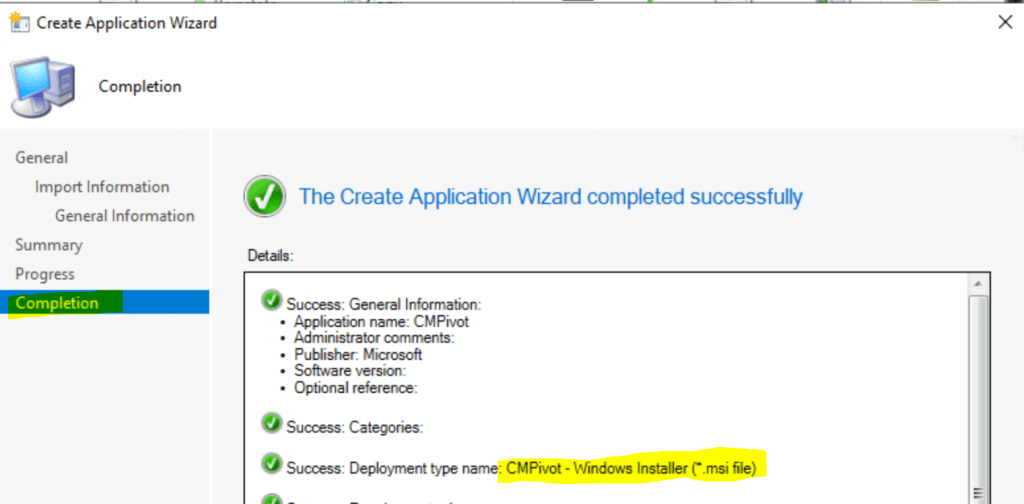
CMPivot Standalone Application Deployment Types
Let’s check the CMPivot deployment type we created in the above section.
- Priority – 1
- Name – CMPivot – Windows Installer (*.msi file)
- Dependencies – No
- Technology Title – Windows Installer (*.msi file)
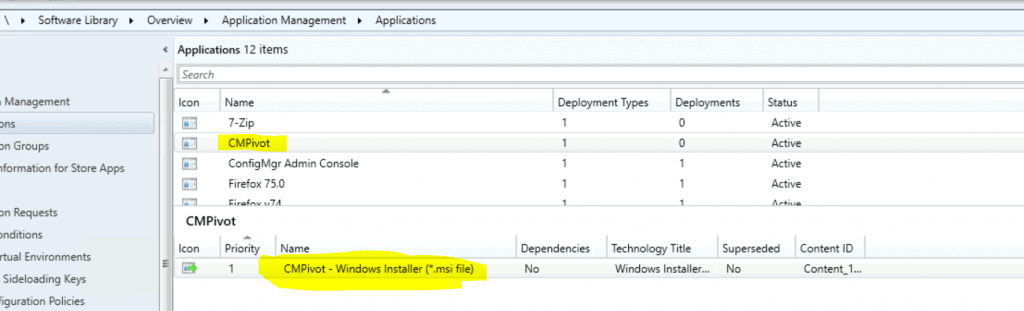
Distribute and Deploy CMPivot
- Right-click on the CMPivot application and
- Select the option called Deploy
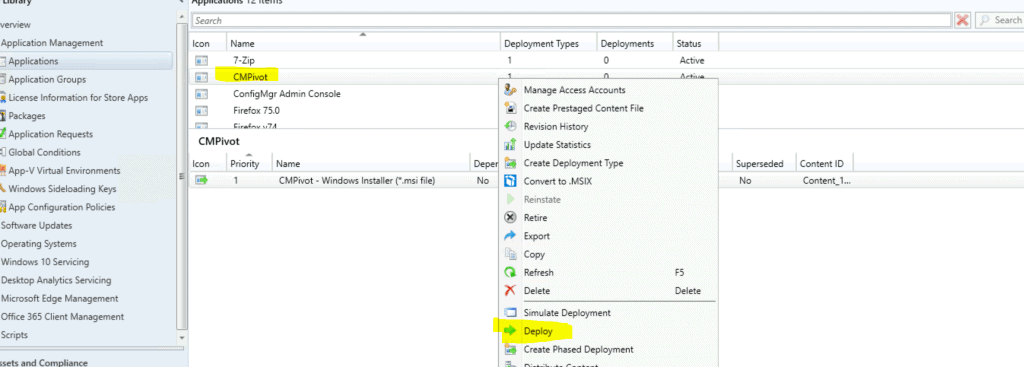
Click on Browse
Select the device collection to deploy the CMPivot standalone application.
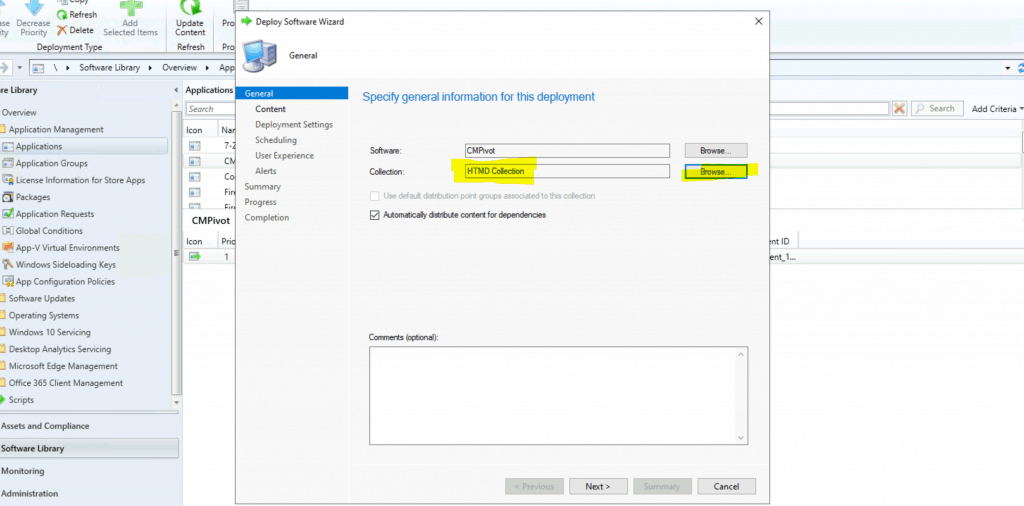
Add Distribution Points
- Now, let’s add the distribution point.
- Click the Add button from an additional distribution point.
- Select the option Distribution Point.
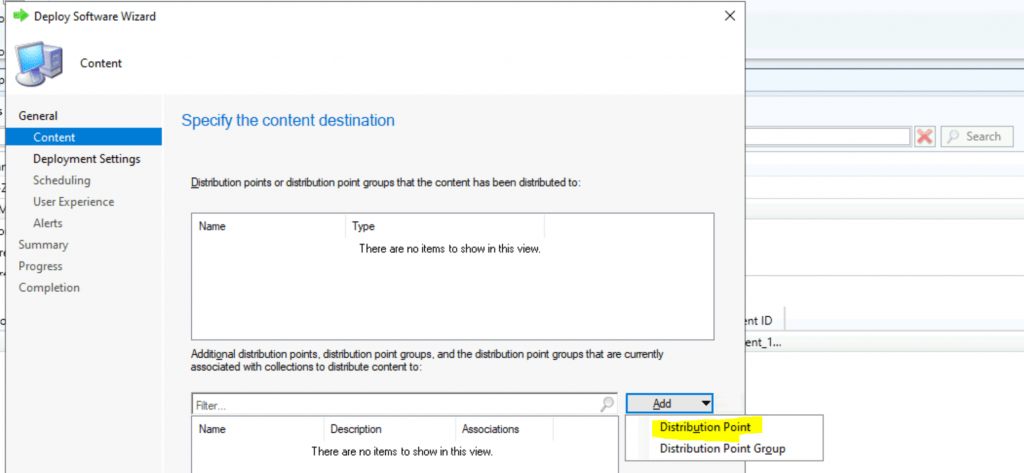
Select the Distribution Points where you want to distribute the package.
Click OK and Next to continue.
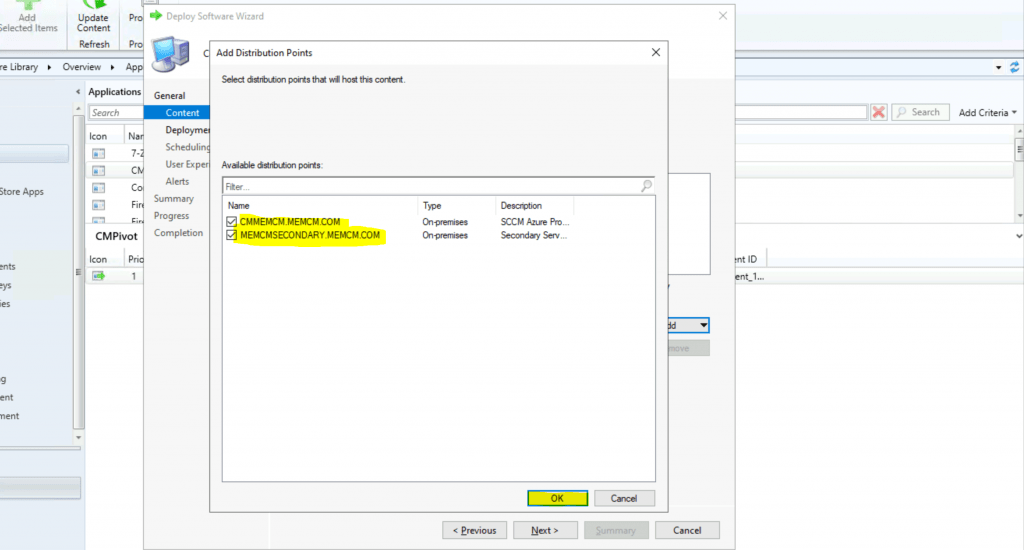
Deployment Settings
- Select Action as Install
- Select Purpose as Available
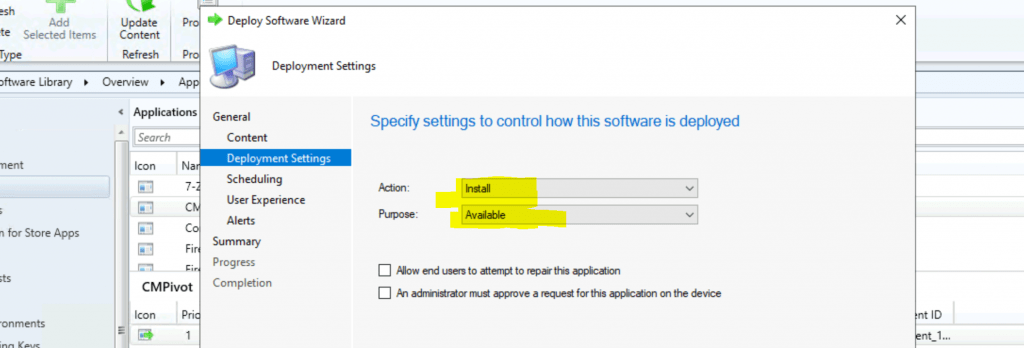
Specify the schedule for this deployment
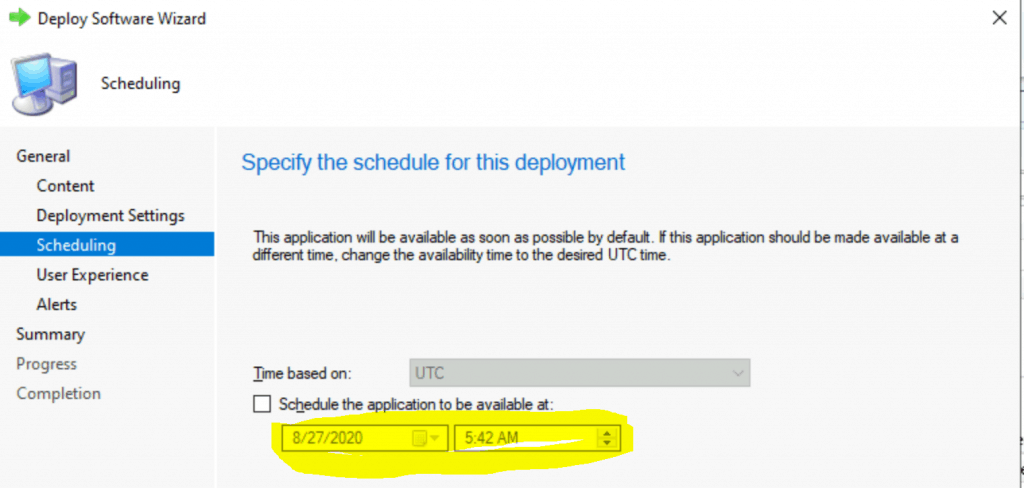
Click the Next button from the User Experience wizard page by selecting the default settings.
- Click the Next button from the Alert wizard page by selecting the default settings.
- Click on the Next button from the Summary Page.
General (Summary of the deployment) • Software: CMPivot • Collection: HTMD Collection (Member Count: 1) • Use default distribution point groups associated to this collection: Disabled • Automatically distribute content for dependencies: Enabled Deployment Settings • Action: Install • Purpose: Available • Allow end users to attempt to repair this application: Disabled • Allow clients to use a metered Internet connection to download content: Disabled Application Settings (retrieved from application in software library) • Application Name: CMPivot • Application Version: • Application Deployment Types: Windows Installer (*.msi file) Scheduling • Time based on: UTC • Available Time: As soon as possible • Deadline Time: Disabled • Delayed enforcement on deployment: Disabled User Experience • User notifications: Display in Software Center, and only show notifications for computer restarts • Ignore Maintenance Windows: Disabled • System restart (if required to complete the installation): Disabled • Commit changes at deadline or during a maintenance window (requires restarts): Enabled Alerts • Enable System Center Operations Manager maintenance mode: Disabled • Generate System Center Operations Manager alert when a software installation fails: Disabled • Create a deployment alert when the threshold is lower than the following: Disabled • Create a deployment alert when the threshold is higher than the following: Disabled Content (2): • CMMEMCM.MEMCM.COM • MEMCMSECONDARY.MEMCM.COM
Click on the Next and Close button to complete the wizard.
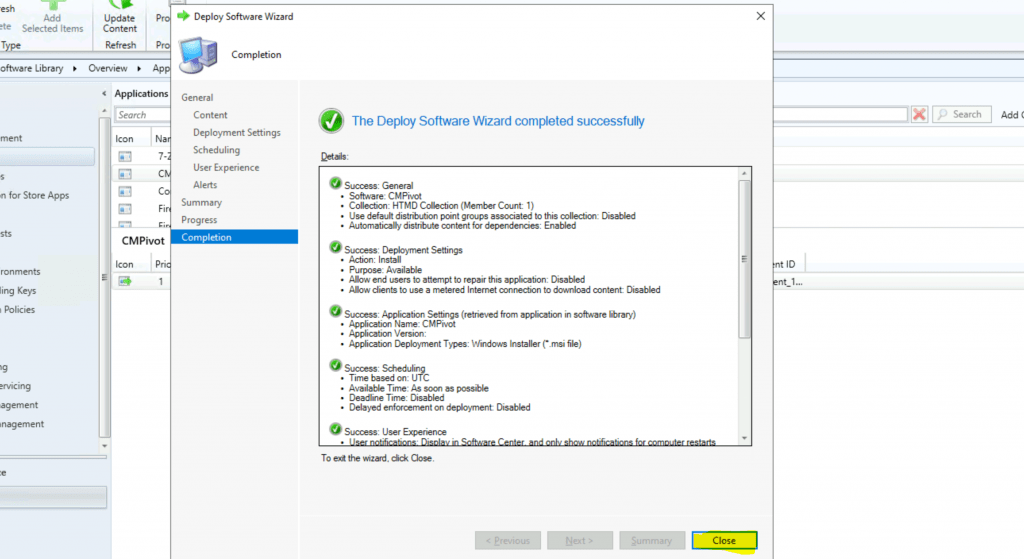
Results
I have installed the CMPivot standalone version to the Windows 10 device with ConfigMgr Console.
Related post – Install SCCM Console on Remote Windows 10 Devices | ConfigMgr
- Once the deployment is created, you can see the following:
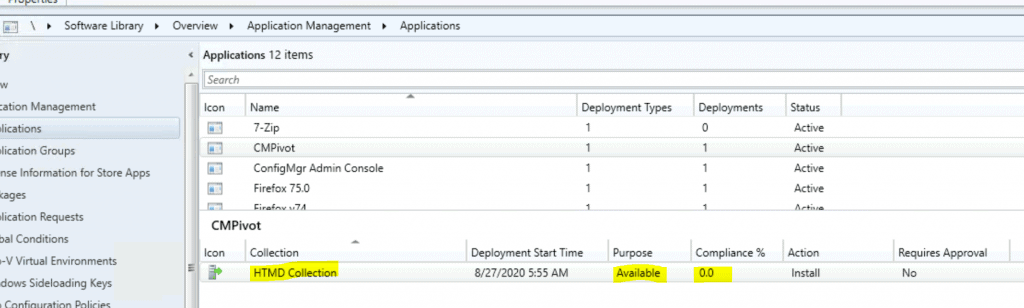
Let’s check the content status.
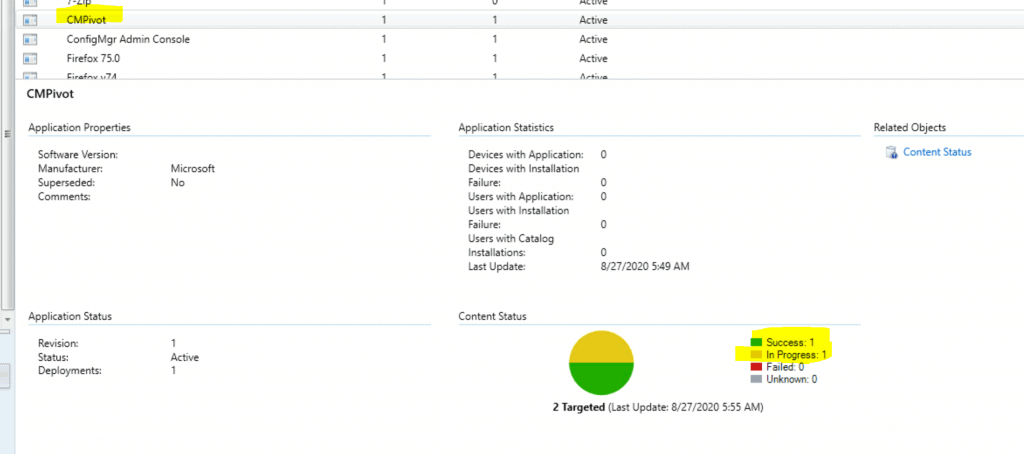
Check the Software Center from the Windows 10 client
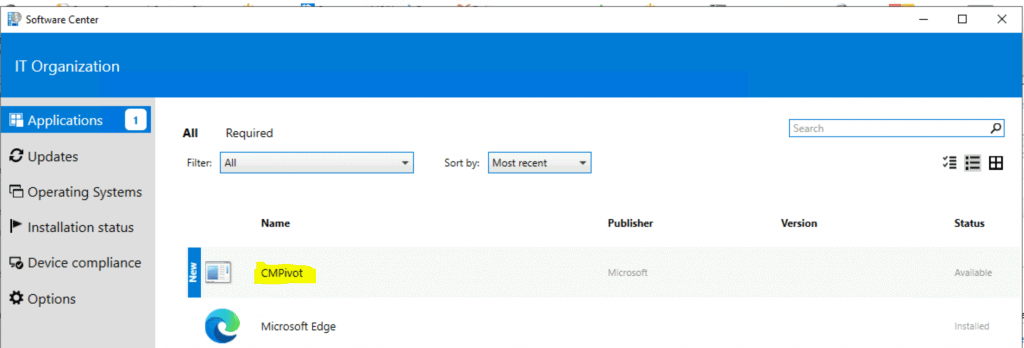
A shortcut of CMPivot was created on Windows 10 devices.
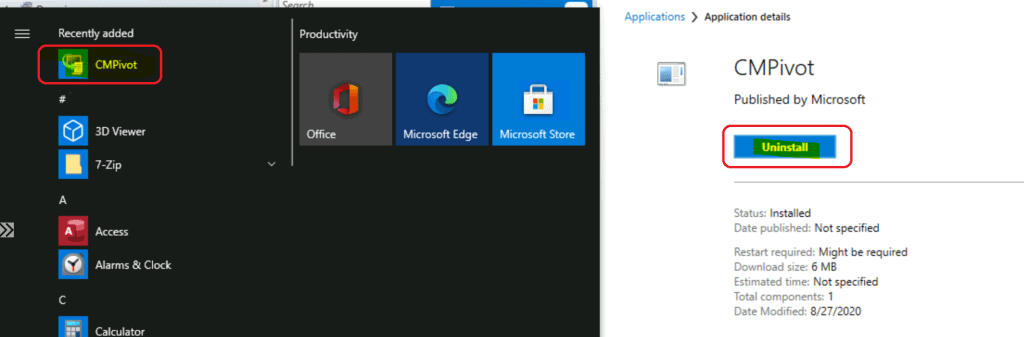
Successfully Launched CMPivot
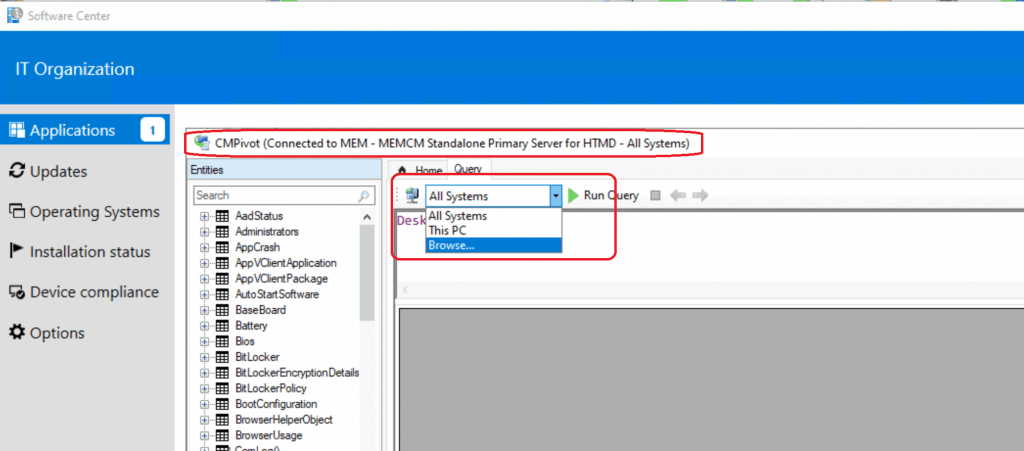
Resources
- SCCM CMPivot Query Patches Installed in Last 90 Days | ConfigMgr
- SCCM CMPivot Architecture Fast Channel Making | ConfigMgr
We are on WhatsApp. To get the latest step-by-step guides and news updates, Join our Channel. Click here –HTMD WhatsApp.
Author
Anoop C Nair is Microsoft MVP! He is a Device Management Admin with more than 20 years of experience (calculation done in 2021) in IT. He is a Blogger, Speaker, and Local User Group HTMD Community leader. His primary focus is Device Management technologies like SCCM 2012, Current Branch, and Intune. He writes about ConfigMgr, Windows 11, Windows 10, Azure AD, Microsoft Intune, Windows 365, AVD, etc.
