Let’s Learn about the SCCM Status Message Viewer Tool. This post introduces a tool for reading status messages, which is convenient in SCCM troubleshooting scenarios.
I’m going to introduce the SCCM status message viewer tool. Do status messages still play a significant role?
SCCM has evolved greatly in recent times, and its client-server communication channel (well, most of it) changed from status messages to state messages at the start of the SCCM 2012 version. But, it still uses status messages on the SCCM 1907 technical preview version.
The latest is the introduction to the SCCM MPE component. This SCCM Message Processing Engine component (MPE) is a high-speed message subscription channel.
Another game-changer in fast and real-time communications between site servers like CAS and child primary servers.
| Index |
|---|
| SCCM Status Message Viewer Tool |
| OneTrace to View Status Message |
[Related Posts] CMTrace Log File replacement Tool SCCM OneTrace
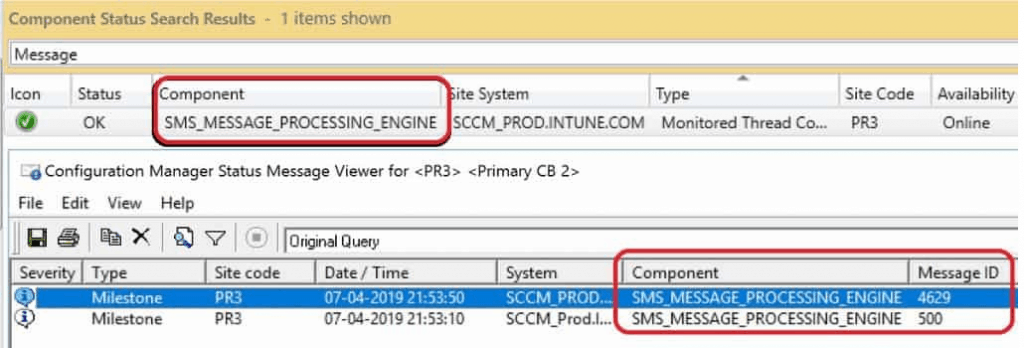
SCCM Status Message Viewer Tool
SCCM Support Center OneTrace is the which can help you to read/view the SCCM status message.
You must install the MSI from the SCCM primary site server “C:\Program Files\Microsoft Configuration Manager\tools\SupportCenter/supportcenterinstaller.msi.
The MSI mentioned above installation will create four shortcuts in the start menu. The shortcut for the OneTrace tool is “Support Center OneTrace (Preview).”
The Support Center OneTrace is an SCCM status message viewer tool.
NOTE! – I don’t know whether this tool can be used to read state messages from the SCCM client and server.
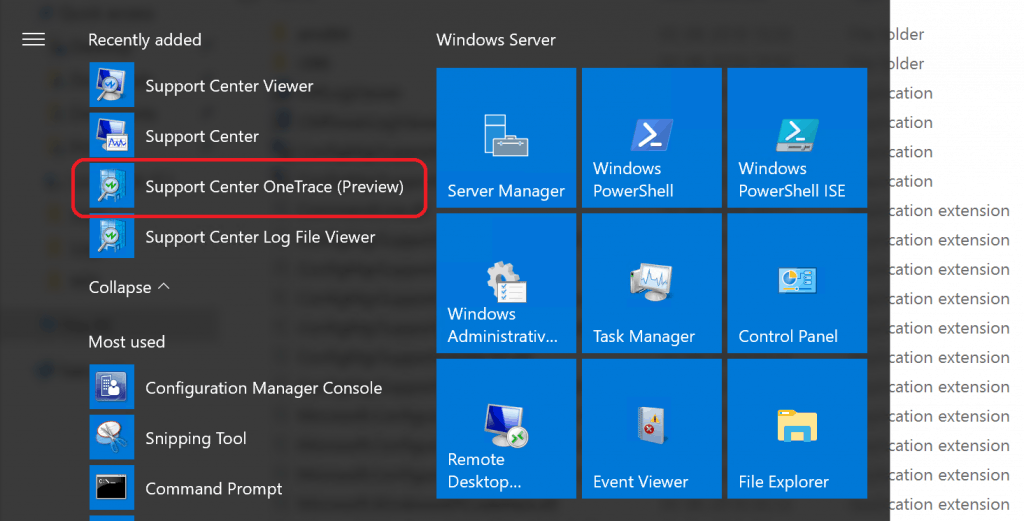
OneTrace to View Status Message
Once Support Center MSI is installed, the SCCM Status Message Viewer Tool, OneTrace, can be launched from the following application shortcut.
- Launch “Support Center OneTrace (Preview)”
- File – > Click on View Status Message
- The new Window opens up. Enter the computer name you want to connect to check the SCCM Status Message.
- Click on the “Connect” button to connect to a remote computer and read/view that status message from the remote machine.
4228 - Failed to execute worker "M365ADeploymentPlanWorker" was triggered by regular schedule.
6416 - Failed to execute worker "M365AUploadWorker" was triggered by regular schedule.
3900 - Distribution Manager is beginning to process package "Configuration Manager Client Upgrade Package" (package ID = TP400004).
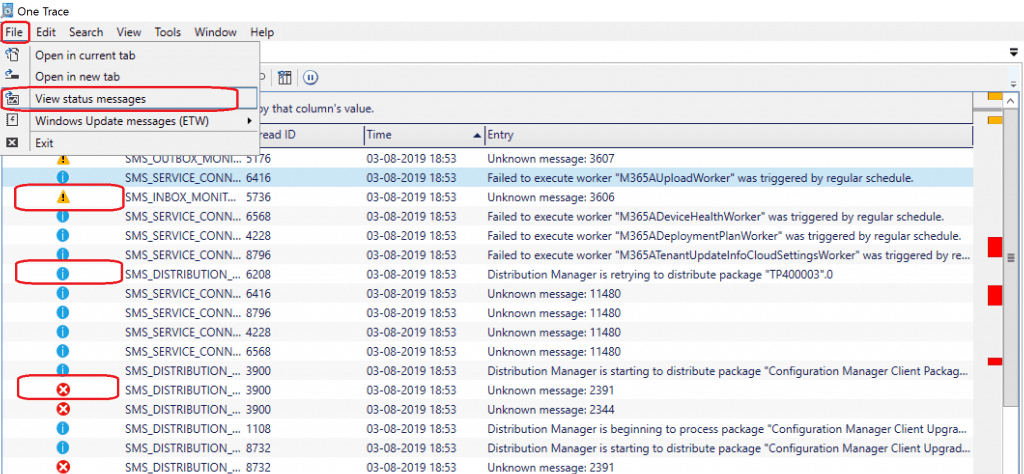
Resources
- SCCM Troubleshooting Tool -Support Center ConfigMgrSupportCenter.exe
- SCCM Support Center OneTrace (Preview)
We are on WhatsApp. To get the latest step-by-step guides and news updates, Join our Channel. Click here –HTMD WhatsApp.
Author
Anoop C Nair is Microsoft MVP! He is a Device Management Admin with more than 20 years of experience (calculation done in 2021) in IT. He is a Blogger, Speaker, and Local User Group HTMD Community leader. His main focus is on Device Management technologies like SCCM 2012, Current Branch, and Intune. He writes about ConfigMgr, Windows 11, Windows 10, Azure AD, Microsoft Intune, Windows 365, AVD, etc
