Hey there, Let’s discuss the Enable or Disable Show Cast Icon in Toolbar in Edge Browser using M365 Admin Center Policy. The Microsoft 365 admin center allows administrators to manage various policies related to their organization.
Now we discuss about casting. Casting is a screen mirroring feature that allows us to view the screen of our device on the TV using the same Wi-Fi network connection. we can cast to an external display from our Windows PC.
To cast from your PC, press the Windows logo key + K and select the display you want to cast from the available devices list. Or you can search for Cast in the Windows Search bar, then select Connect to a wireless display.
To cast media, we need two devices: the one we want to cast from, like our laptop or phone, and the one we want to cast to, such as our TV or projector. Both devices must be connected to the same Wi-Fi network. Now we are going to show Cast icon in toolbar using Microsoft 365 Admin center policy.
Table of Contents
What is Media Casting?

Media casting allows us to stream content from one device to another, making it easy to watch movies or shows on a larger screen like a TV or projector. It’s also useful for sharing our laptop screen during presentations.
Show Cast Icon in Toolbar in Edge Browser Using Microsoft 365 Admin Center Policy
The Cast icon is not visible in the Microsoft Edge toolbar by default. To access it quickly, we can pin the Cast icon to the toolbar using the methods described in this post. We are going to add cast icon in toolbar using Microsoft 365 Admin Center.
- Settings > Microsoft Edge> Configuration Policies > + Create Policy.
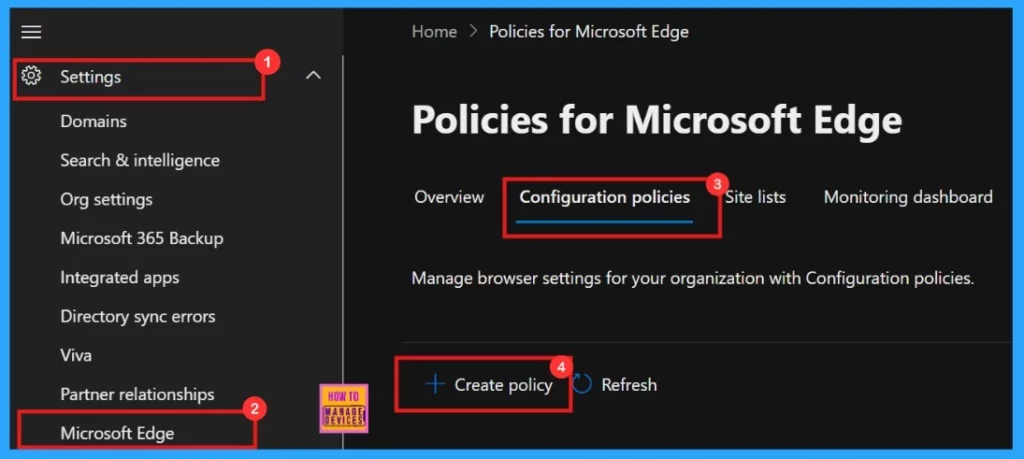
- Enable Autofill for Addresses in MS Edge Browser using Microsoft 365 Admin Center Policy
- Importance To Add Name For MS Edge Browser Windows
- Enable Drop Feature in Edge Browser Using Microsoft 365 Admin Center Configuration Policy
Basics
The basic tab includes the policy’s name, description, type, and platform. The policy name is mandatory; we need to fill it with our desired policy name. We enter the type of policy as Intune, and the platform is Windows 10 and 11.
| Name | Description | Policy Type | Platform |
|---|---|---|---|
| Show cast icon in toolbar | This policy is created to show the cast icon in toolbar | Intune | Windows 10 and 11 |
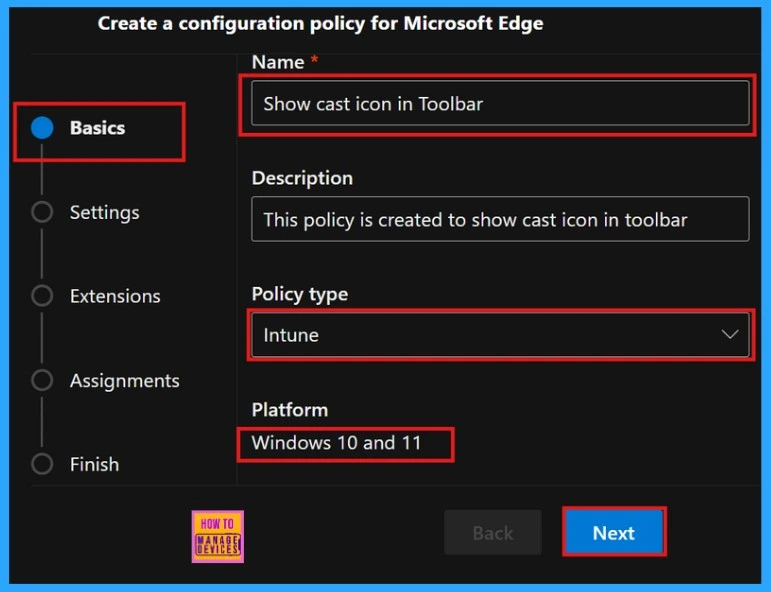
Settings
In Microsoft 365 Edge policies, the Settings option allows us to add new configurations to customize the behaviour of the Edge browser for our organization’s users. In this section, we can select various policy settings.
- Select the +Add Settings from the Settings page.
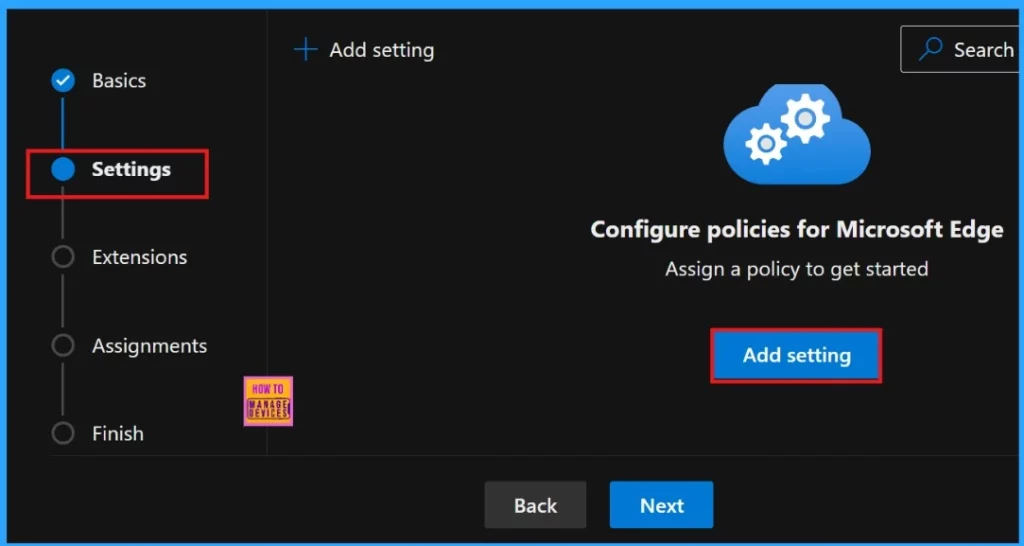
Selecting “Add settings” will take us to a new window titled “Configure a Setting,” which displays various categories of settings. When we choose the “Show cast icon in toolbar” option under Additional Settings, a pop-up window appears, featuring the Value and More Details tabs.
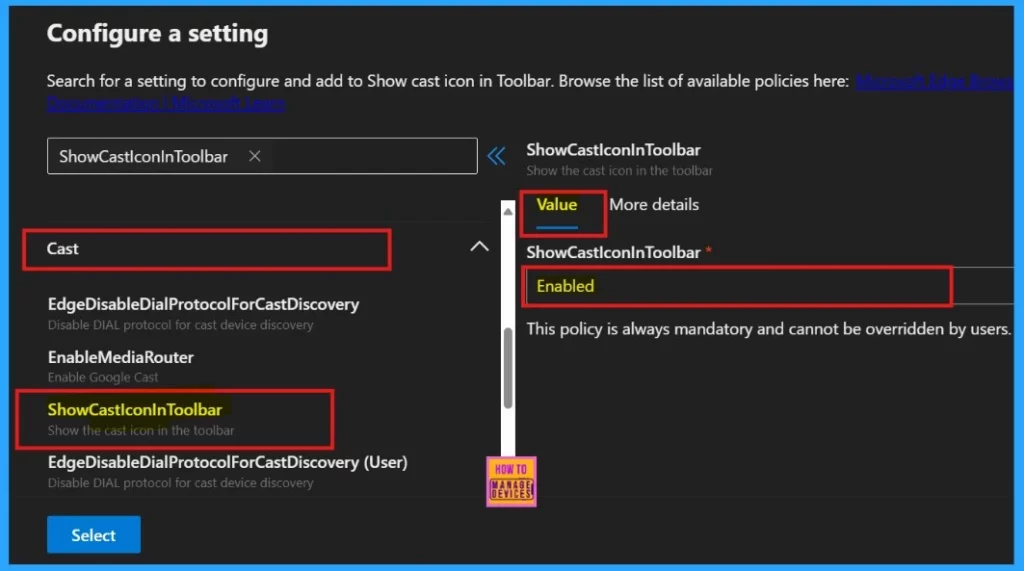
The More Details tab offers comprehensive insights into the various settings associated with the selected policy. By clicking the Select button, a notification confirms the policy’s successful update. The screenshot below shows the information displayed on the More Details tab.
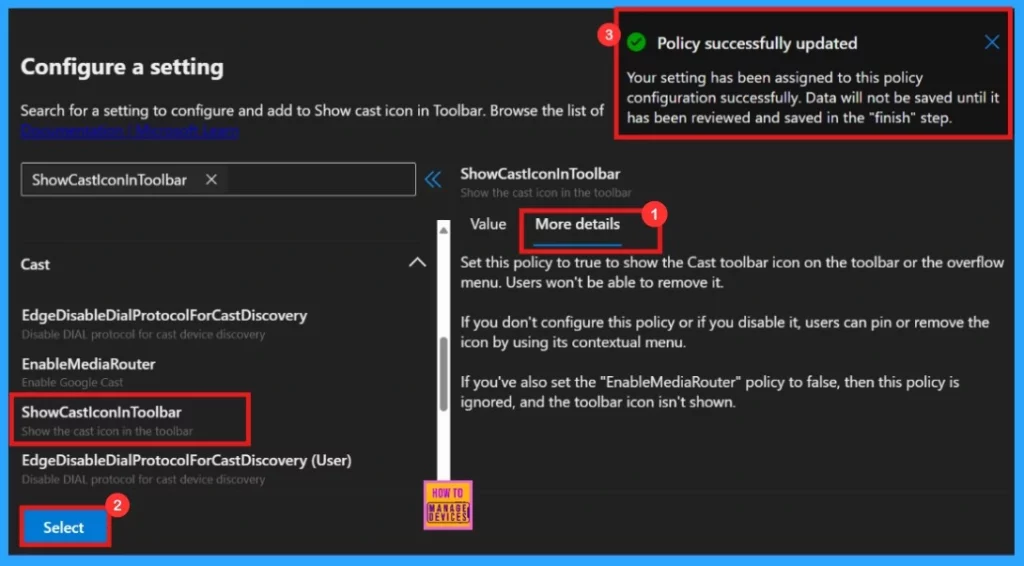
Settings
The Selected Settings are prominently displayed. To proceed, simply tick the checkbox adjacent to each setting we wish to adjust, and then click on the Next Button to continue our journey.
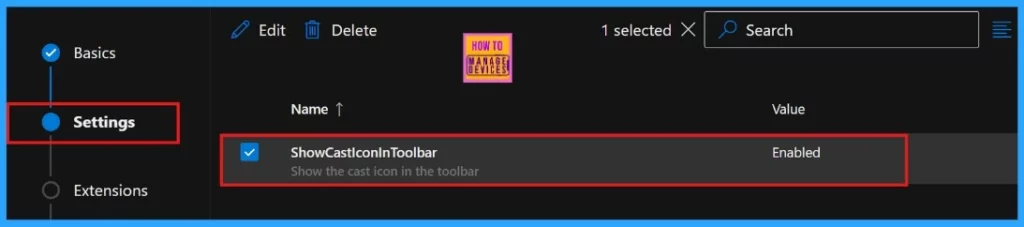
The default extensions are there on the Extensions page. Scroll down to find the +Add extension option and click to add an extension if needed. We can skip the Extensions section as it is not mandatory for creating a policy.
- Click Next button from the below screenshot.
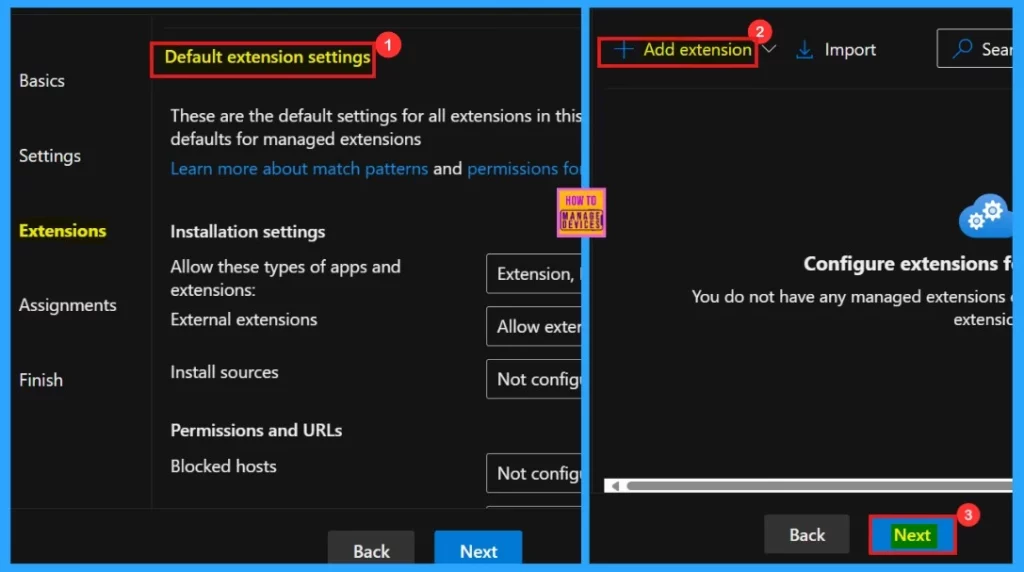
Assignments
The Assignments section lets you select groups for the settings you want to configure. Click on the +Select group, choose a group name from the default options and then click Select. This step is essential for creating the policy.
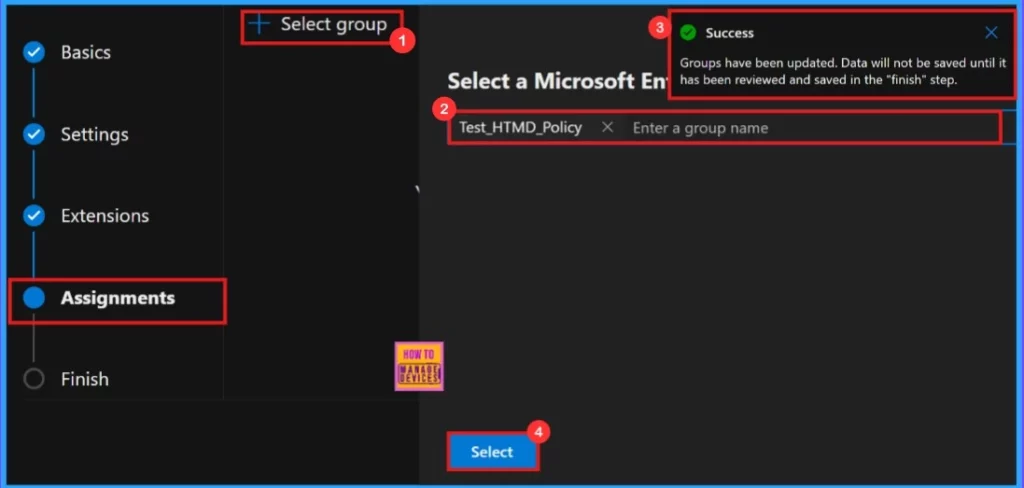
When we click on the selection icon, a new window will open, displaying the policy name along with its description in a checkbox format. It allows us to easily identify and review our options before making a selection. if we want to remove it, we can do it.
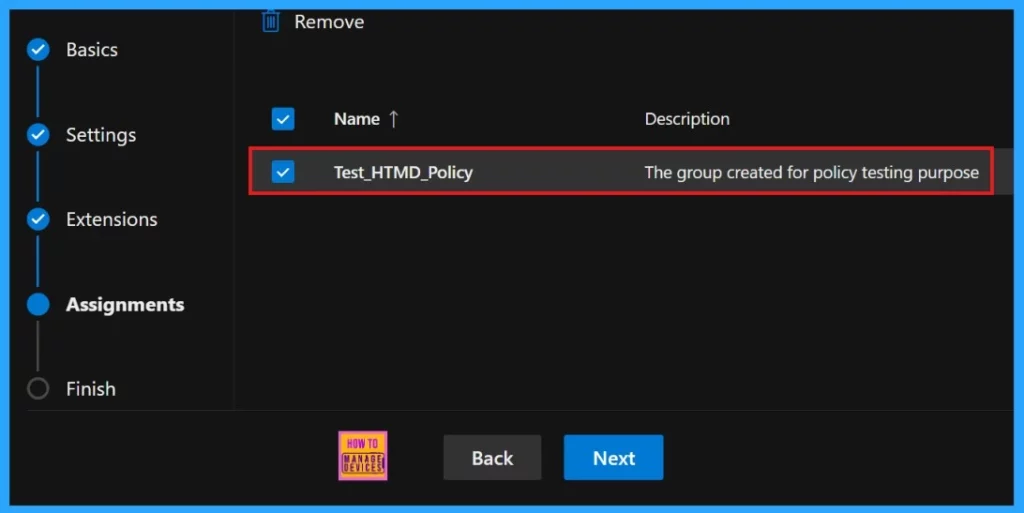
The Finish tab offers a comprehensive overview of your policy details, beautifully summarizing all the essential information. If you need to make any adjustments, simply click Back to revisit previous sections.
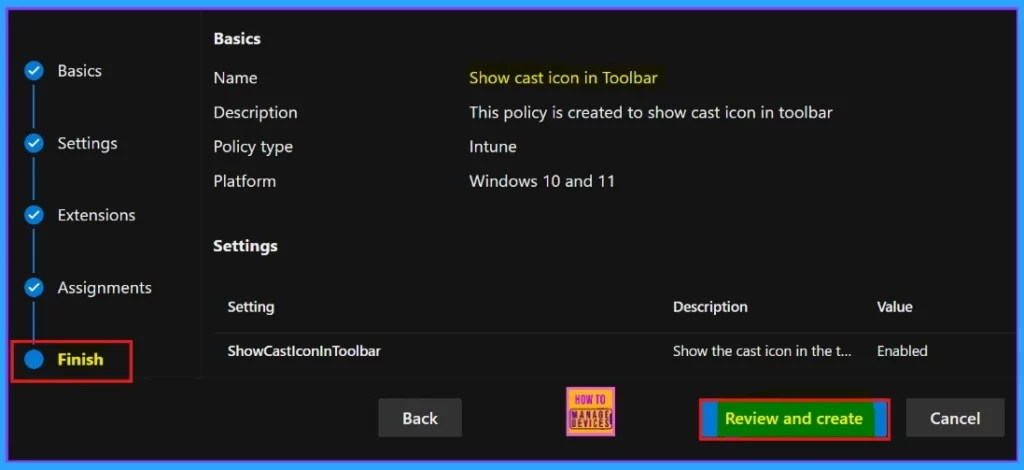
After clicking Review and Create, the portal will show a success message confirming that the policy was created successfully. The newly created policy will then be visible in the Configuration Policies section.
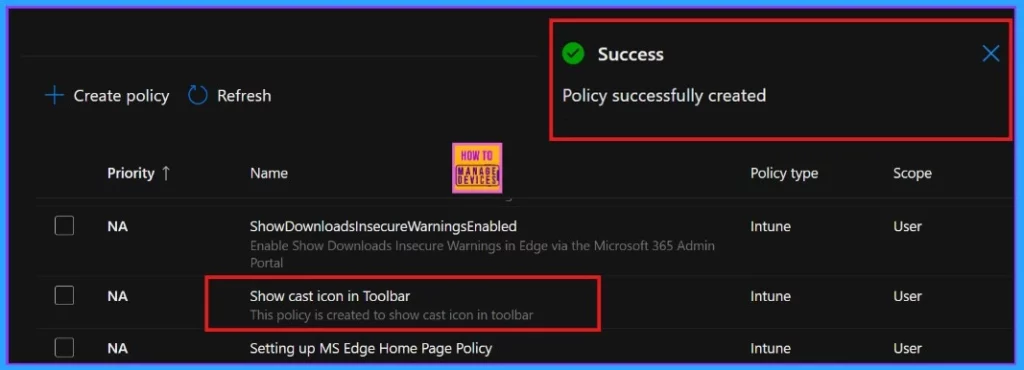
Device and User Check-in Status
After syncing, verify the Show cast icon in toolbar Policy’s Device and User Check-in Status on the Intune Portal. Since the selected policy type is Intune, check the status on the Intune portal. A Succeeded result of 2 indicates successful policy deployment.
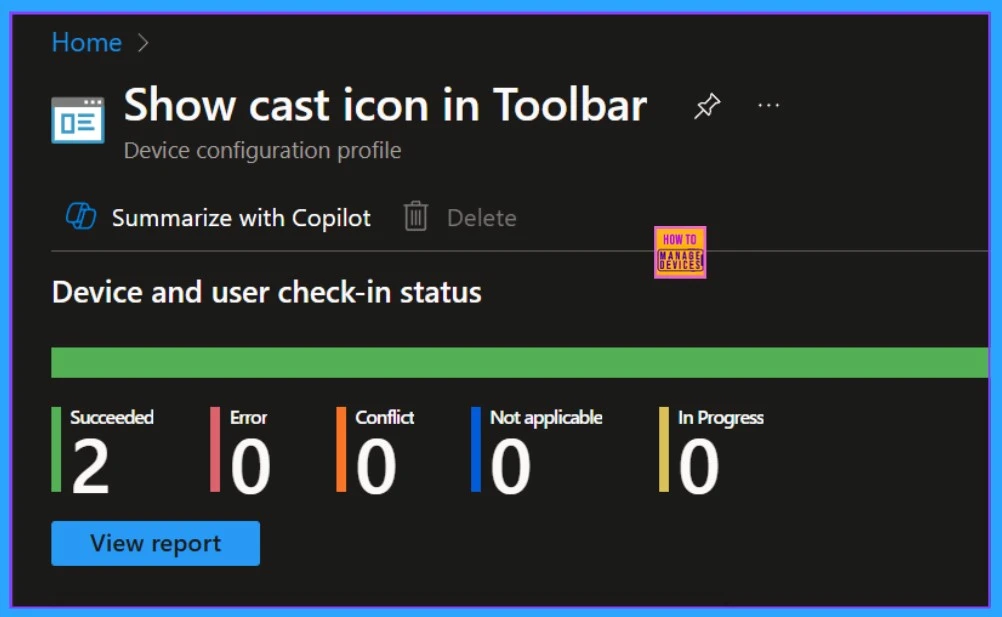
Client-Side Verification
Client-side verification can be performed using the Event Viewer on the device where the policy is enabled. This log contains details about Log name, Source, event ID, level and system information, etc. We can check for successful events with Event IDs 813 or 814.
MDM PolicyManager: Set policy string, Policy: (ShowCastlconInToolbar), Area:
(microsoft_edge~Policy~microsoft_edge~GoogleCast), EnrollmentID requesting merge: (B1E9301C-8666-412A-BA2F-
3BF8A55BFA62), Current User: (Device), String: (), Enrollment Type: (0x6), Scope: (0x0).
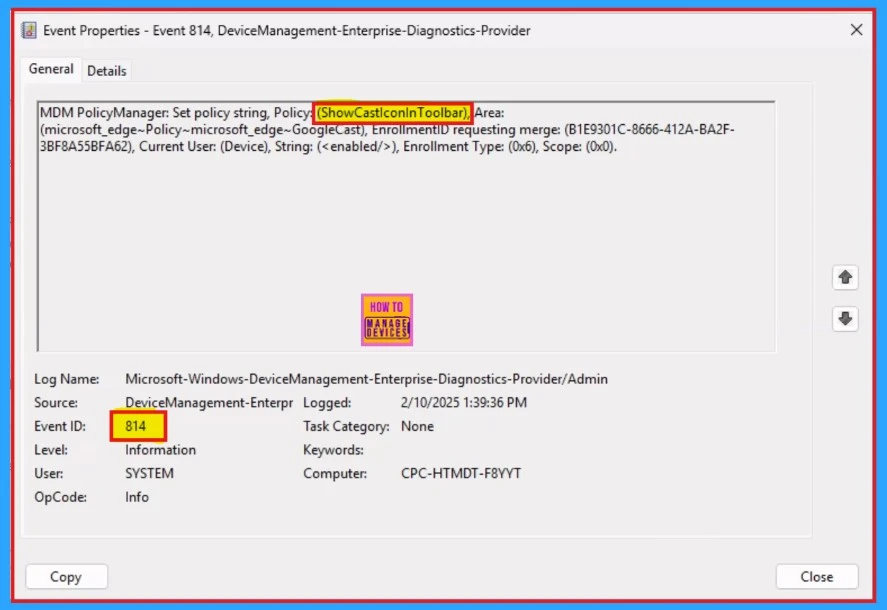
End Result
The End result can be seen in the Microsoft Edge browser Settings. Open the Settings from the three dots (Settings and More option) in the upper right corner of the Edge browser. Select More tools and click on Cast media to device. Then cast icon will open, we need to choose ” Always show icon.”
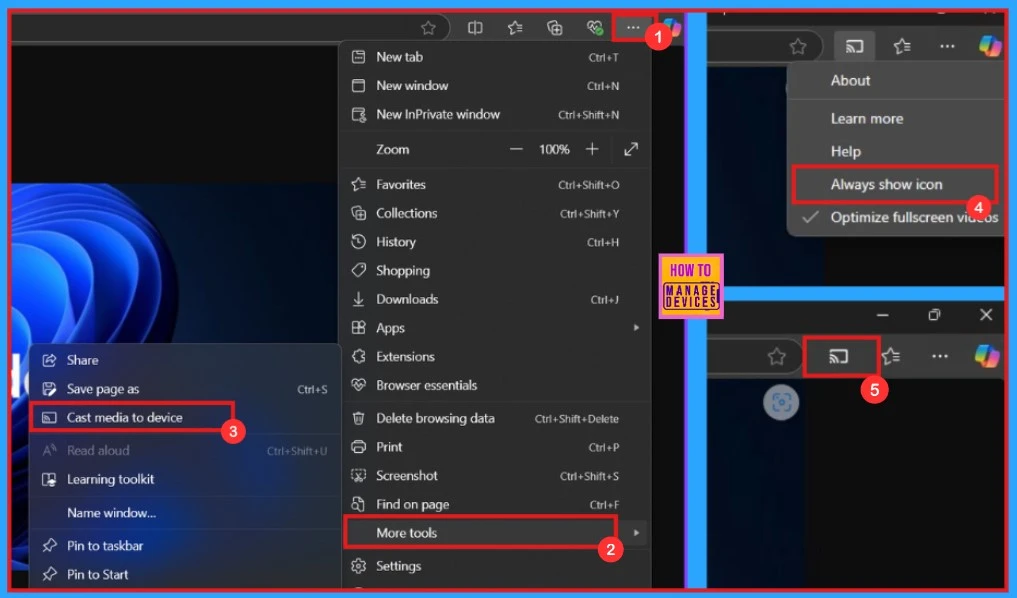
Need Further Assistance or Have Technical Questions?
Join the LinkedIn Page and Telegram group to get the latest step-by-step guides and news updates. Join our Meetup Page to participate in User group meetings. Also, Join the WhatsApp Community to get the latest news on Microsoft Technologies. We are there on Reddit as well.
Author
Anoop C Nair has been Microsoft MVP for 10 consecutive years from 2015 onwards. He is a Workplace Solution Architect with more than 22+ years of experience in Workplace technologies. He is a Blogger, Speaker, and Local User Group Community leader. His primary focus is on Device Management technologies like SCCM and Intune. He writes about technologies like Intune, SCCM, Windows, Cloud PC, Windows, Entra, Microsoft Security, Career, etc.
