Hey there, let’s discuss about the topic enable or disable Touch keyboard handwriting mode availability in Text input using Intune Settings Catalog. To use handwriting mode on Windows, we can enable the touch keyboard from the taskbar and select the handwriting panel icon.
Touch keyboard handwriting mode is a valuable feature that allows users to write directly on their device’s screen using a stylus or finger, converting handwritten input into digital text. The availability of handwriting mode depends on the operating system and device.
Not all devices have this feature enabled by default, so we should check the language and region settings, or it might be necessary to update the OS. Its availability can also vary depending on language support, as some keyboards prioritize specific scripts over others.
overall, touch keyboard handwriting mode makes it easier and more convenient for users who prefer or need to write by hand instead of typing traditionally. Here we are going to deploy a policy that enable or disable Touch keyboard handwriting mode availability, using Intune.
Table of Contents
Why Touch Keyboard and Handwriting Panel Missing after Installing Windows 11?

If the Touch Keyboard and Handwriting Panel are missing after upgrading to Windows 11, it could be due to several reasons, such as incorrect settings, features being turned off, or issues with system compatibility.
Enable or Disable Touch Keyboard Handwriting Mode Availability – Windows CSP Details
The Configuration Service Providers (CSPs) are parts of Windows that let IT admins and mobile device management (MDM) systems set up policies, configurations, and restrictions on Windows devices from a distance.
| Property Name | Property Value |
|---|---|
| Format | int |
| Access Type | Add, Delete, Get, Replace |
| Default Value | 0 |
We can also see the allowed values for the policy “Enable or Disable Touch Keyboard Handwriting Mode Availability“. Allowed values are the directives and sources we can specify to control which resources can be loaded on a web page
| Value | Description |
|---|---|
| 0 (Default) | The OS determines when it’s most appropriate to be available. |
| 1 | Full keyboard is always available. |
| 2 | Full keyboard is always disabled. |
./Device/Vendor/MSFT/Policy/Config/TextInput/TouchKeyboardFullModeAvailability
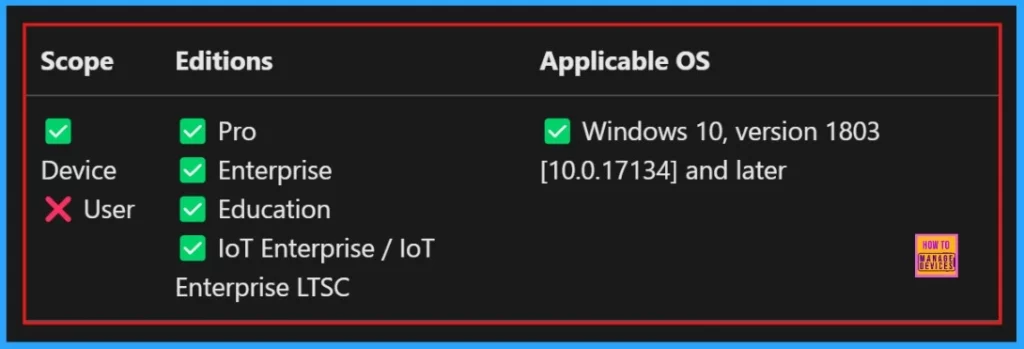
- How to Enable Disable Touch Keyboard Wide Mode Availability Policy using Intune
- Allow or Block Hardware Keyboard Text Suggestions in Text Input using Intune Policy
- Enable Disable On-Screen Keyboard in Windows 11
Create Profile
First step to deploy a policy is Creating a profile, we need to login in Microsoft Intune Admin Center. Need to click on Devices > Configurations. On the right side, click the + Create option and select the New policy.
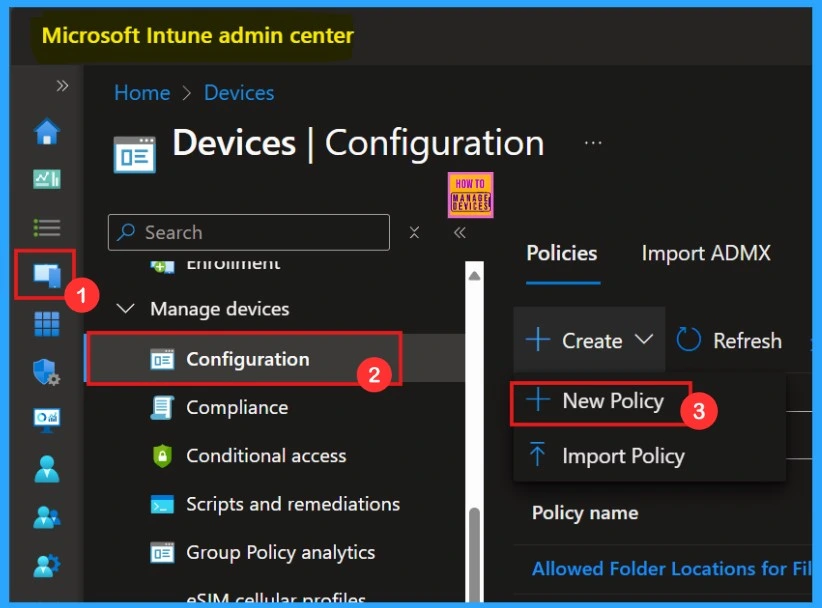
Another window will open showing the details to choose Platform and profile type. Here we select Windows 10 and later as the platform, and set the profile type to Setting catalog. Then, click Create to proceed.
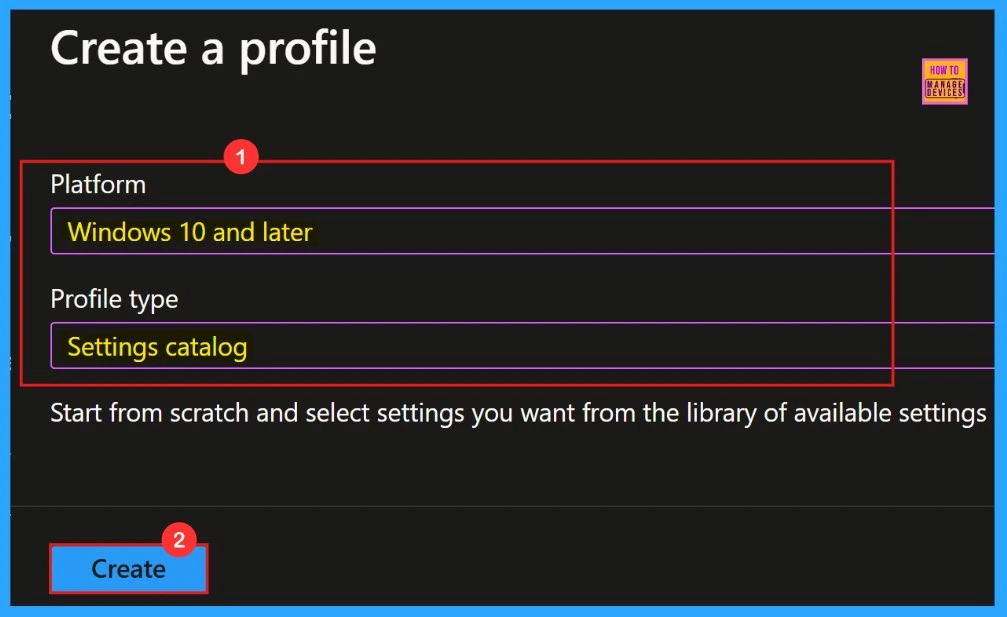
Basics
In this settings we need to add the name of our policy in the Name section. If we want to add any description about the policy we can add that in the given space.
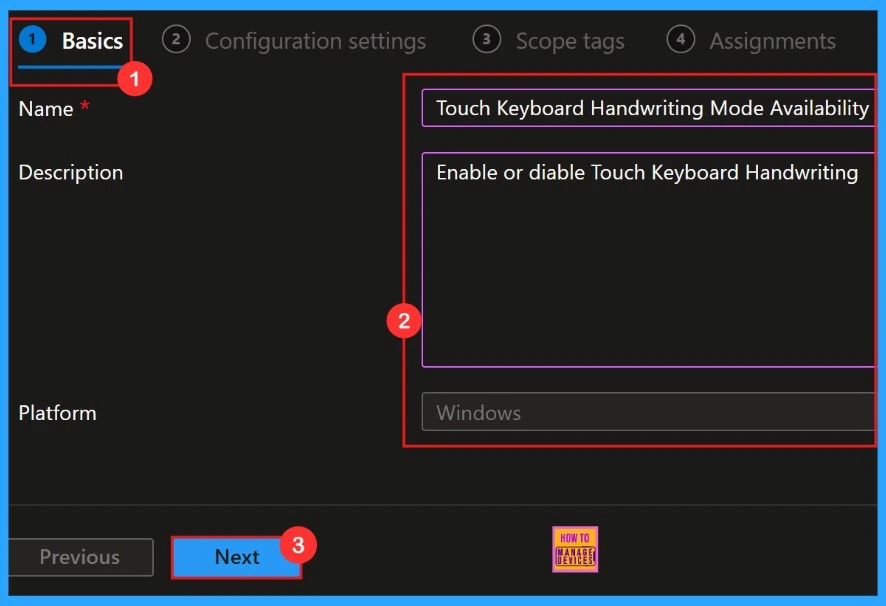
Configuration Settings
We can add settings for the policies in the configuration settings. Configuration settings define the rules, parameters, and controls determining how systems, applications, or networks operate in policy management.
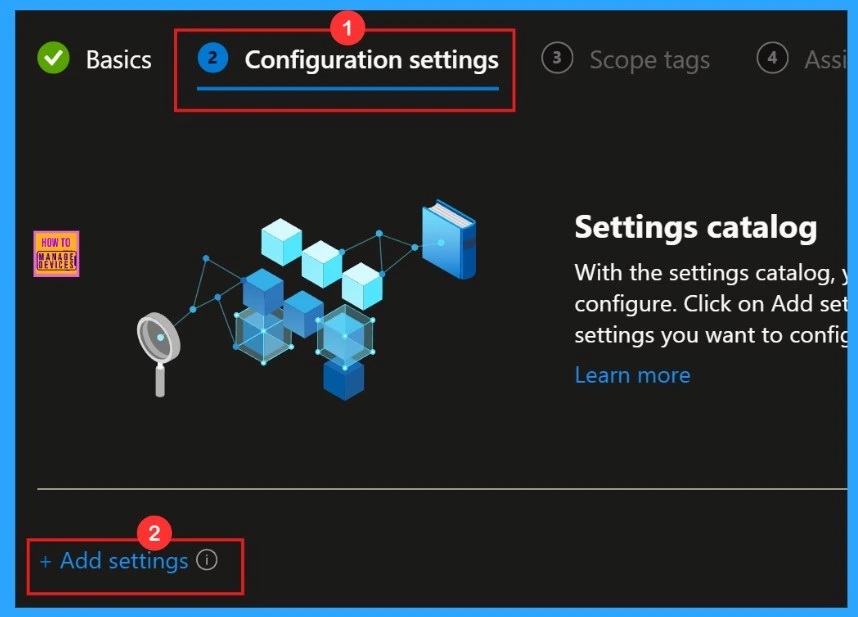
Settings Picker
“Settings Picker” allows you to choose preferred policy settings from the list. This simplifies policy deployment, ensures consistency, and reduces errors. Our policy “Keyboard Handwriting Mode Availability” comes under “Text Input” Catagory.
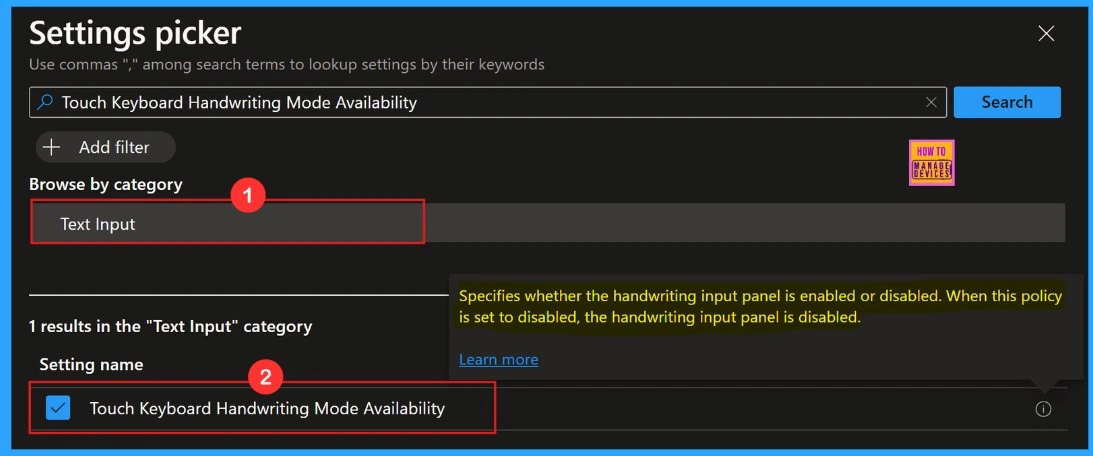
After closing the settings picker window, we will be directed to the configuration settings to select the category that we want to deploy the policy. We selectd the category ” Handwriting panel is always available” for the policy.
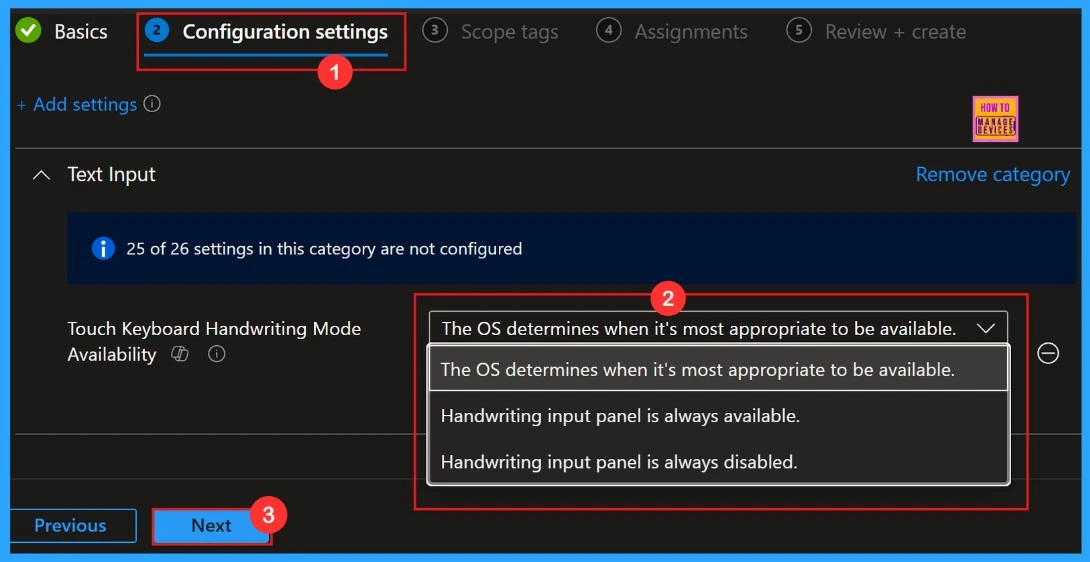
Scope Tags
We are going to skip this section as it is not mandatory for the desired policy. Actually, Scope tags are a filtering mechanism that restricts access to policies, configurations, and devices in IT management systems.
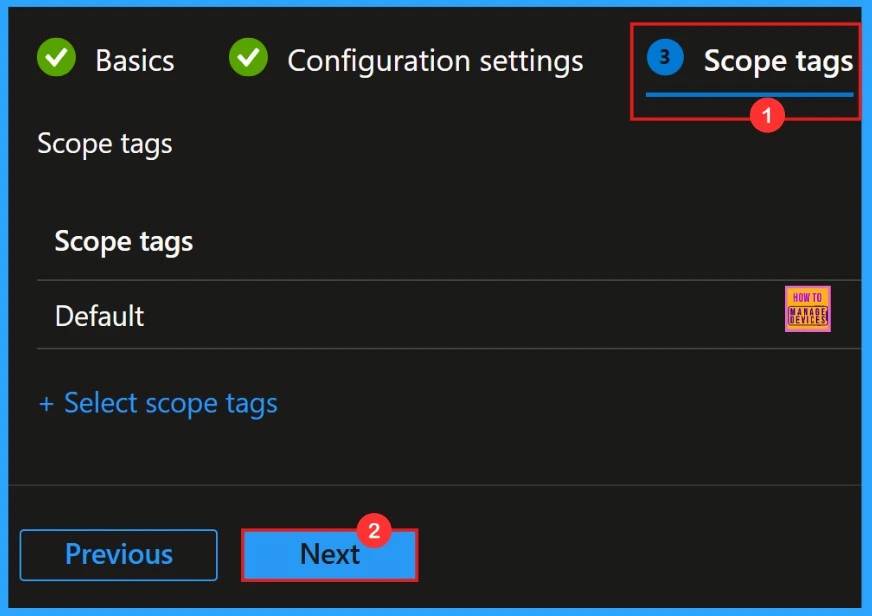
Assignments
In this section, we need to add groups. The assignments in Microsoft Intune determine which users or devices a policy applies to. Selected group will show on the assignment page. Then, click Next to continue.
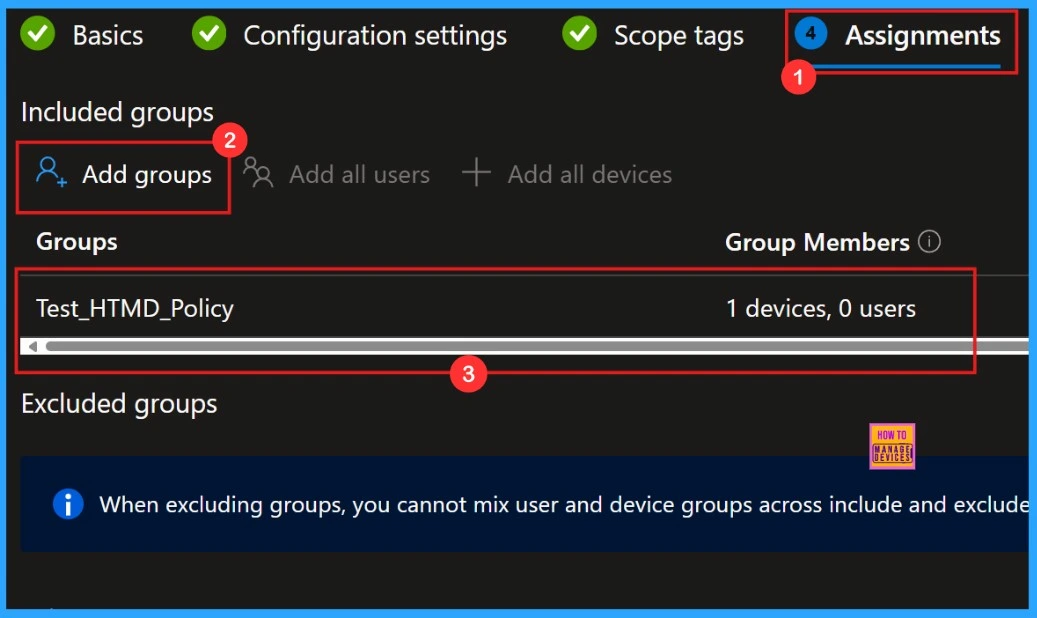
Review + Create
Review + Create is the final step of a policy deployment, here we can see a summary of what the details are we have given for the policy creation. We can go through it and confirm all the information given was correct. After confirming we need to click “Create“
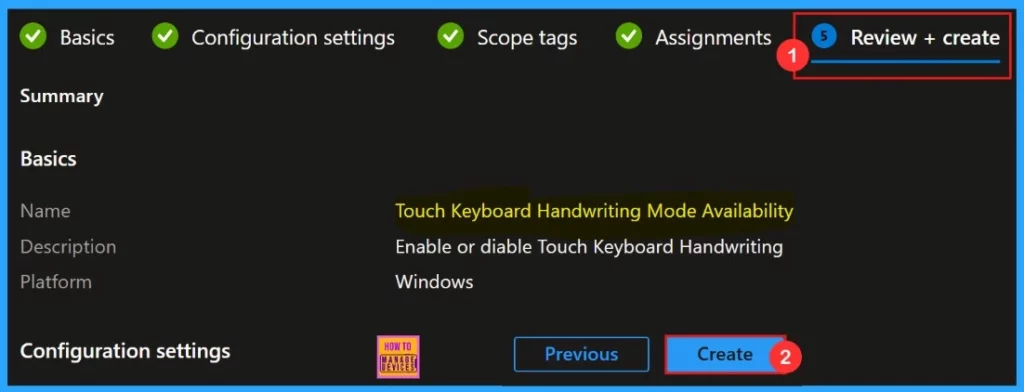
The Policy created notification will pop-up on the screen, after clicking Create button. The message notifiy that the policy Touch Keyboard Handwriting Mode Availability created successfully.
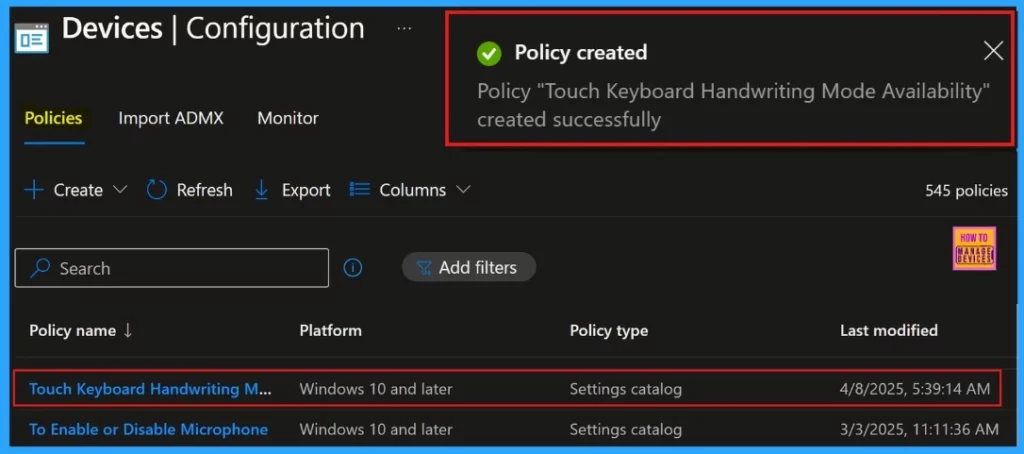
Device and User Check-in Status
To check the monitoring status, we need to go to the device configuration profile and search for the policy we created. Here, we can check whether the deployment of the policy succeeded or not.
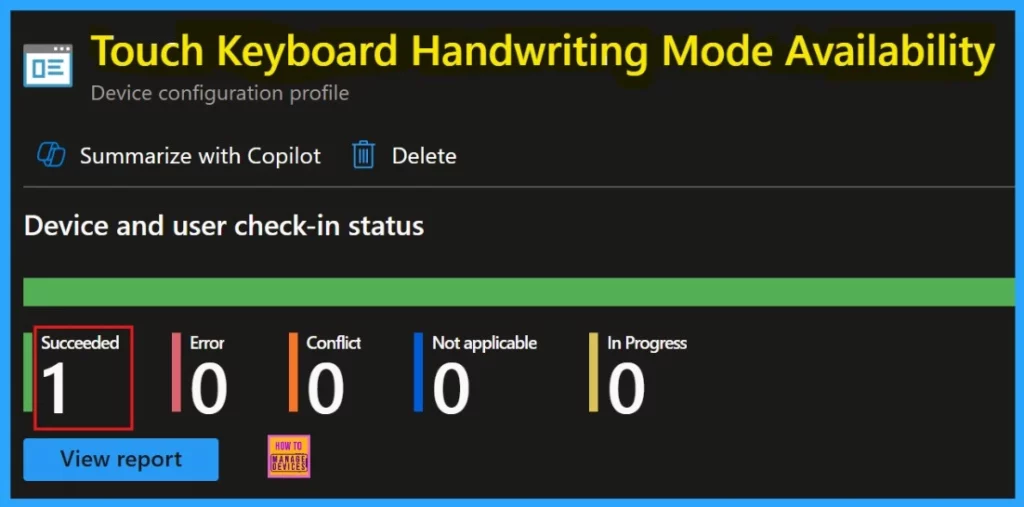
Client-Side Verification
For Client-side verification we need to login to Cloud PC. Then go to the settings Applications and Services Logs > Microsoft > Windows > Devicemanagement-Enterprise-Diagnostics-Provider > Admin.
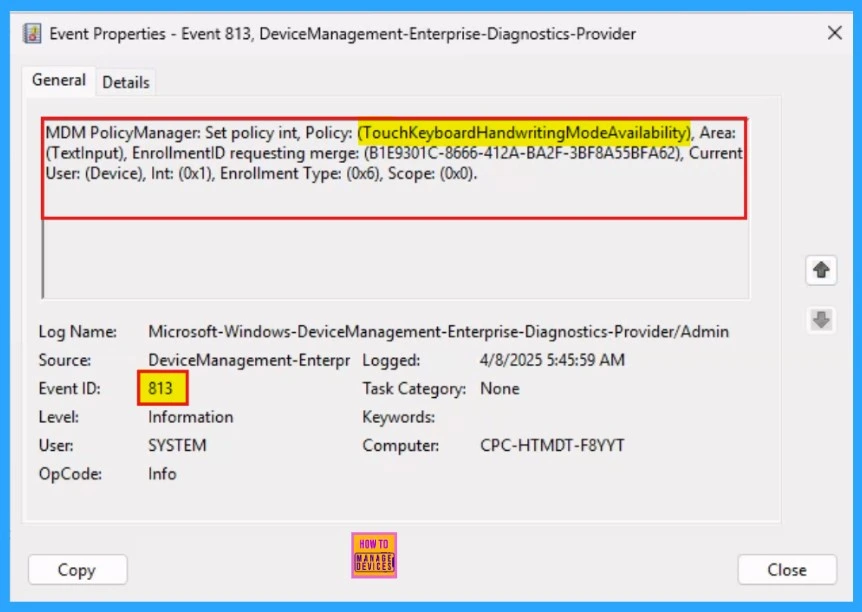
Remove Assigned Group
Sometimes removing an assigned group from a policy is necessary for security, compliance, or operational efficiency. The below screenshot shows how we can remove an assigned group from the policy. After the removal we need to click Review + Save.
For more details – Learn How to Delete or Remove App Assignment from Intune using Step by Step Guide
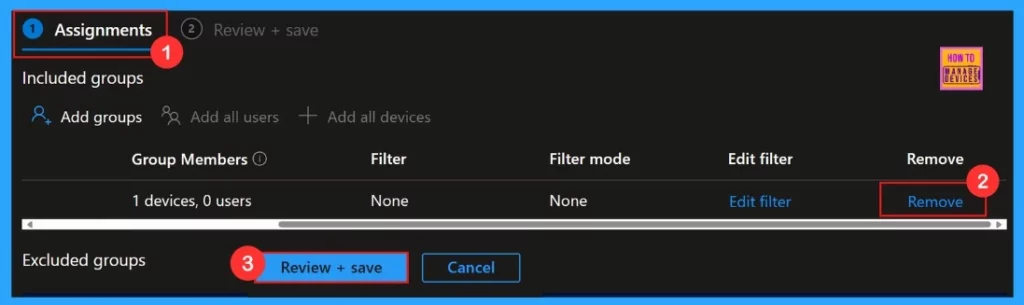
Deleting a Policy From Intune
In some scenarios deleting a policy in Microsoft Intune is necessary for security, compliance, or operational efficiency. Here we are going to see the steps for deleting a policy. The below screenshot shows how we can delete the policy.
For more details- How to Delete Allow Clipboard History Policy in Intune Step by Step Guide
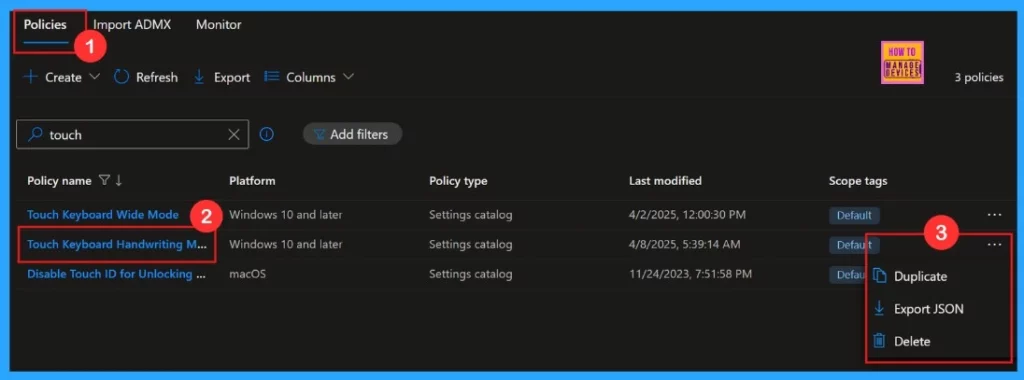
Need Further Assistance or Have Technical Questions?
Join the LinkedIn Page and Telegram group to get the latest step-by-step guides and news updates. Join our Meetup Page to participate in User group meetings. Also, Join the WhatsApp Community to get the latest news on Microsoft Technologies. We are there on Reddit as well.
Author
Anoop C Nair has been Microsoft MVP for 10 consecutive years from 2015 onwards. He is a Workplace Solution Architect with more than 22+ years of experience in Workplace technologies. He is a Blogger, Speaker, and Local User Group Community leader. His primary focus is on Device Management technologies like SCCM and Intune. He writes about technologies like Intune, SCCM, Windows, Cloud PC, Windows, Entra, Microsoft Security, Career, etc.
