Hi, Let’s discuss whether to allow or Block Hardware Keyboard Text Suggestions using Intune Policy. As you know, Microsoft Intune is a cloud service, and the setting catalog is one of the best features for policy deployments for organizations.
We have previously discussed various posts regarding setting catalog policy deployment. This installment will focus on the “Allow or Block Hardware Keyboard Text Suggestions” feature. The AllowHardwareKeyboardTextSuggestions setting is a feature within Microsoft Intune’s Text Input configuration.
So many organizations are using this feature for operating systems and applications that offer hardware keyboard text suggestions. These suggestions appear while you type on a keyboard, providing words or phrases you might want to use based on your previous input.
Did you know that operating systems like Windows, macOS, and Linux use text suggestions as a key feature? These systems employ machine learning and natural language processing to analyze what users type and offer word suggestions. In this post, we can look at how they allow or block Hardware Keyboard Text Suggestions.
Table of Contents
What is the Importance of Hardware Keyboard Text Suggestions?
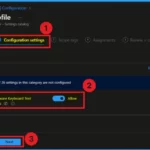
This feature is an important tool for organizations to manage and restrict input behavior. This setting helps organizations create a more focused and secure environment for tasks requiring high accuracy.
Allow Hardware Keyboard Text Suggestions – Windows CSP Details
Using an Intune policy, we discussed various aspects of enabling or blocking text suggestions from hardware keyboards. When deploying a policy, it’s important to understand the Configuration Service Provider (CSP) details. The CSP details are crucial because they will give the applicable operating system and version details.
This setting is a placeholder only and should not be used in a production environment.The description framework properties for this setting are as follows.
| Property Name | Property Value |
|---|---|
| Format | (int) |
| Access Type | Add, Delete, Get, Replace |
| Default Value | 1 |
- Allowed Values:
- 0 – Not allowed.
- 1 (Default) – Allowed.
./Device/Vendor/MSFT/Policy/Config/TextInput/AllowHardwareKeyboardTextSuggestions
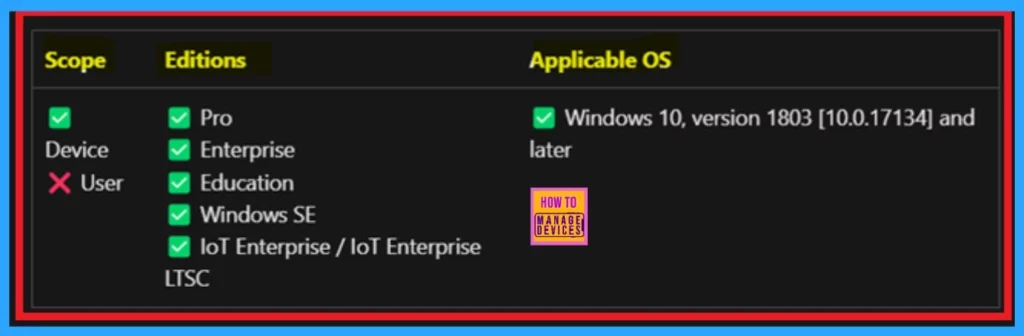
- Enable a Different Keyboard Layout for Each App Window in Windows 11
- Keyboard Layout Prompt in Windows Autopilot OOBE Process
- How to Install Additional Languages in Windows 11| Keyboard Layout
Let’s go through the steps to deploy this policy using Microsoft Intune. First, sign in to the Microsoft Intune admin center. Next, navigate to Devices > configurations, and you will get a +create option on the right side, where you have to select New policy in the new policy.
- You have to select the platform as Windows 10 and later.
- Add the profile type as Setting catalog.
- Then click on the create option.
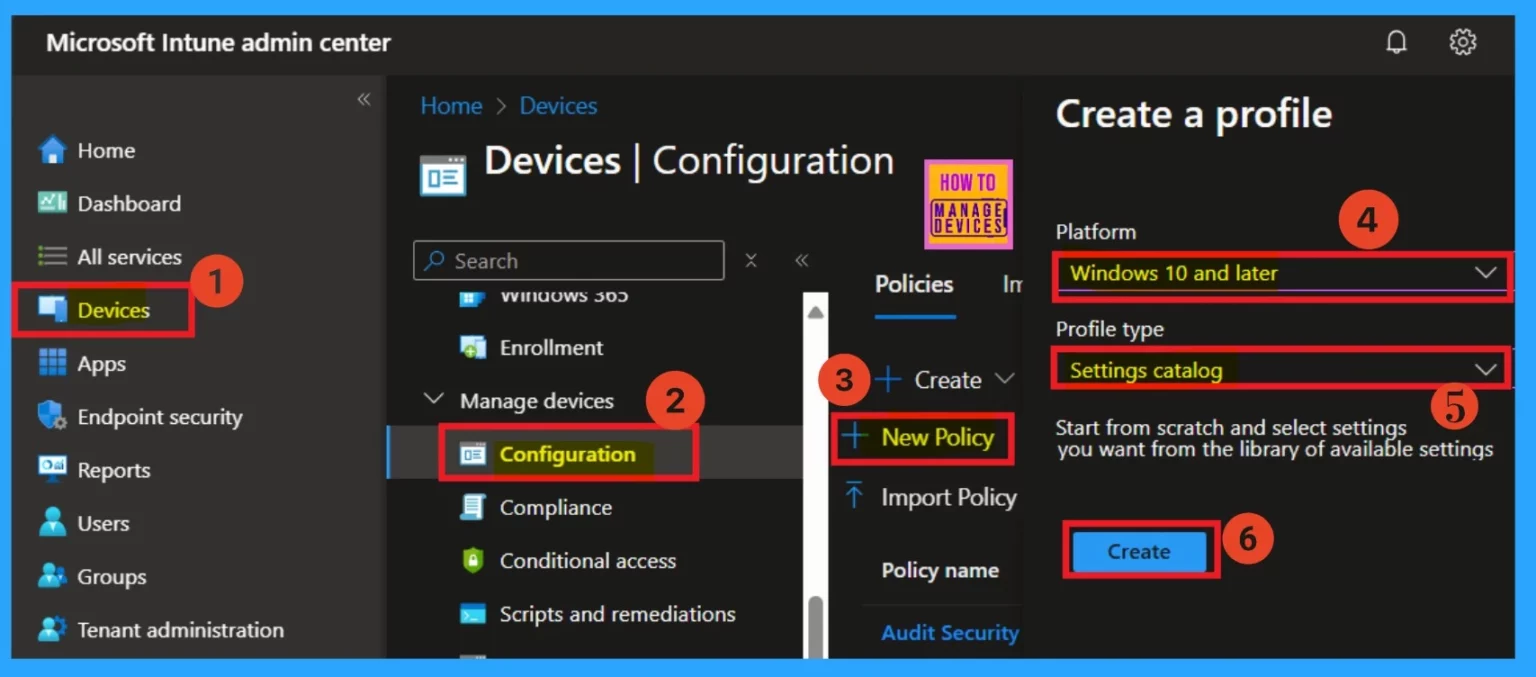
Basics
In the basic details section, you need to provide the policy information. This includes entering a Name for the policy and possibly adding a Description, which will help you understand the policy’s purpose in the future. The Platform should be set to Windows; no further action is required here.
- After that, click on Next.
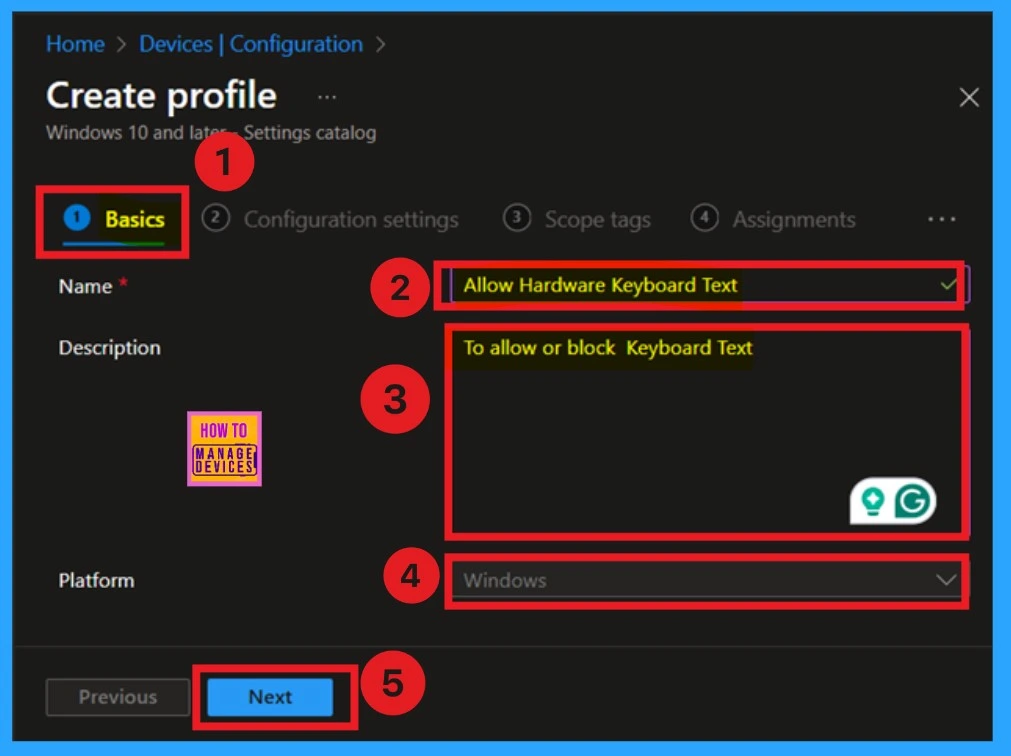
Configuration Settings – Settings Picker
By clicking “Next,” you will be on the configuration settings page. You will see the + Add Settings; click on that hyperlink. Once you click it, a settings Picker window will appear. You can select a category here. I have chosen “Text Input.” When you select Text Input, you will see various settings names and suggestions.
- You can choose the settings, such as allowing hardware Keyboard text suggestions.
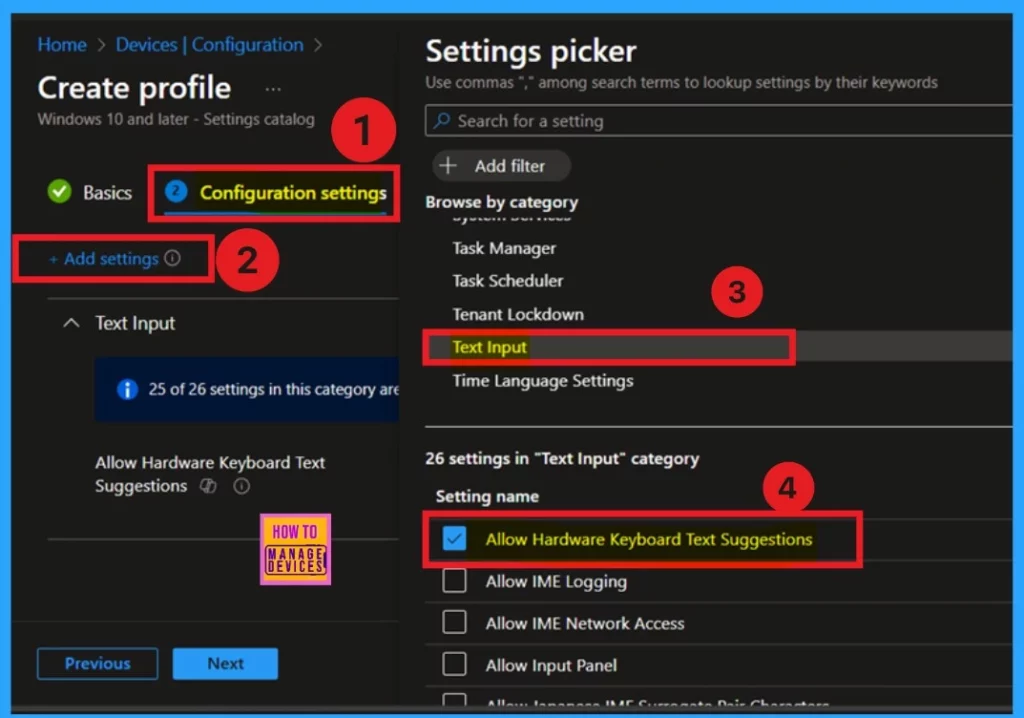
Block Hardware Keyboard Text Suggestions
After selecting the settings name, you can close the Settings Picker window by clicking the close button. You will return to the configuration settings once you close the settings picker page. Here, the Allow Hardware Keyboard text suggestions are displayed on the screen. You will find a toggle option that allows you to either block or allow the settings.
- This option is set to “blocked “ by default. To continue with this policy, click “Next.”
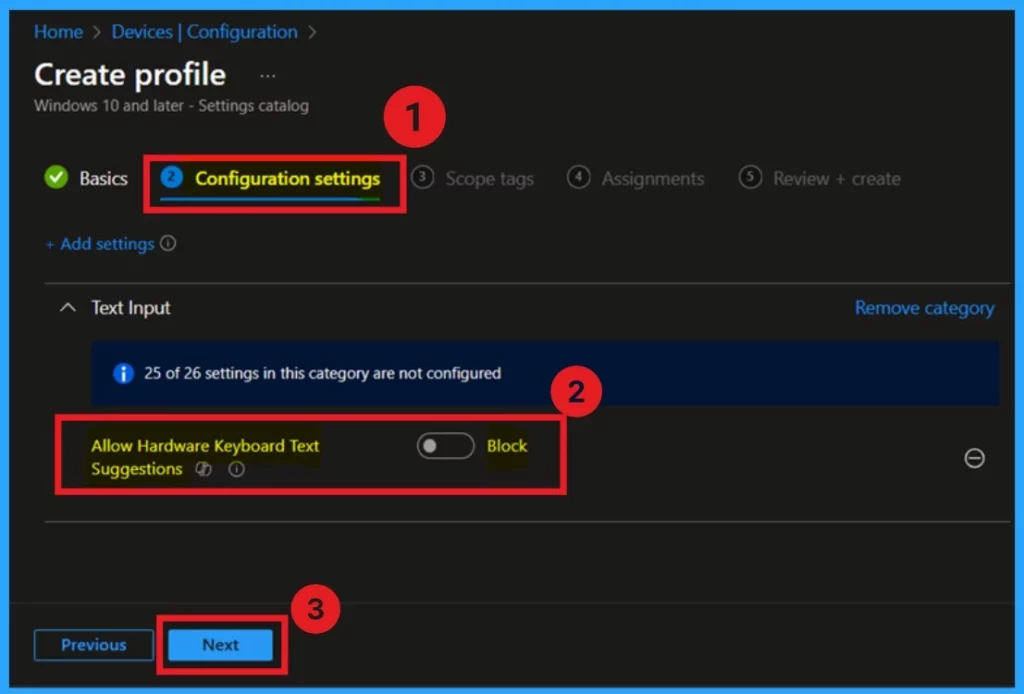
Allow Hardware Keyboard Text Suggestions
If you want to enable text suggestions for your hardware keyboard, you can toggle the option by moving the switch to the left or the right. You’ll notice that the toggle appears blue. After that, click on Next. You can proceed with the following steps. Whether you block or allow the settings, the steps are the same for both options.
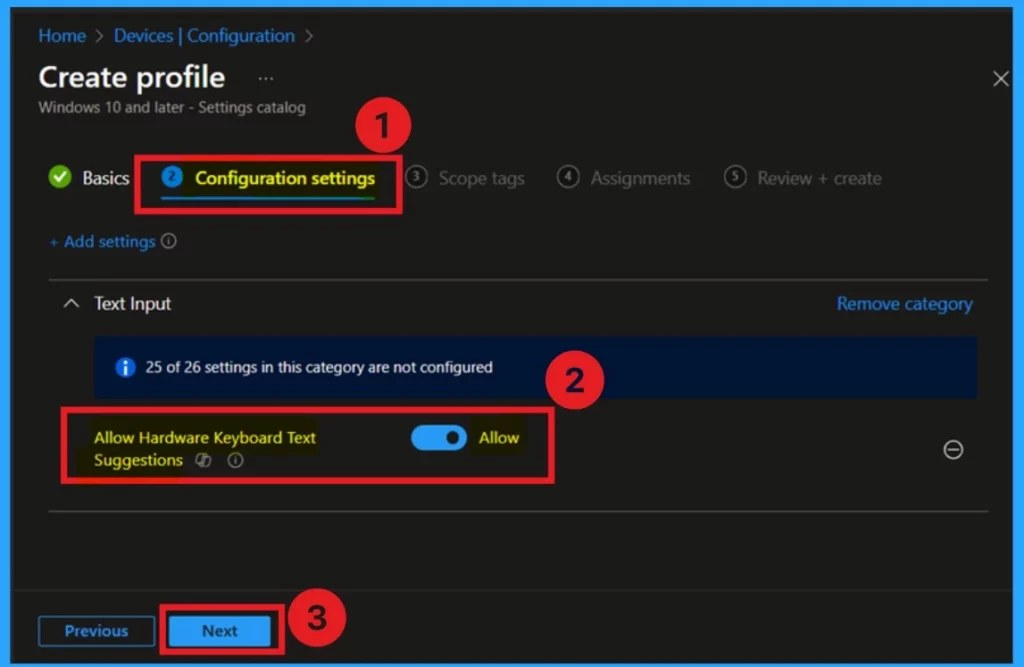
Scope Tags
The purpose of scope tags is to categorize and associate your policy with a specific scope, making it easier to manage assignments for particular environments. Here, you can add a scope tag for the policy, although it is not mandatory.
- I will skip this section and click Next.
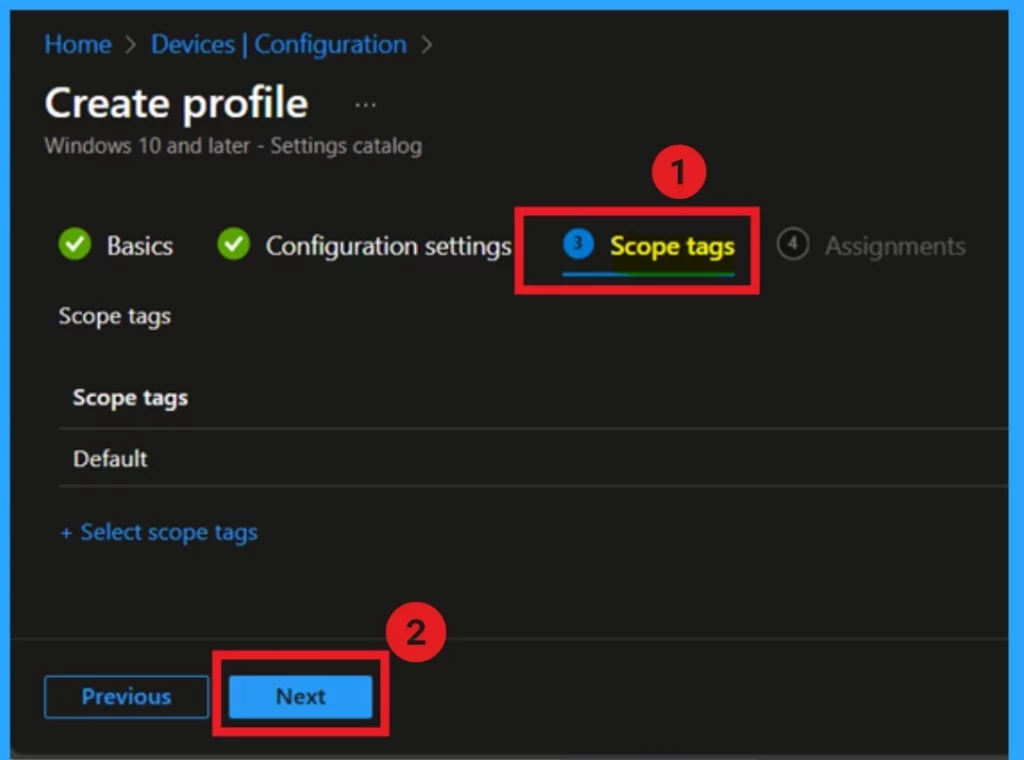
Assignments
The next step is the Assignment tab, which is crucial for deploying policies. In this section, you can specify the group to which you want to apply the policy. I clicked on “Add Groups” under the Include Groups option. After selecting the group I want to deploy the policy to, I clicked Next to continue.
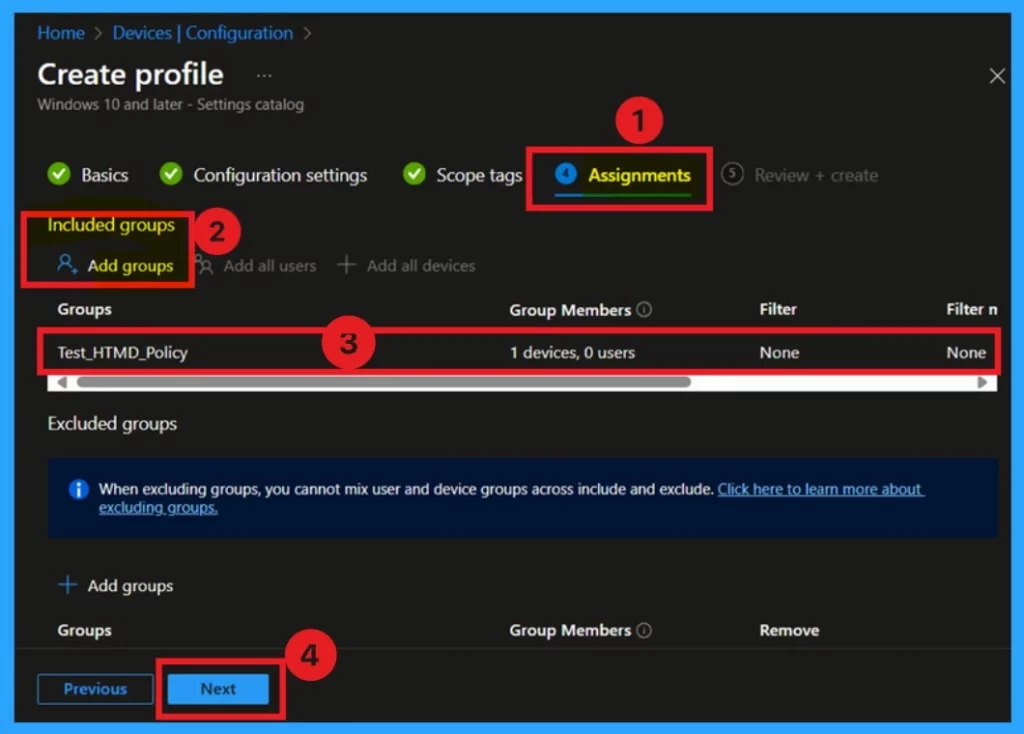
Review + Create
After completing the assignments, you will reach the review and create option, which is the final stage of policy creation. Here, you can review all the details about the policy, including the basics, specifications, and configuration details.
- If you have reviewed all the summaries and are satisfied with the settings, click on the Create option.
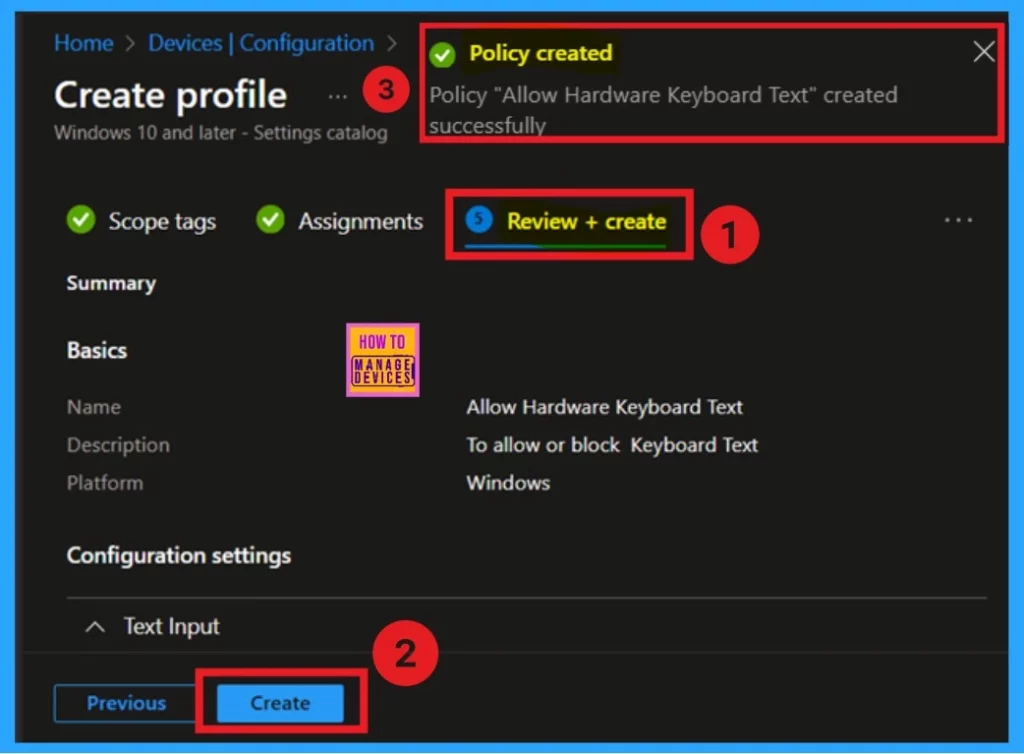
Monitoring Status
When you create a new policy for a device, it usually takes up to 8 hours for the policy to apply automatically. However, you can speed up this process by manually syncing the policy. After syncing, you can verify that the policy has been successfully used by checking in Intune.
- To do this, navigate to Device > Configuration and select the policy.
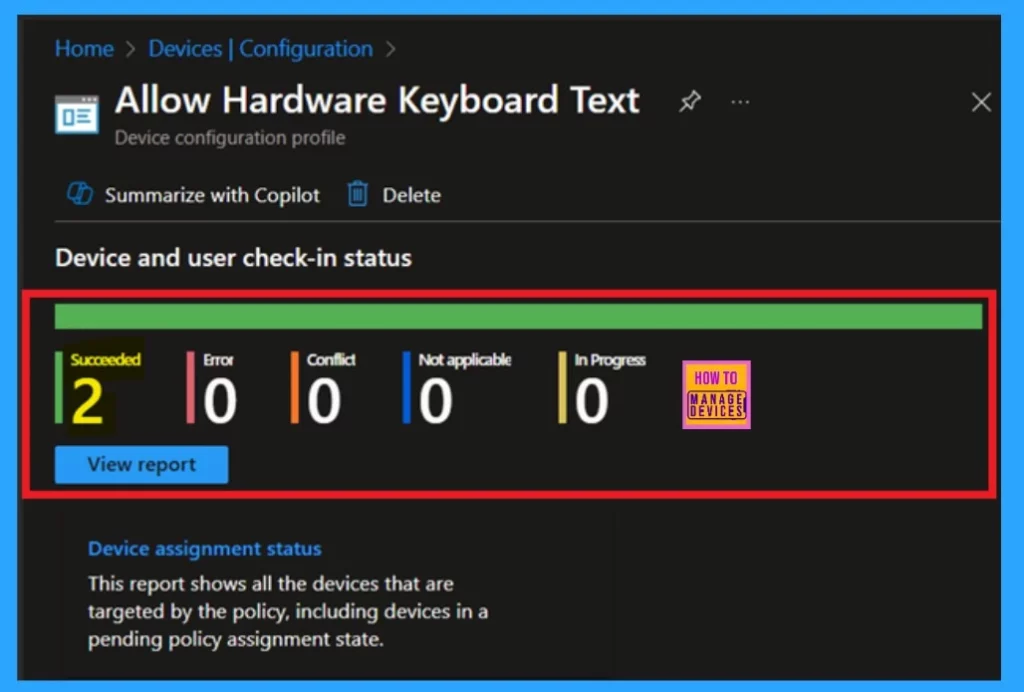
Client Side Verification
To monitor the status of Intune, you can use Event Viewer. First, go to the Start menu and type Event Viewer. Next, navigate to the following path Application and Services Logs > Microsoft > Windows > DeviceManagement-Enterprise-Diagnostics-Provider > Admin.
- In the right pane, click on Filter Current Log, enter 813 in the Event IDs field, and then click Ok.
| Policy Details |
|---|
| MDM PolicyManager: Set policy int, Policy: (AllowHardwareKeyboardTextSuggestions), Area: (TextInput), EnrollmentiD requesting merge: (B1E9301C-8666-412A-BA2F-3BF8A55BFA62), Current User: (Device), Int: (0x1), Enrollment Type: (0x6), Scope: (0x0). |
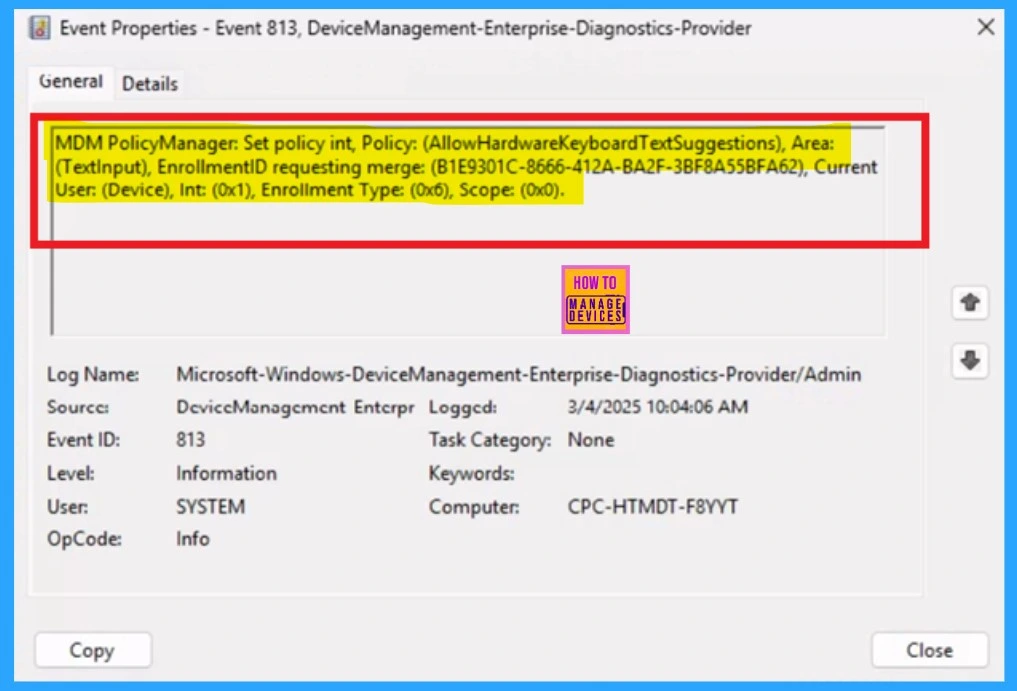
Need Further Assistance or Have Technical Questions?
Join the LinkedIn Page and Telegram group to get the latest step-by-step guides and news updates. Join our Meetup Page to participate in User group meetings. Also, Join the WhatsApp Community to get the latest news on Microsoft Technologies. We are there on Reddit as well.
Author
Anoop C Nair has been Microsoft MVP for 10 consecutive years from 2015 onwards. He is a Workplace Solution Architect with more than 22+ years of experience in Workplace technologies. He is a Blogger, Speaker, and Local User Group Community leader. His primary focus is on Device Management technologies like SCCM and Intune. He writes about technologies like Intune, SCCM, Windows, Cloud PC, Windows, Entra, Microsoft Security, Career, etc.
