Let’s learn to Turn On or Off USB Connection Notifications if there are Issues while Connecting the USB in Windows 11. USB is a mechanism used to connect peripheral devices to computers and other devices like smartphones, flash drives, cameras, etc.
USB ports allow USB devices to be connected and digital data to be transferred over USB cables. They can also help supply electric power to devices through wires.
Turn on notifications is the default setting in Windows 11. You are connecting a USB to your device. If there is any issue, Windows will show a notification. USB is the preferred connection of many users because of its ease of use, speed, etc.
This feature is very user-friendly, and it helps users a lot. This blog post will explain how the notification helps users when an issue appears.
- How to Change Handwriting Panel Font in Windows 11
- Turn On or Off Show Action Hint for Mouse Gesture in Microsoft Edge
What are the Advantages of USB in Windows 11?
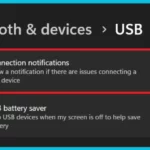
USB connectors are very simple and, hence, available in computing devices such as desktops, laptops, etc. They are very easy to install and require only OS. Some advantages are given below.
1. Ease of Use
2. Compact Size
3. Isochronous Transfer
4. External power is not needed
USB Connection Notifications If There are Issues Connecting USB in Windows 11
USB allows data exchange and power delivery between many different types of electronics. The table below gives the details about how to turn off or on notifications about USB issues and problems.
| Different Methods |
|---|
| 1. Turn On or Off Notification if Issues Connecting USB in Settings |
| 2. Turn On or Off Notification if Issues Connecting USB using REG file |
Turn On or Off USB Connection Notifications in Windows 11 Settings
Turn On or Off Notification if Issues Connecting USB in Settings is the first and easiest method for turning on or off notifications. To turn this on, we should first go to the start button and select the settings app from it.
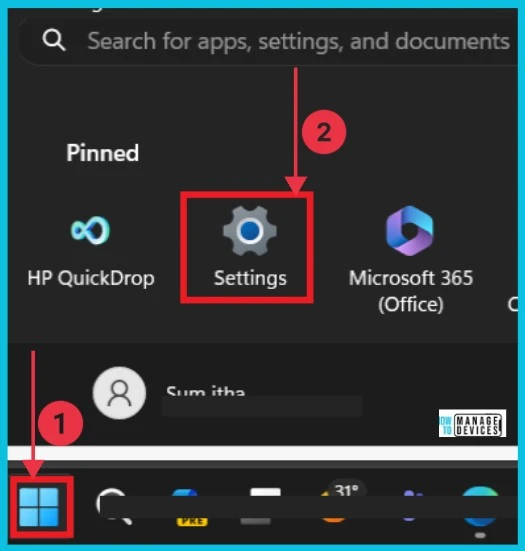
When the settings app opens, we can see there are different options to help us. Here, we choose Bluetooth and devices and select USB. This option allows us to see notifications and a USB battery saver.
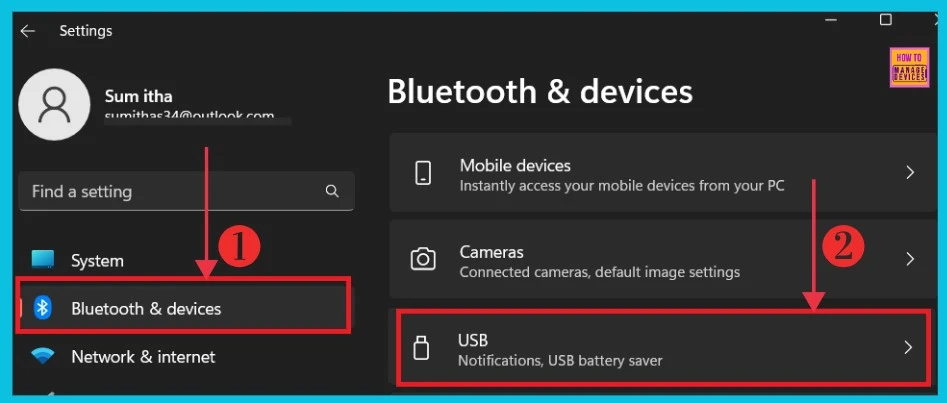
Here, we can see the Connection Notification option. This option allows you to toggle it on or off. By default, it is toggled on in Windows 11. It shows a notification if there are issues connecting a USB device.
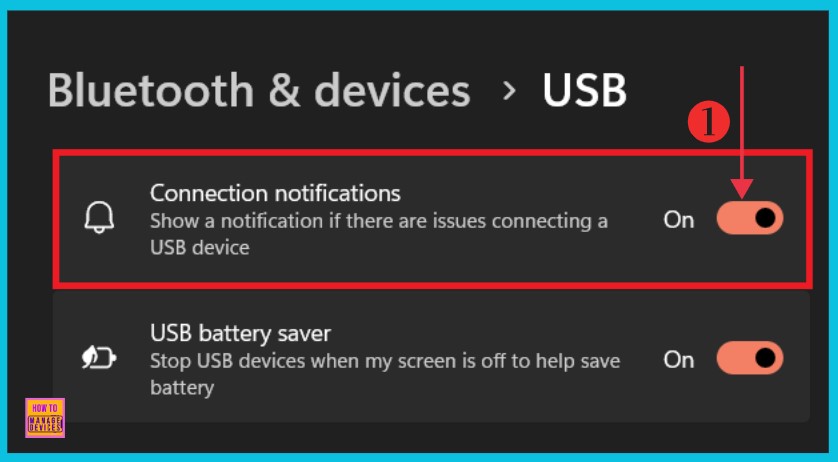
- Turn On or Off Microsoft Vulnerable Driver Blocklist
- Turn on Automatic Store App Updates in Windows 11
Turn On or Off USB Notification using the REG File
The second method is to turn on or Off Notifications if Issues occur when Connecting the USB using the REG file. This can be easily done in the Registry Editor.
[HEY_CURRENT_USER\Software\Microsoft\Shell\USB]
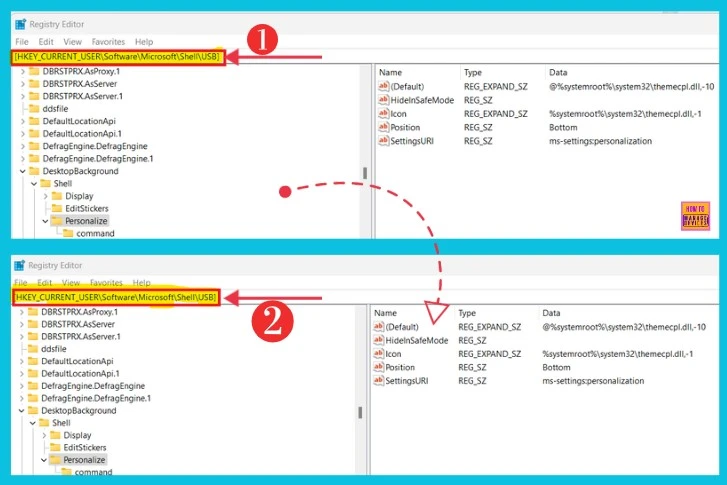
We are on WhatsApp now. To get the latest step-by-step guides, news, and updates, Join our Channel. Click here. HTMD WhatsApp.
Author
Sumitha was introduced to the world of computers when she was very young. She loves to help users with their Windows 11 and related queries. She is here to share quick news, tips and tricks with Windows security.
