Let’s have a quick a loo at VLSC user guide with work or school accounts. Microsoft seems to transform volume licensing capabilities to modern platforms such as Microsoft 365 Admin Center. The VLSC login is allowed with Work or School accounts from Oct 2020.
Microsoft Admin Center requires Work or School Accounts to access and manage the licenses and purchases of online solutions. Volume Licensing Service Center (aka VLSC) manages licenses and downloads of different types of applications and operating systems.
You need to use VLSC for various reasons, such as downloading the source ISOs Windows 10, Windows 11, Server 2022, ConfigMgr Current Branch Baseline Versions, SQL Server 2019 editions, etc. Also, VLSC holds the MAK keys for many applications and operating systems.
There are three different portals available from Microsoft to manage licenses/purchases for various workloads. The VLSC portal is also used to track licensing information, Software Downloads, and Find Product Keys. There are different variety of applications and Operating systems that you can download from VLSC.
- VLSC Portal – Download Softwares, Find Product Keys and Track Licenses summary.
- Microsoft 365 Admin Center – Online Services based on purchases and licence management.
- Azure Portal – Azure Subscriptions based purchases.
The Azure subscription and the purchases related to Azure Cloud Services such as Compute, Network Solutions, and Storage solutions are handled via the Azure portal itself.
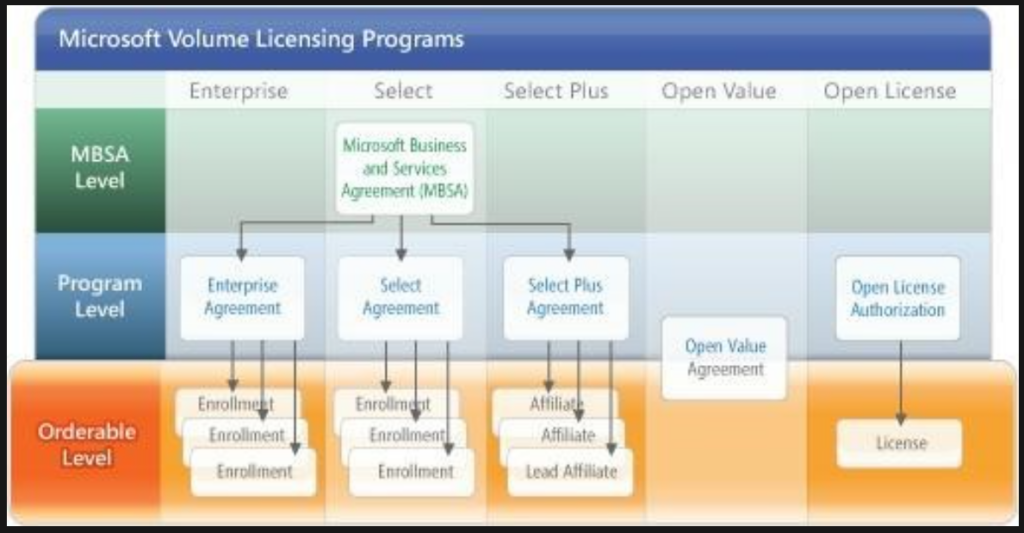
Microsoft 365 Admin Center
Microsoft 365 admin center is now integrated with license management options, mainly for online services and purchases. You can directly purchase services from the Microsoft Admin Center portal.
- Login to https://admin.microsoft.com/ with Work or School account.
- Navigate to Billing Section.
- Purchase new services
- Already Purchased Products.
- Licenses.
- Bill & Payments, etc.
One example given below is managing licenses from Microsoft 365 admin center portal. You can purchase Windows 365 Cloud PC licenses from Microsoft 365 Admin Center. License management for Windows 365 Cloud PC.
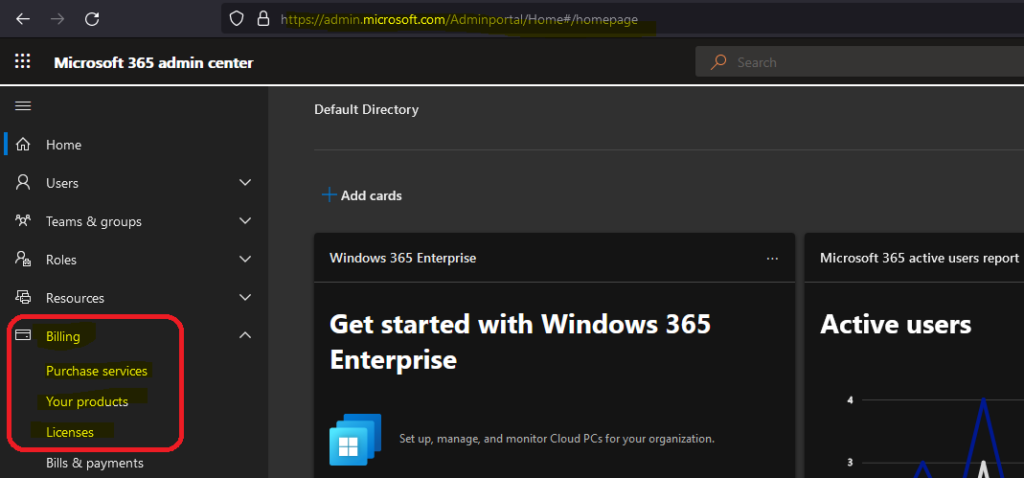
Download Softwares and Keys from Microsoft 365 Admin Center
You can use Download software and product license keys from Microsoft 365 admin center. Let’s go through the following steps to manage software downloads and MAK keys from the M365 admin center portal.
NOTE! – You can download software and product license keys for perpetual software bought through the Cloud Solution Provider (CSP) program.
- In the Microsoft 365 admin center, go to the Billing > Your products page.
- Login to M365 admin center with Global admin permissions.
- On the Products tab, in the Software section, select the software that you want to download.
- On the subscription details page, in the Downloads & keys section, choose the Product version, Language, and CPU & file type, then select Download.
How to Login to Volume Licensing Service Center (VLSC) – VLSC User Guide
You need to use a school or work account to login into the VLSC portal to manage licenses, download software, and find product keys. However, Microsoft is slowly transitioning to the Microsoft 365 admin center portal.
I think it’s still a long way to go until they can shut down VLSC and migrate fully to Microsoft 365 admin center portal. I don’t even know that is the plan to retire VLSC or not.
- Open https://www.microsoft.com/Licensing/Servicecenter/default.aspx.
- Click on Sign In button to access Volume Licensing Service Center.
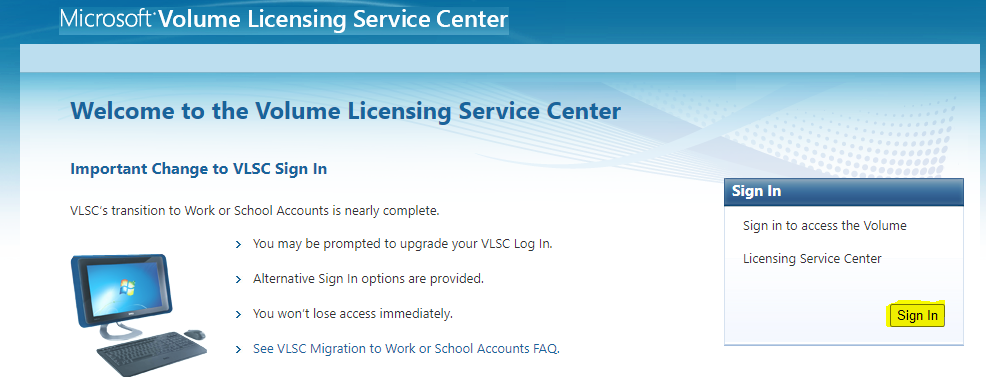
Choose one of these options to sign in to VLSC.
- Sign in with your Work or School account (for example, tomas@contoso.com or tomas@contoso.onmicrosoft.com)
Sign in with your Microsoft account (for example, tomas@hotmail.com or tomas@gmail.com) and use this as your work address
NOTE! Although Microsoft still supports using non-work accounts to sign in to VLSC, I don’t recommend using the same.
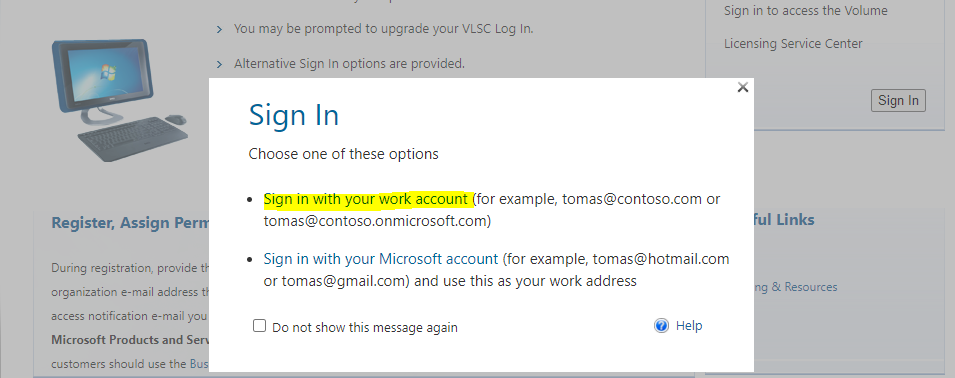
Enter your work account as mentioned below tomas@contoso.com or tomas@contoso.onmicrosoft.com. And click on the Submit button.
NOTE! – The same work account can manage the licenses and services purchased from the Azure portal and Microsoft 365 portal.
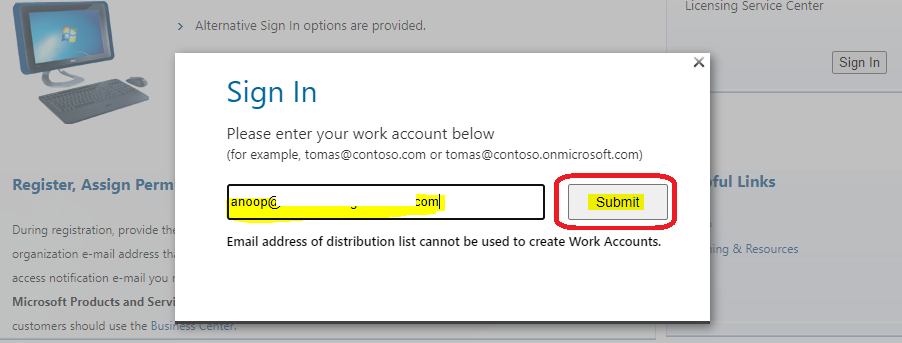
You have two options to Sign in to VLSC with a new or existing account. Your permissions to use VLSC are linked to your work or school email address.
- Existing Users – If you already use VLSC – Sign In with the same email address you already use to access VLSC.
- First Time VLSC Users – If you are using VLSC for the first time – Click here to enter the business email address where you received your invitation.
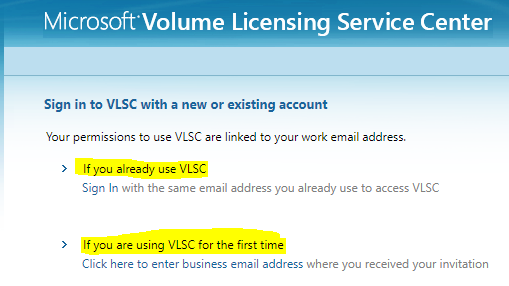
I have selected the first-time VLSC user login to demonstrate the end-to-end scenario. Click on the link that says Click here to enter the business email address where you received your invitation.
- Enter your business or work email ID and click on Submit button.
After clicking Submit, Microsoft will send a message to this work email address. Once you confirm that you have received this message, you will be able to sign in and begin using VLSC.
NOTE! – check the junk mail folder if you don’t get any notification email from the VLSC service.
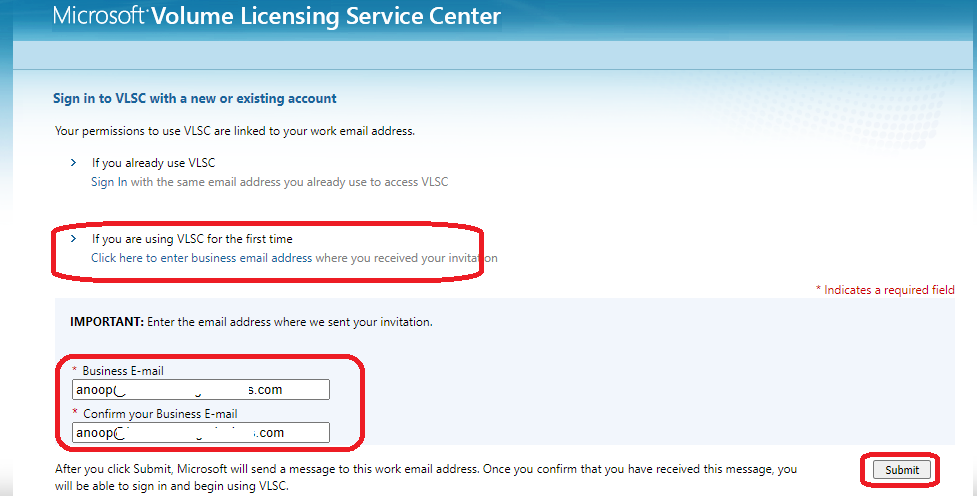
NOTE! – You need to enter your full name and Accept the Open License agreement before using the VLSC.
How to Use VLSC Portal – VLSC User Guide
This is the section where you get an end-to-end experience of the VLSC portal. Learn how to use VLSC and a quick VLSC user guide. You can see the logged-in user (with work or school account) details on the top right side of the portal.
NOTE – The guide to Activate Online Services in the Volume Licensing Service Center is available as a PDF from Microsoft Downloads. This service is replaced with a subscriptions option in the VLSC portal.
On the Home page of VLSC, you can see links to:
- Download software.
- Find product keys (MAK keys).
- View Licence Summary.
- View Relationship summary.
- Add an Open License to your Profile.
- Review Your VLSC Permissions.
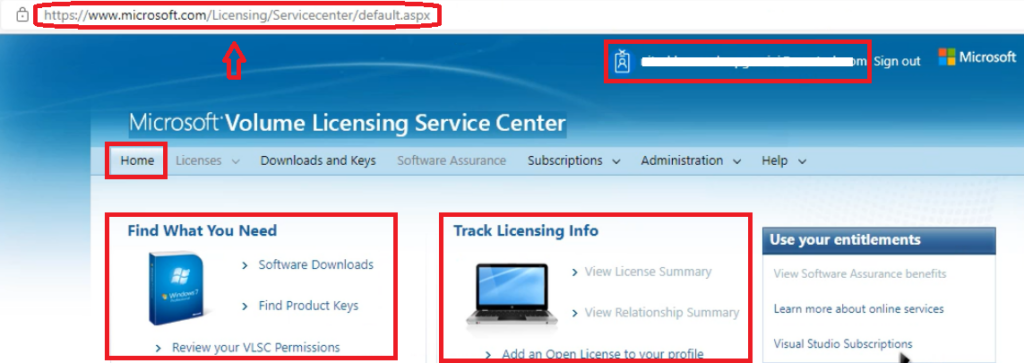
If you see some of the tabs are missing or not enabled after logging into VLSC, this means you don’t have permission to manage those details of your organization.
The technical teams might not have permission to check the view license summary and access the features under the Licenses tab in the VLSC portal. The technical team should have access only to:
- Download software.
- Find the product keys for each software.
How to Download Software from VLSC
Let’s check how to download software from VLSC. You can click on the Software Downloads link from the Home page. The other option is to go to the Downloads and Keys tab from the VLSC.
NOTE! – You have a notification banner that says – A new download and Keys experience available in Microsoft 365 admin center; it’s currently being rolled out to selected users.
There are different software categories available.
- Business Solutions
- Developer Tools
- Office
- Servers
- Software Assurance
- Windows
- Windows Server
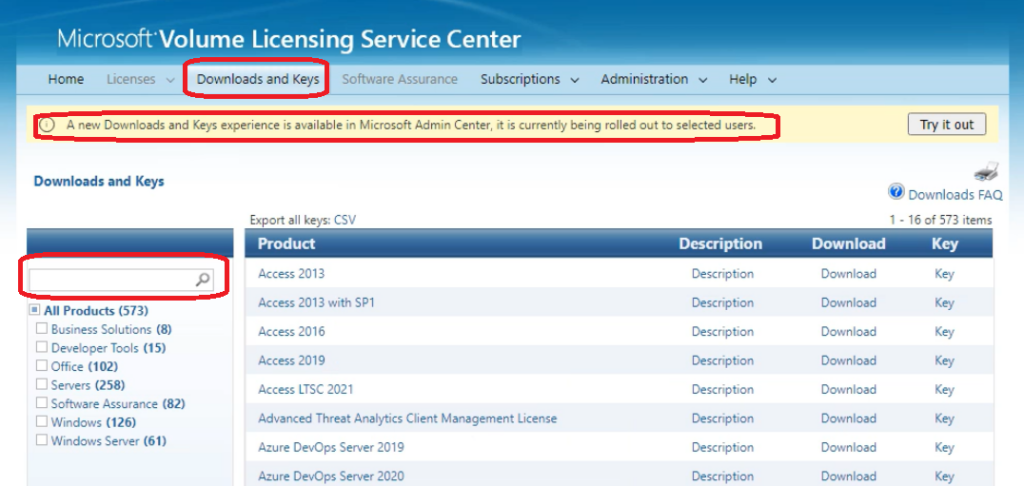
You can use the search box to type in the software you want to download from VLSC. For example, if you want to download Windows 11 ISO, you can start typing Windows 11. This will start populating different editions of Windows 11, as you can see in the below screenshot.
Select the Windows 11 edition that you want to download. The selected software will show up in the right-side pane of the VLSC.
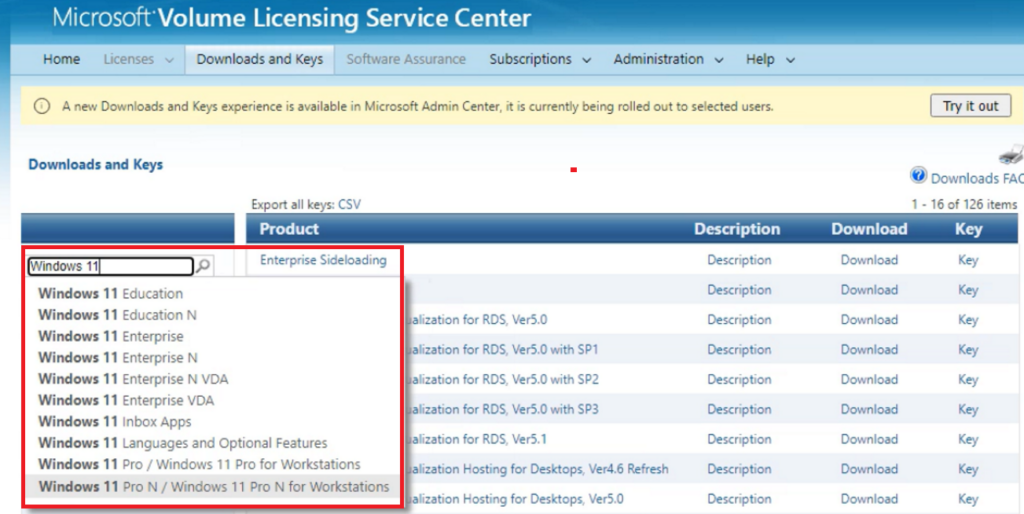
Under the product section, click on Windows Server 2022 DataCenter version click on the Download button to get the details of the Download option.
I recommend using Download Manager as a download method to have better reliability of downloads even though now internet connections are more stable than before. You will get different language options in VLSC to download the particular language version of the software.
Click on the Key button to download the MAK key (license key) details for the software. You can download the CD Keys for Office, Windows, SCCM, etc.
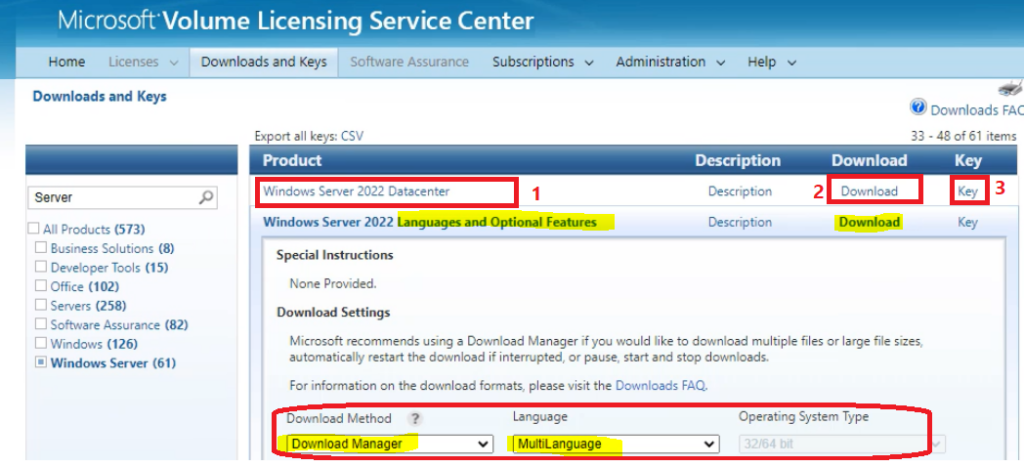
Services and Subscriptions – Online Services on VLSC Portal
The subscriptions tab Services and Subscriptions – Online Services options. Microsoft Online Services are subscription-based, feature-rich enterprise software services that provide customers with continuous rights to the most current versions of Microsoft software.
NOTE! – I normally would like to manage these types of online services from Microsoft 365 admin center portal.
In this section of the VLSC portal, Microsoft explains the advantages of a subscription-based model instead of a software-based licensing model.
- Savings over standalone products. You subscribe only to the software that you need.
- Enterprise-class reliability. Because offerings are hosted by Microsoft, you can enjoy the enterprise-class performance with minimal deployment and IT management.
- Latest software versions. You enjoy productivity advantages immediately—without upgrade costs or procedures.
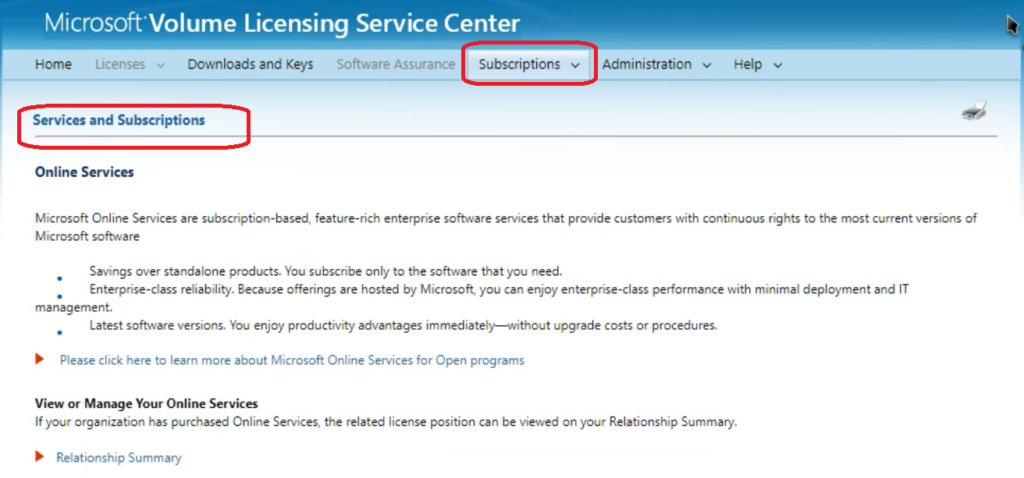
NOTE! – The management of your organization’s Visual Studio subscriptions (formerly MSDN subscriptions) has been migrated to the new Visual Studio Subscriptions Administration Portal. Select the “Subscriptions” tab at the top of this page for more information about this change.
Aministration – Permission Management from VLSC
You can manage permissions of the VLSC portal for your organization based on the role of each individual. This is a kind of RBAC for the VLSC portal. There are four options available under the administration tab.
- My Permissions.
- Request Permissions.
- My Preferences.
- Add Open License.
NOTE! – The Roles other than License Info Viewer and Administrator can only be assigned to License IDs of the Orderable Level. You can refer to the Frequently Asked Questions for permissions.
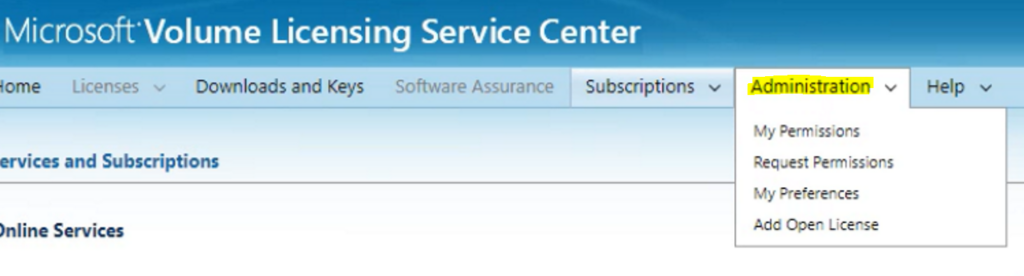
VLSC RBAC Options
Let’s quickly check the RBAC options available with the VLSC portal. It’s not very granular; however, these permissions worked for years. I think Microsoft 365 admin center might provide more granular RBAC controls.
The permissions available for Volume Licensing Service Center (aka VLSC) are shown below.
- Administrator
- Licensing Info
- Product Keys
- Download
- Software Assurance Manager
- Online Service Manager
- Subscription Manager
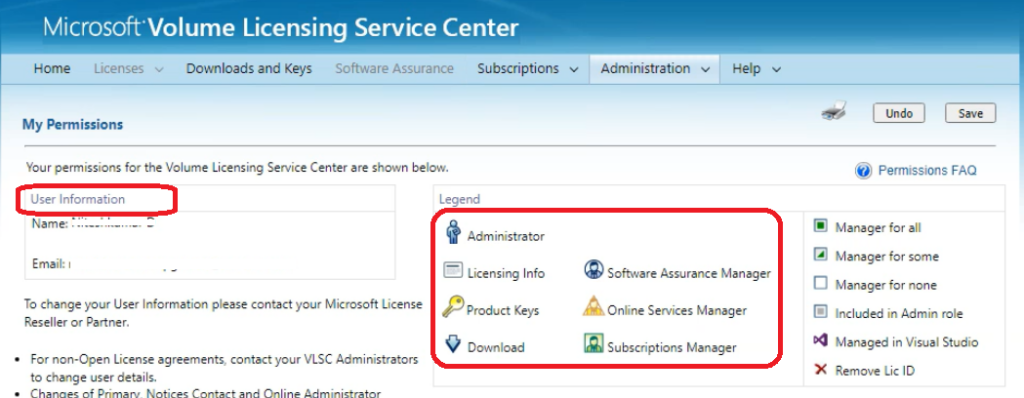
System Admin VLSC Permissions
System admins should have permission to VLSC to download software and manage product keys (MAK Keys). You can have a look at the permissions given to users and MBSA (Microsoft Business and Services Agreement), Parent Program, and Licensing ID.
- Navigate to Administration – My Permissions.
NOTE! – A Licensing ID is associated with each user in VLSC. License ID helps identify the program level where an organization can place orders.
| Download | Download licensed Microsoft software per agreement. |
| Product Keys | View product keys per agreement. |
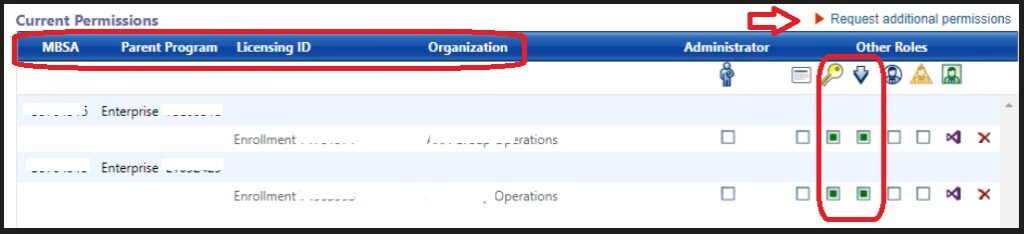
How to Request additional permissions
There are options to request additional permissions on the VLSC portal if your existing permissions are insufficient. You can request additional permissions from Administration – Request Permission option.
- Direct Link – https://www.microsoft.com/Licensing/servicecenter/Administration/RequestPermissions.aspx
You need to complete 3 steps in the form below to request additional permissions from your Administrator. The following are the 3 steps.
- Licensing ID Access.
- Permission Role Requested.
- Confirm and Send – You have an option to enter the justification or comments on the 3rd step.
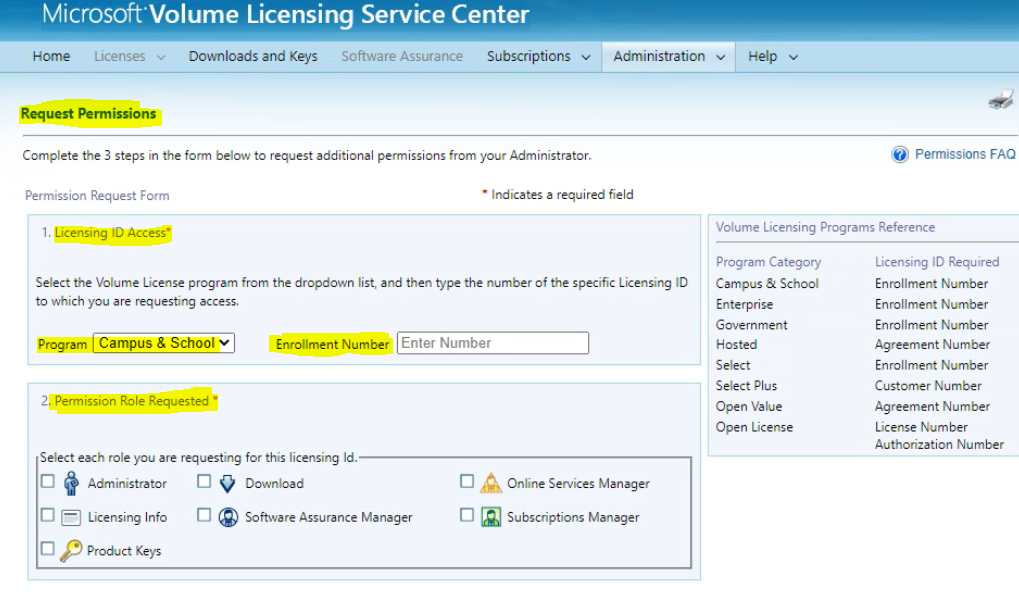
VLSC Notification Settings
You can configure notification alerts from the VLSC portal. Based on the permissions, you have different notification settings options under Administration – My Preference tab.
The only VLSC notification option I have is “I want to receive VLSC e-mail notifications from my Administrator when changes to my permissions are made.”
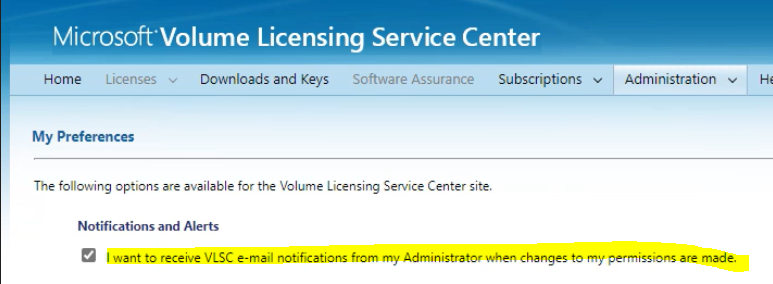
How VLSC Admins Add New VLSC user
Let’s see How VLSC Admins Add New VLSC users. You need to complete the following steps to add a new user (a user with no VLSC permissions already). You can navigate to Administration – Manage User – Add User option.
- Direct Link – https://www.microsoft.com/Licensing/servicecenter/Administration/ManageUser.aspx
Under New User Information, type a valid business email address and name combination in the Email, First Name, and Last Name boxes.
Under Permissions Assigned, select the check boxes associated with the roles you are assigning to the requestor per Licensing ID. The role details are explained in the above section.
You can click Add button to save the updates. You might need to go through the VLSC onboarding process during the first login, as explained in the above section of this post.
How to Add Open Licenses to VLSC Profile
Learn how to add open licenses to the VLSC profile. You can add open licenses in VLSC using the following steps. You must have a valid Authorization Number and License Number.
- Login to VLSC.
- Navigate to Administration – Add Open License.
- Enter the License Number and Authorization Number.
- Acknowledge the open license agreement by selecting the check mark.
- Click on the Submit button to complete the process.
NOTE! – Microsoft is planning to remove Add Open License option from VLSC soon. The Add Open License functionality has been retired, and the remaining references to it in the VLSC will be removed soon.
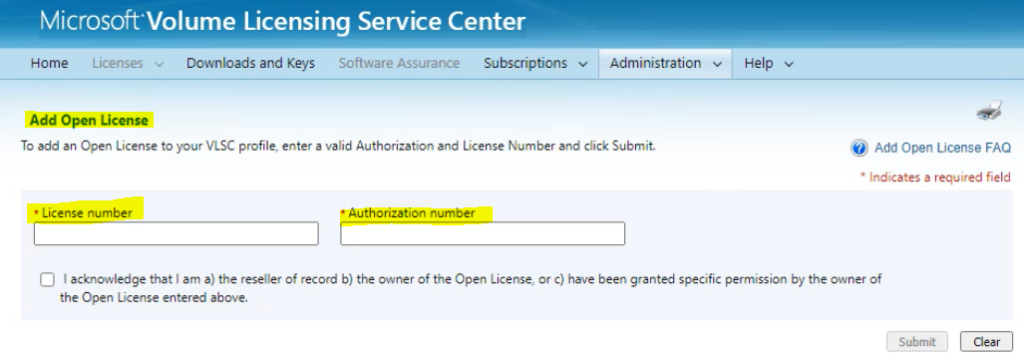
The Notification for the request is sent to the Administrators of record for the license. It normally takes up to 72 hours to process the request.

In the Downloads and Keys section for Enterprise agreement all products’ keys are available even if I don’t purchase the licenses for them.
Does that mean I can download them for free? or Microsoft will charge me later?
Thanksm
this is the error “The business email address provided during registration is not affiliated with an Open License and/or Volume License Agreement. ”
how to activate what is the next step